Почему не находит телевизор через разъем HDMI?
В эпоху развития высоких технологий практически каждый может использовать все преимущества телевизора и компьютера с помощью их совместного подключения. Образование такой высокотехнологичной связи между этими устройствами возможно при использовании разъемов типа DVI, VGA и HDMI. Но, к сожалению, по ряду определенных причин подобные соединения бывают недоступны. В основном такие проблемы являются легко и быстро решаемыми, но прежде всего, необходимо выявить причину их возникновения. Существует ряд часто встречаемых неполадок, после ознакомления с описанием которых, можно намного быстрее сориентироваться в сложной ситуации и попробовать найти решение для их устранения.
Комп не видит телевизор по сети
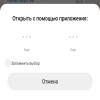
Почему, мой компъютер не видит наш телевизор JVC по Сети, что делать?
требуется настройка телевизора с разрешением доступа
Опишите подробнее как вы пытаетесь подключиться с ПК к телевизору и для чего.
Общий процесс весьма прост и заключается в следующем — подключаете телевизор к вашему роутеру (маршрутизатору) не важно каким способом, либо с помощью кабеля LAN, либо по Wi-Fi, после этого устанавливается специальное ПО на компьютер / ноутбук (который тоже подключен к этой же сети), которое предоставляет доступ телевизора к этим папкам и файлам. И уже с телевизора вы запускаете просмотр видео или фото.
подробная инструкция тут:
ссылка
Неполадки в работе драйвера
HDMI-выход на компьютере может иметь встроенное исполнение либо быть частью внешне подключаемой или интегрированной (как в ноутбуках, например) видеокарты. Во втором случае для передачи аудио и видео через данный интерфейс требуется наличие на компьютере установленного драйвера от видеокарты. Если же HDMI-выход имеет встроенное исполнение, это означает, что для его работы потребуется отдельный драйвер от HDMI-контроллера. Кроме того, существуют также и внешне подключаемые HDMI-контроллеры, но их мы не будет рассматривать в данной статье.
В любом случае, неполадки в работе драйвера HDMI могут привести к отсутствию звука на подключаемых к компьютеру внешних устройствах, в нашем случае — телевизоре. Приводить работу драйвера в порядок — довольно кропотливое мероприятие, проще установить его заново. Но сначала лучше удалить уже имеющееся программное обеспечение:
- Нажмите на клавиатуре клавиши «Win+R», затем впишите без кавычек в открывшееся окошко «devmgmt.msc» и нажмите кнопку «ОК».
- На экране появится окно «Диспетчера устройств».
- Откройте раздел «Звуковые, игровые и видеоустройства».
- Среди отобразившихся элементов следует найти HDMI-устройство воспроизведения звука. Их может быть несколько.

- На изображении выше приведен пример HDMI-устройств, являющихся компонентом видеокарты NVIDIA. Какое бы исполнение не имел HDMI-интерфейс, в его названии будет фигурировать «High Definition Audio».
- Теперь нужно удалить HDMI-устройство (или все), кликнув по нему правой кнопкой мыши и выбрав пункт меню «Удалить устройство».
- Обратите внимание, что в разделе «Звуковые, игровые и видеоустройства» могут быть перечислены и другие устройства воспроизведения звука (как, например, на изображении выше — «VIA HD Audio»). Их удалять не нужно.
После удаления устройств из системы можно приступать к установке нового драйвера. Если на компьютере установлен встроенный HDMI-контроллер, то драйвер на него следует искать на сайте производителя материнской платы или ноутбука. Но в большинстве современных ПК HDMI-интерфейс является составной частью видеокарты, даже если речь идет о ноутбуках. Поэтому и драйвер нужно устанавливать соответствующий. Его можно найти на сайте производителя видеокарты. Приведем инструкцию по установке драйвера видеоадаптеров NVIDIA:
- Перейдите на сайт http://www.nvidia.ru.
- Откройте раздел «Драйверы» в верхнем меню страницы.
- В разделе «Загрузка драйверов NVIDIA» найдите нужный драйвер, выбрав соответствующие пункты в выпадающих меню — «Тип продукта», «Серия», «Семейство» и т.д.
- Если вам неизвестно название установленной видеокарты, перейдите по ссылке http://www.nvidia.ru/object/gpureader-faq-ru.html. Выполните все инструкции на странице и сайт автоматически подберет нужный драйвер.
- Установите драйвер видеокарты, вместе с ним будет установлено и программное обеспечение, необходимое для работы звукового устройства HDMI.
Для видеокарт семейства AMD драйверы можно скачать по ссылке https://support.amd.com/ru-ru/download.

Настройка подключенного по HDMI телевизора в Windows
Правильная настройка телевизора при подключении к ПК – залог приятной работы, игры и просмотра фильмов. Только грамотное определение разрешения и калибровка цветов помогут наслаждаться процессом. Актуальная операционная система – Windows 10, однако ее настройка мало чем отличается от 8 версии и сильно похожа на манипуляции с «семеркой».
После того, как сигнал удалось установить на телевизоре, приступают к определению параметров на ПК:
- Нужно на клавиатуре нажать Win+P (все буквы приведены в английской раскладке). На мониторе появится боковая панель, через которую управляют режимом работы мониторов.
- Чаще всего нужно установить режим передачи видео на один из выбранных дисплеев. Опция «Повторяющийся» требуется для решения профессиональных задач. Режим «Только экран компьютера» автоматически отключит внешний дисплей, актуально это при использовании ноутбука.
- Особенности режима «Расширить» подходят для работы с некоторыми приложениями. Например, при открытии «Фотошопа» на втором экране будет отображаться готовая картинка без панелей инструментов.
- Далее следует задать комфортные настройки режима экрана. Для этого нужно нажать на свободной зоне рабочего стола правой кнопкой мышки, появится пункт «Параметры экрана».
- При настройке 7 или 8 версии системы название пункта меняется на «Разрешение экрана», открывая прямой доступ к требуемым параметрам.
- В углах экранов отображаются номера, где 1 – это главный монитор, а 2 – вспомогательный. Телевизор почти всегда выполняют функцию дополнительного дисплея. Если поставить под ним галочку «Сделать основным», они поменяются ролями с монитором ПК.
- Остальные настройки менее интересны. Ориентация, например, меняется только при подключении мониторов, поставленных в вертикальное положение. Это удобно для чтения больших статей или программирования.

В пункте «Дополнительные параметры экрана» расположены настройки разрешения. С ними можно экспериментировать, выбирая меньшее или большее значение. То, что комфортнее для глаз и выполняемых задач, то и ставите.
При установке разрешения нужно учитывать параметры графического процессора или дискретной видеокарты. Например, при наличии отдельной видеокарты современного поколения можно ставить максимальное разрешение, играть в игры и смотреть фильмы. Если же графический процессор встроенный или «древний», лучше выбирать в соотношении производительность/забота о системе. Перегрев и работа на износ приведут к быстрой поломке слабой дискретной карты и могут навредить встроенному чипсету.
Другие возможные причины

Наиболее распространённой проблемой оказываются антенны и кабеля. С первыми немного проще: достаточно убедиться, что используется дециметровая (они поставляются без длинных элементов, поэтому выделяются компактными размерами). Иногда её заменяют польской решёткой, в таком случае необходимо оценить расстояние до ретрансляционной вышки: если она близко, значит потребуется демонтаж усилителя.
Важный момент — контроль положения антенны. Она всегда разворачивается в сторону ретранслятора. Также между ней и вышкой не должно быть экранирующих сигнал препятствий.
Следующий этап — обследование кабеля. Легче всего проверить штекер и места соединений: центральная жила не должна соприкасаться с экранирующей оплёткой. Если же там всё в порядке, следует при помощи тестера или подключения к заведомо рабочей антенне определить целостность кабеля. Перебитый и перегоревший потребует замены. В противном случае следует обратиться к телемастеру.
Решение 4. Проверка оборудования
Если все вышеперечисленные действия не сработали, самое время проверить ваше оборудование. Возможно, используемый вами кабель HDMI не работает или поврежден. Кроме того, также возможно, что монитор / телевизор, который вы используете, не работает или наоборот. Нам нужно выполнить некоторую проверку, прежде чем мы перейдем к другим решениям.

- Замените свой Кабель HDMI. Прежде чем покупать новый, попробуйте подключить старый к другой системе и посмотреть, работает ли он. Если это не работает, это, вероятно, означает, что кабель поврежден. Замените кабель и попробуйте снова.
- Попробуйте другой источник ввода на монитор или телевизор. Если вы используете ноутбук в качестве источника входного сигнала, попробуйте установить соединение с другим ноутбуком и посмотрите, имеет ли это какое-либо значение. Если сигнал обнаружен с другого ноутбука, это означает, что в вашем ноутбуке имеются некоторые неправильные конфигурации, или порт HDMI не работает.
- Вы также можете попробовать изолировать проблему и посмотрите, правильно ли работает монитор / телевизор с другими входами.
- Если вы используете Конвертер HDMI в VGA, это может быть плохой новостью. Чтобы убедиться, что модуль HDMI на вашем входе и выходе работает правильно, используйте чистый кабель HDMI и проверьте.











