Клавиатура не переключается на английский язык что делать
В основном Мы используем русский язык ввода и меняем его на английский, когда требуется прописать название почтового ящика, пароль и другое. Для совершения данной операции чаще используют сочетание клавиш, но иногда клавиатура не переключается на английский язык, что делать с такой проблемой рассмотрим в уроке.
Причины не переключения языка:
- Включен 1 язык ввода – если не отображается языковая панель на Windows 7, 8 в трее, вероятнее всего, что в настройках задан один язык.
- Не назначены или отключены горячие клавиши – традиционно смена происходит нажатием клавиш Shift + Alt или Shift + Ctrl, но в опциях могут быть назначены другие кнопки клавиатуры.
- Не работают клавиши переключения – повреждение работоспособности кнопок, в этом случае потребуется задать другие сочетания или переключать язык ввода мышкой через языковую панель.
Прежде чем проделывать инструкции, перезагрузите ПК. Возможно, это сбой в результате установки или обновления ПО. Если проблема осталась, тогда вперед ее устранять.
Добавление языка
Если на панели задач в области системного трея Вы увидите языковую панель, тогда смело пропускайте выполнение инструкции этого раздела. Иначе проделайте следующие шаги:
1. Запустите панель управления Windows 7, 8. Переключитесь на крупные или мелкие значки в области просмотра. Среди компонентов найдите и выберите «язык и региональные стандарты».

2. Перейдите во вкладку «языки и клавиатуры». Потом кликните кнопку «изменить клавиатуру».

3. Обратите внимание на количество языков. Если один «русский», тогда жмите кнопку «добавить».

4. В огромном списке найдите «английский (США)» язык и кликните плюсик перед ним. Здесь доступно 2 пункта.
Нажмите на плюсик 1 пункта. Отметьте флажком «США», чтобы назначить классическую английскую раскладку. Если Вы используете ручной сенсорный ввод, раскройте 2 раздел и отметьте опцию распознавания рукописного текста – Ink Correction. Далее щелкните OK.

5. Теперь рядом с русским должен появиться английский язык. Из списка выше выберите язык по умолчанию, который будет действовать после запуска Windows. Кликните кнопку «применить» и проверьте изменения. Если и сейчас клавиатура не переключается с русского на английский язык, тогда делайте шаги ниже.

Задаем горячие клавиши
Перейдите в окошко «языки и службы текстового ввода», до которого доберетесь, выполнив шаги 1 и 2 выше. Переместитесь во вкладку «переключение клавиатуры». Посмотрите какие у Вас действия и назначены ли на них сочетания клавиш. У меня везде стоит «нет» из-за этого клавиатура не переключается и не меняется язык ввода.

Чтобы назначить кнопки, кликните на «переключить язык», затем «сменить сочетание клавиш». В окне задайте смену языка ввода из 3 доступных вариантов:
- Ctrl + Shift
- Alt (слева) + Shift
- Е, знак ударения (над Tab)
Я выбрал 2 вариант, он для меня более удобен. Выберите свое сочетание, щелкните OK в этом и предыдущем окне.
Вы также можете задать горячие клавиши для конкретного языка. Выберите, к примеру, английский и нажмите «сменить сочетание клавиш». На изображении присвоены кнопки Ctrl + 1, присвойте свои значения и жмите OK.

Если не меняется язык ввода после проделанных действий, проверьте исправность кнопок. Запустите экранную клавиатуру и последовательно кликайте кнопки назначения. Изменение цвета клавиши говорит об ее исправности.

В настройках языка во вкладке языковой панели убедитесь, что отмечена опция закрепления на панели задач. Это поможет переключать язык с русского на английский с помощью мыши. Кликните OK.

Теперь Вы знаете, почему клавиатура не переключается на английский язык, и что делать при данной ситуации. Рекомендации в 90 % срабатывают, за исключением неисправности клавиш и повреждения текстовой службы.
Клавиатура не переключается на английский язык: добавление языка
Самым распространенным явлением принято считать ситуацию, когда по каким-то причинам в системе второй язык был удален или изначально отсутствует вообще (хотя в стандартных параметрах Windows английский по умолчанию включен). Для решения вопроса того, почему не переключается на английский языковая панель и, как следствие, клавиатура, необходимо просто проверить, установлен ли второй язык в системе.

Итак, заходим в стандартную «Панель управления» и обращаемся к разделу языков и региональных стандартов. После этого в окне настроек нужно перейти на вкладку языков и клавиатуры. Используем кнопку изменения клавиатуры для отображения всех языков, установленных в системе.
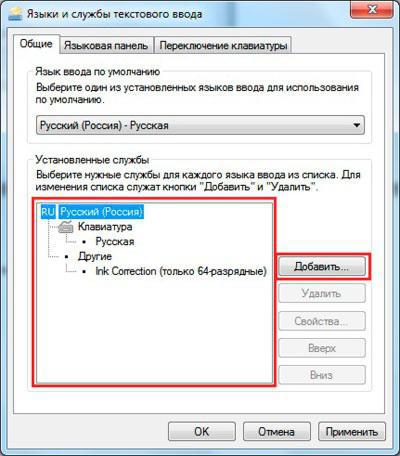
Обращаем внимание на вкладку общих параметров (в окошке посередине). Там отображаются языки. Если указан только один русский, второй язык нужно добавить. Для этого используем соответствующую кнопку, расположенную чуть правее.
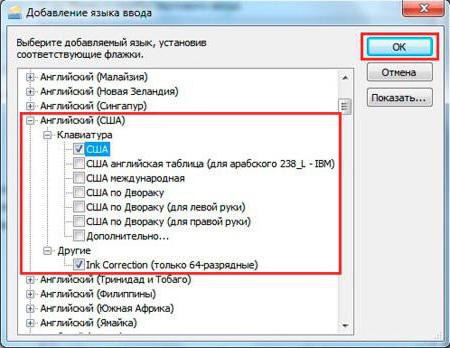
Далее из списка необходимо просто выбрать английский язык, развернуть меню клавиатуры, установить значение раскладки «США». Обязательно сохраняем изменения. По идее, после проделанных действий в предыдущем списке второй язык появится сразу же.
Что делать, если на компьютере не меняется раскладка клавиатуры

Довольно часто пользователи Windows сталкиваются со всевозможными проблемами, которые усложняют работу за компьютером. В частности, мы рассмотрим вопрос, когда на клавиатуре не переключается язык. Решить проблему несложно, но прежде необходимо обязательно выяснить, в чем заключается проблема.
Причины отсутствия переключения раскладки:
1. Если в трее не отображается языковая панель, то, вероятно, в настройках установлен только один язык клавиатуры;
2. Традиционно переключение языка происходит с помощью сочетания клавиш Shift+Alt или Ctrl+Alt. Вполне возможно, что в системе настроена совершенно другая комбинация;
3. Сбой системы Windows. При возникновении каких-либо неполадок в системе, это может отразиться на переключении языков.
4. Повреждение клавиш клавиатуры.
Способы решения проблемы.
1. Перезагрузите компьютер. Отсутствие переключения раскладки могло возникнуть в результате сбоя в системе или конфликта каких-либо приложений. Нередко в таких случаях обычная перезагрузка устраняет проблему.
2. Если переключение языка не осуществляется ни горячими клавишами, ни языковой панелью в трее, попробуйте открыть папку C:WindowsSystem32 и запустить файл ctfmon.exe.
3. Если на языковой панели отображается только один язык, откройте «Панель управления» и в строке поиска пропишите: «Язык и региональные стандарты».

Открыв результат, перейдите во вкладку «Языки и клавиатуры», а затем выберите пункт «Изменить клавиатуру».

Обратите внимание на количество установленных языков. Если стоит только русский, то нажмите кнопку «Добавить» и выберите в списке «Английский, США». Сохраните изменения.


4. Чтобы проверить горячие клавиши, необходимо также перейти к меню «Язык и региональные стандарты» и перейти во вкладку «Переключение клавиатуры». Обратите внимание на то, какие сочетания у вас назначены на действия.
Если на действии «Переключить язык ввода» у вас стоит «Нет» или другое сочетание, выделите его кликом мыши и выберите пункт «Сменить сочетание клавиш».

Поставьте желаемое сочетание и сохраните изменения.

5. Если ни один из способов не принес должного результата, возможно, проблема таится в поврежденном реестре.
Для восстановления реестра откройте окно «Выполнить» клавишами Win+R и введите в окно команду regedit.
Запустится реестр, в левой части которого вам необходимо перейдите к следующей директории:
Выберите правой кнопкой мыши раздел «Run» и в контекстном меню откройте «Создать» – «Стоковый параметр».
В графе параметр введите название ctfmon.exe, а в графе «Значение» введите путь к параметру: C:WindowsSystem32ctfmon.exe. Сохраните изменения и перезагрузите компьютер.
6. И, наконец, проблема может заключаться в поврежденных клавишах. Чтобы проверить это, откройте «Пуск» и в поиске выберите «Экранная клавиатура».

Наберите на физической клавиатуре клавиши, переключающие язык. Если на экранной клавиатуре нажатые кнопки отображаются белым цветом, значит, клавиатура исправна.
Откройте окно «Языки и службы текстового ввода» во вкладке «Языковая панель» и убедитесь, что в разделе «Языковая панель» отмечен пункт «Закреплена на панели задач». Это позволит вам переключать языки через иконку в правом нижнем углу экрана.
Комментарии к записи “ Не переключается язык на клавиатуре с русского на английский ”
Пришлось поковыряться с языками, заново поставил русский и английский и все заработало! Спасибо!
windoows 8.1 не переключается язык с русcкого на английский на правый alt shift, а вот с английского на русский переключается
Ещё может быть включена клавиша ScrLk на компьютере, как-то сам тупанул, нажал её и долго разбирался в чём проблема :))))
а как быть, если значок языковой панели изменяется при переключении, а сам язык ввода не переключается?
все сделано так, как здесь написано. значок языковая панель при переключении клавишами или мышкой меняется с En на Ru и обратно, но язык ввода при этом остается английским, на русский не переключается.
Добавить комментарий Отменить ответ
Комментарии
- Banan228 к записи Знак евро на клавиатуре компьютера или ноутбука: как набрать?
- Кос к записи «Ваше подключение не защищено» в Хроме. Что делать?
- Захар к записи Не работают наушники: устранение неполадок
- Да. к записи Ошибка Runtime Error. Как исправить?
- Василий к записи Gmail.com — регистрация электронной почты
Свежие записи
- Как включить экранную клавиатуру на Виндовс 10?
- Как сделать панель задач прозрачной Windows 10?
- Браузер по умолчанию Windows 10: как изменить или установить?
- Как убрать корзину с рабочего стола Windows 10?
- Как узнать пароль от WiFi на компьютере Windows 10?
2022. Копирование, а также использование материалов с сайта возможно только при указании источника.
Все материалы, представленные на сайте, размещены с целью ознакомления. Администрация сайта не несет ответственности за возможные последствия использования материалов сайта.
Добавляем язык

Если на панели задача расположена языковая панель, и в ней есть возможность выбрать все языки, то можно пропустить эту инструкцию. Иначе можно попробовать изменить настройки панели. Возможно неисправность возникла из-за того, что в системе установлен только один язык.
Порядок действия достаточно прост:
Как изменить клавиши для переключения Ru/En
Способ 1: средствами ОС Windows
Сначала необходимо открыть параметры ОС Windows (клавиши Win+i), и перейти в раздел «Время и язык / язык / клавиатура» .
Альтернативный вариант : нажать Win+R, и в окно «Выполнить» скопировать следующую команду: Rundll32 Shell32.dll,Control_RunDLL input.dll,,

Настройки клавиатуры — Windows 10
Далее кликнуть по ссылке «Сочетания клавиш для языков ввода» и открыть вкладку «Сменить сочетания клавиш» .
Собственно, останется только выбрать нужный вам вариант. См. стрелка-3 на скрине ниже.

Сменить сочетание клавиш — Windows 10
Способ 2: сторонними приложениями
Согласитесь, что штатными средствами не всегда удобно менять раскладку? (тем более, что нельзя установить какие-нибудь более редкие сочетания. ).
Однако, вопрос можно решить с помощью спец. утилит — одна из таких Punto Switcher. Эта программа предназначена для автоматического переключения языка (она сама определяет на каком языке вы вводите текст!).
В общем, автоматику-то в Punto Switcher можно и отключить (если она вам не нужна), но в рамках сей заметки нельзя не отметить о 2-х плюсах:
- во-первых , в трее появится значок Ru/En (актуально, если у вас стоит какая-нибудь «сборка» или произошел сбой — и значка языка просто нет);
- во-вторых , вы сможете «точечно» настроить клавиши для смены раскладки (для этого достаточно кликнуть по ее значку в трее и открыть настройки , см. скрин ниже ).

Punto Switcher — настройки программы
В разделах «Общие» и «Горячие клавиши» можно весьма детально настроить по каким сочетаниям (или даже отдельным клавишам) будет меняться раскладка. Рекомендую к тестированию!

Общие // Punto Switcher

Горячие клавиши — кнопка для переключения раскладки выделенного текста // Punto Switcher
Также в помощь!
Утилиты для автоматического переключения раскладки — см. мою подборку









