Импорт фотографий и видео с iPhone на компьютер
Сначала подключите iPhone к компьютеру с помощью USB-кабеля, который позволяет передавать файлы.
Включите телефон и разблокируйте его. Ваш компьютер не сможет обнаружить ваше устройство, если оно заблокировано.
На компьютере нажмите кнопку Пуск , а затем выберите Фотографии , чтобы открыть приложение «Фотографии».
Выберите Импорт > С USB-устройства и следуйте инструкциям. Вы можете выбрать элементы для импорта и папку для их сохранения. Подождите некоторое время для завершения обнаружения и передачи.
Убедитесь, что фотографии, которые вы хотите импортировать, на самом деле находятся на устройстве, а не в облаке. Затем выполните действия, соответствующие типу вашего устройства.
Почему не могу перекинуть фото с айфона на компьютер, не видит, что делать?
Перенести фото с айфона на компьютер не получается, не могу перенести фото с айфона на компьютер, почему, какая ошибка?
Не могу перекинуть фото с айфона на компьютер?
Не могу перекинуть фото с айфона на компьютер устройство недостижимо?
Не могу перекинуть фото с айфона на компьютер комп не видит данные?
Не могу перекинуть фото с айфона на компьютер не видит?
Не могу перекинуть фото с айфона на компьютер не видит фото?
Не импортируются фото с айфона на компьютер?
У меня, правда не Айфон, а Андроид. Но тоже первоначально не понимал, как фотки скинуть на ноутбук.
Просветили знающие, спасибо.
Когда через usb подключаешь смартфон к компьютеру, выпрыгивает окно, как требуется подключить. Выбор «с передачей файлов», «без передачи файлов». Закрывается, правда быстро, тут нужно успеть клацнуть на «с передачей файлов».

Сейчас скрин не смогу выслать, сижу на чужой зарядке от сети.
Однако примерно так, из интернета фото выдернул:
Подобный геморрой случается и при подключении камеры GoPro, тоже не всегда и не сразу. Но поборешься, несколько попыток сделаешь и всё срастается.)
Как перебросить фото с iPhone на жёсткий диск через ПК с Windows
Шаг 1: Установите iTunes на ПК с Windows 10
iTunes можно скачать из Microsoft Store. Весит программа около 200 Мб.
➤ Скачать: iTunes
Шаг 2: Подключите iPhone к компьютеру
С помощью кабеля подключите свой iPhone к компьютеру или ноутбуку с Windows.
Шаг 3: Откройте iTunes
Запустите iTunes, и вы увидите информацию о своём iPhone.
Шаг 4: Включите синхронизацию
Выберите меню «Фото» слева и включите опцию «Синхронизировать».
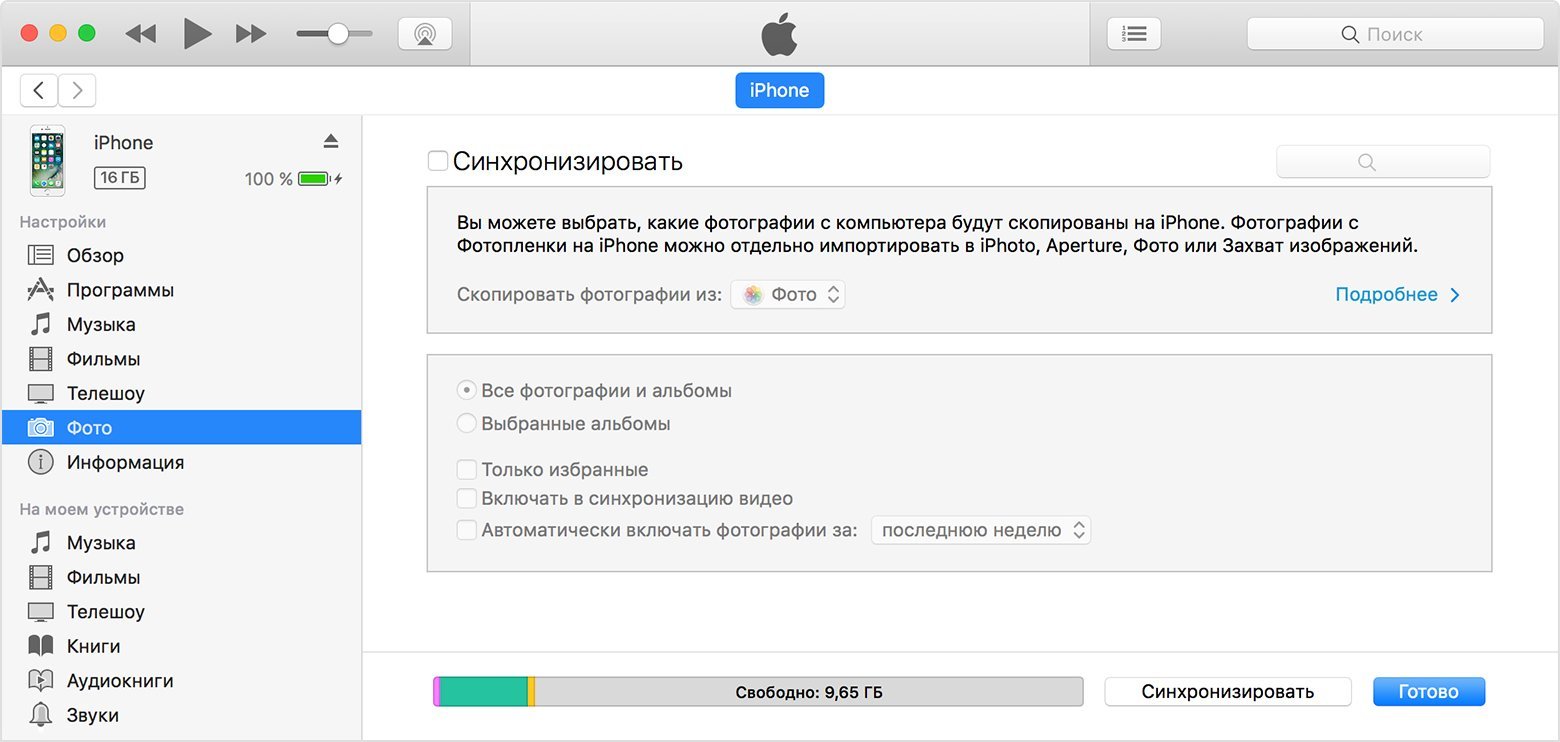
Шаг 5: Откройте менеджер файлов
Откройте свой менеджер файлов вручную или используйте сочетание клавиш Ctrl + E. Через него можно просмотреть содержимое iPhone.
Шаг 6: Выберите фотографии
Отметьте фотографии для переноса и скопируйте их.
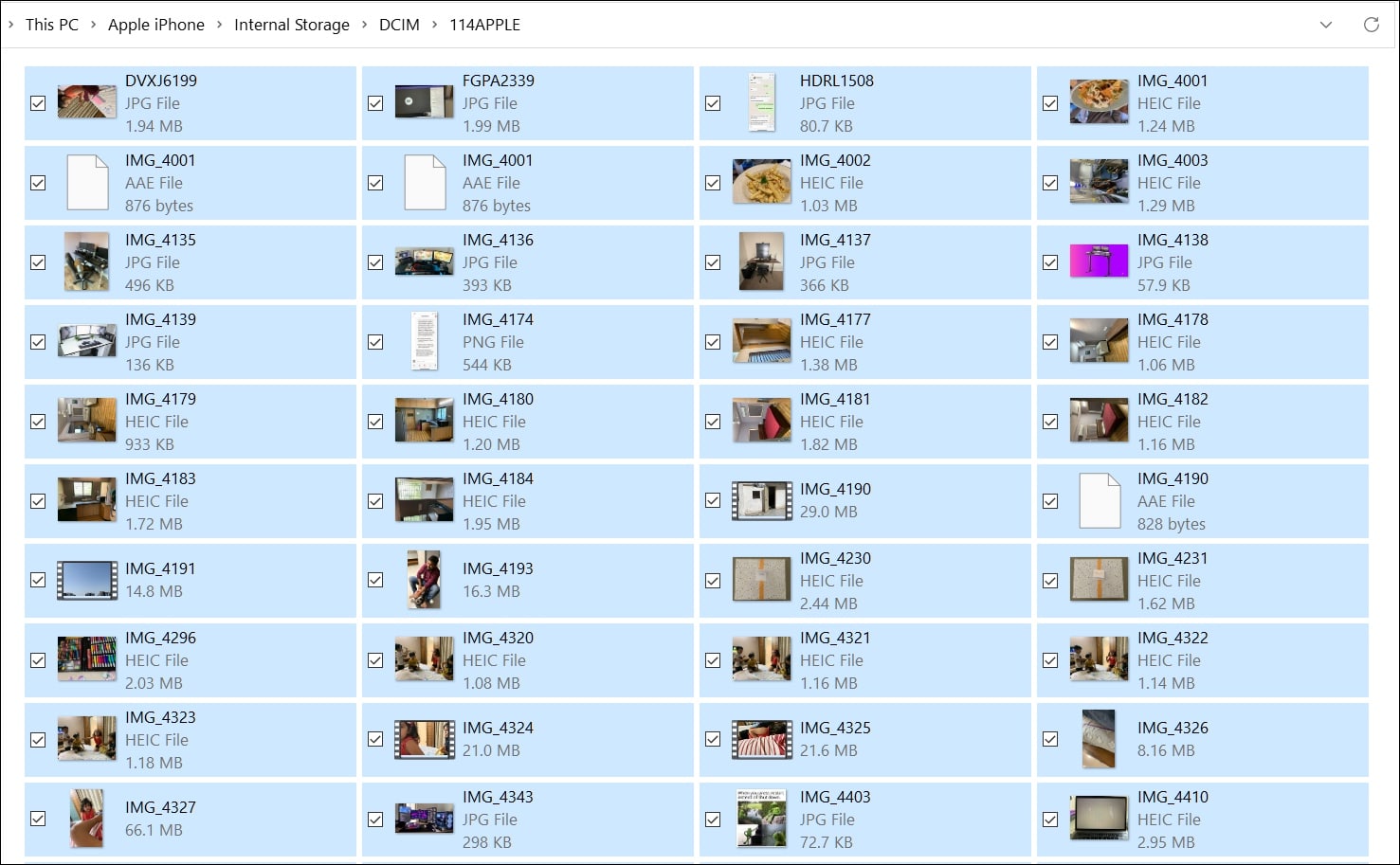
Шаг 7: Подключите внешний жёсткий диск
Подключите к компьютеру свой жёсткий диск, откройте его в менеджере файлов и вставьте туда скопированные фотографии.
Мы советуем время от времени сохранять фотографии и видео с iPhone на жёсткий диск, чтобы на смартфоне не закончилась свободная память.
Попробуйте использовать другой компьютер

Если камера не отображается в диспетчере устройств, проверьте исправность своего устройства с ОС iOS, подключив его к другому компьютеру. Если на другом компьютере устройство iOS распознается как камера, обратитесь за помощью в Microsoft или в другую службу поддержки ОС Windows на вашем компьютере.
Apple iOS 7 не доверяет моему компьютеру. Проблемы при переносе фото с iPhone
Есть жестокий способ, если все попытки ввода пароля исчерпаны и нет компьютера, которому бы ваш iphone «доверял».
- Подключите iPhone к компьютеру при помощи кабеля USB, которым оснащается стандартный комплект.
- Среди всех устройств появится Apple iPhone, персональный компьютер распознает его как цифровую камеру.
- Для доступа к папке Lockdown запускаем в Mac OS программу Finder. В других операционных системах вызов окна доверия в iPhone, iPad и iPod touch выполняется тоже отчисткой папки Lockdown в компьютере.
- После «доверять» на компьюетере itunes видит айфон.
- Необходимо подождать, когда компьютер определит цифровую камеру. Затем нужно зайти в устройство, выделить фотографии, скопировать их в буфер и переместить в папку на компьютере. При помощи программы iTunes можно переносить в компьютер не только фотографии, но и музыку, рингтоны, видео и многое другое. Для начала нужно подсоединить USD-кабелем iPhone к компьютеру. Когда компьютер звуковым сигналом оповестит о нахождении нового устройства, следует открыть iTunes.
- Если в iPhone настроена электронная почта, то фотографии можно передать через e-mail, а потом уже перенести на компьютер. Можно перенести фотографии без подключения к компьютеру USB-кабеля, это легко сделать через общую папку облачного сервиса Yandex.Диск.
Как перенести фото с Айфона на Мак
Перенести фотографии с iPhone на Mac достаточно просто. Для этого следуйте простой инструкции:
- Подключите iPhone к компьютеру Mac через Lightning.
- После этого откройте приложение Фото на Mac.

Найдите раздел с устройствами слева.

Разблокируйте iPhone для начала импорта фото.

Выберите папку, куда будут загружены все фото.

Нажмите кнопку Импорта в правом верхнем углу.
Честно сказать, я уже и не помню, когда в последний раз подключал свой iPhone к компьютеру с помощью провода. Пожалуй, это первый случай, когда мне пригодился провод Lightning — USB-A. Мы уже не раз рекомендовали купить вам такой. Берите, пока курс доллара позволяет.
Где хранятся файлы Фото на Мак
После того как импорт фото из iPhone на Mac будет завершен, все фотографии будут находиться в приложении Фото. Закинуть файлы на внешний носитель не выйдет.
Чтобы найти файлы приложения Фото на Mac, вам понадобится:
- Открыть Finder на Mac.
- Далее нажать на иконку вашей учетной записи справа (значок домика).
- Затем перейти в Изображения и найти файл Photos Library.photoslibrary.
- Кликнете по нему правой кнопкой мыши и нажмите Показать содержимое пакета.
- Далее откройте папку Originals (Masters), в которой будут храниться ваши фото.

Нажмите Показать содержимое пакета и просмотрите папки с фото.
Все файлы рассортированы по папкам, пусть вас это не смущает. Есть еще один важный нюанс — все фотографии находятся в оригинале. Если вы пользовались встроенным редактором фото в iPhone, изменения в папке не отобразятся. Будьте аккуратны.
Важно: ни в коем случае не изменяйте название папок и приложений. Не вмешивайтесь в структуру и последовательность папок внутри пакета Photos Library.photoslibrary. Это может негативно сказаться на приложении Фото на Mac. Таким образом вы рискуете лишиться вообще всех фотографий на своем компьютере.
Подписывайтесь на нас в Яндекс.Дзен и будьте в курсе актуальных новостей из мира Apple.
Стороннее программное обеспечение
Наконец, есть также возможность использования стороннего программного обеспечения, чтобы помочь вам переносить фотографии на ваш компьютер: AnyTrans, CopyTrans, Syncios, FonePaw, Dr. Fone и Appandora — среди множества предложений, предлагающих удобный способ передачи файлов из iPhone на компьютер с Windows.
Они предлагают множество дополнительных функций, но если вы просто переносите фотографии и видео, Windows Explorer намного проще и дешевле.











