Как отформатировать SD карту
Карты памяти SD разработаны для использования в портативной технике. Сейчас их используют в основном в фотоаппаратах и видеокамерах, а уменьшенная версия (microSD) используется в мобильных телефонах, смартфонах планшетах, видео-регистраторах и других компактных мобильных устройствах.
Используя свои портативные устройства, пользователи часто сталкиваются с необходимостью отформатировать SD карту. Например, для того чтобы быстро удалить все данные. Кроме этого необходимость отформатировать SD карту может возникнуть в случае повреждения файловой системы. Как правило, в таких случаях компьютер или мобильное устройство сообщает об ошибке и необходимости провести форматирование.
Перед тем как пытаться форматировать SD карту с помощью компьютера попробуйте сделать это с помощью портативного устройства, с которым она обычно используется. Изучите меню вашего устройства, вполне вероятно, что вы найдете функцию форматирования. Если нет, тогда вам понадобится компьютер с кардридером.
Кардридеры бывают нескольких типов:
- Встроенные кардридеры. Большинство современных ноутбуков и моноблочных компьютеров оснащаются встроенными кардридерами. Осмотрите корпус вашего ноутбука или моноблока и найдите нужный вам слот.

- Кадрридеры в 2.5 дюймовом отсеке. Если у вас современный настольный компьютер то, скорее всего он оснащен кардридером. Кардридеры устанавливаются в 2.5 дюймовый отсек корпуса компьютера, туда где раньше был флоппи-дисковод.

- Внешние кардридеры. Если у вас нет ноутбука или настольного компьютера с кардридером, то вы всегда можете воспользоваться внешним кардридером. Они стоят совсем не дорого и продаются в любом магазине с компьютерной техникой.

После того как вы нашли кардридер можно приступать к форматированию. Для этого вставляем карту в кардридер. Это нужно делать аккуратно, не применяя слишком много силы. Если вы используете внешний кардридер, то не забудьте подключить его к компьютеру с помощью USB кабеля.
После того как вы вставили карту в кардридер ваш компьютер должен ее определить. Как правило, это занимает всего несколько секунд. После этого карта памяти появится в в системе, откройте «Мой компьютер» и вы ее увидите. Она должна определиться системой точно также как обычная флешка.
Для того чтобы форматировать SD карту кликните по ней правой кнопкой мышки и выберите пункт меню «Форматировать».
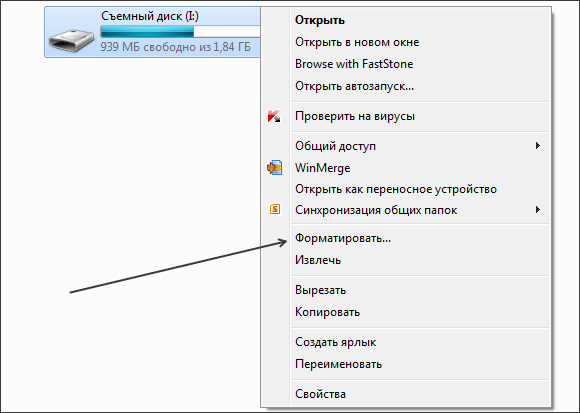
После этого откроется окно с настройками форматирования. В большинстве случаев здесь ничего не нужно менять. Можете форматировать с теми настройками, которые указаны по умолчанию. Чтобы начать форматирование нажмите на кнопку «Начать» и подождите, пока система не уведомит вас о завершении процесса.
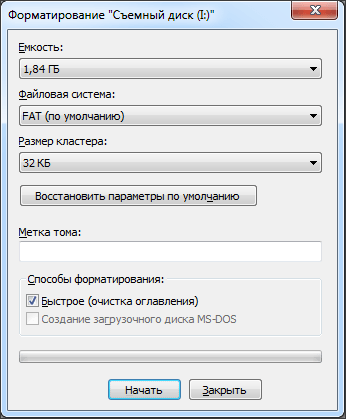
Единственное на что следует обратить внимание это «Быстрое форматирование». Если эта функция включена, то форматирование пройдет быстро. Если же отключить эту функцию то форматирование может занять очень много времени, так как данные будут удаляться с накопителя физически, то есть полностью перезаписываться. В большинстве случаев, такое полное удаление не требуется и вместо него используется «быстрое» форматирование.
Как отформатировать microSD. microSD форматируются точно также как и обычные SD карты. Например, microSD можно отформатировать с помощью портативного устройства к которому она подключается. Кроме этого форматирование можно выполнить и с помощью компьютера. Для этого вам понадобится переходник с microSD на SD.
- Что такое MicroSD, MicroSDHC и MicroSDXC карты
- Как отформатировать карту памяти
- Как отформатировать флешку
- Как в БИОСе поставить загрузку с флешки
- Как восстановить удаленные файлы с флешки
Создатель сайта comp-security.net, автор более 2000 статей о ремонте компьютеров, работе с программами, настройке операционных систем.
Задайте вопрос в комментариях под статьей или на странице «Задать вопрос» и вы обязательно получите ответ.
У меня ничего не определяется. Что делать, подскажите пожалуйста.
Купить новую. Скорее всего, ваша SD вышла из строя.
На мою SD карту не устанавливаются приложения и фотки, решила отформатировать. Но вот в чем проблема ничего не помогает, и стандартными способом пробовала «Пишет WiNDOWS не удается завершить установку» и программы скачивала, тоже не помогают. Можно что-то сделать? Просто карта на 64 гига, новую дорого покупать.
Скорее всего, карта памяти мертва. Попробуйте отформатировать ее на другом компьютере если не поможет, то придется покупать новую.
У меня карта памяти на телефоне не показывается. Что делать?
Ну во-первых, она может быть не совместима с вашим телефоном. Узнайте какой максимальный объем поддерживает ваш телефон.
Если с этим все нормально, то попробуйте отключить и подключить карту памяти заново. Также можно попробовать сделать форматирование на компьютере. Также нельзя исключать поломку. В этом случае придется купить новую…
Что делать если пишет «диск защищен от записи»?
На SD карте есть небольшой переключатель, который блокирует запись. Скорее всего, вы его случайно зацепили, переключите обратно.
Проверка и форматирование карты в Windows
Для этого нужно использовать картридер на компе, но он не позволит считать Pid и VID код как на обычной флэшке, картридер помешает этому. Pid и VID код — это служебная информация, позволяющая определить марку контроллера. А знание этих кодов помогает реанимировать флэшки.
Перед форматированием и лечением нужно снять защиту от записи, она на карте в виде защелки «lock». Если выдается сообщение «Диск защищен от записи», то проверьте переключатель на карте, он в одном из положений блокирует запись. Если он свободно и самовольно передвигается с места на место, то он сломан. В этом случае придется менять карту.

Расположение переключателя lock на адаптере
Как проверить карту SD. В Windows в разделе «Мой компьютер» среди списка дисков находите свою карту SD и нажимаете правую кнопку мыши. Заходите в «свойства» и затем в сервис. В меню «Сервис» выбираете «Проверить диск». В свойствах диска посмотрите какая файловая система на карте, должна быть FAT или NTFS.

Так же с помощью средств Windows можно отформатировать карту.
При форматировании карты памяти в компьютере можно воспользоваться менеджером дисков. Например, в Win 7 нажмите правую кнопку мышки на значке «компьютер» в меню «Пуск». Там выбираете управление. В открывшемся окне выбираете «управление дисками». Находите диск, соответствующий карте памяти и нажимаете правую кнопку мыши, там выбираете «формат». Аналогично действуете и в Windows XP или 8, через меню «компьютер».




Так же в Windows команду форматирования можно вызвать если в списке дисков в «Мой компьютер» правой кнопкой мыши нажать на нужный диск (карту памяти) и выбрать команду «Форматировать».При работе с любыми программами внимательно выбирайте диск, именно в виде диска будет видна ваша карта памяти на компьютере или в программе. Не удалите данные с компьютерных дисков!
Если после подключения к ПК вы увидели в списке дисков свою карту памяти и вам нужно сохранить информацию, то скопируете данные на компьютер. Или с помощью сторонних программ создаете образ диска опять же на компьютере. После этого средствами Windows или другими программами форматируете карту. Затем вставляете ее в фотоаппарат и форматируете средствами камеры. После этого снова подключаете к компьютеру и копируете данные назад на карту.
Если напишет ошибку «Windows не может закончить форматирование», то воспользуйтесь сторонней программой из списка ниже.
Другие способы форматирования карт памяти
Если не удается отформатировать карту памяти ни на ПК, ни на мобильном устройстве, то можно также попробовать сделать это при помощи … цифрового фотоаппарата . Дело в том, что цифровая фотокамера «умеет» выполнять форматирование съемных накопителей на низком уровне, благодаря которому с этих накопителей полностью удаляется любая информация. В результате форматирование во многих случаях проходит успешно даже для тех карт памяти, которые не получилось отформатировать на ПК или смартфоне.
Если и цифровая фотокамера не помогла решить проблему, стоит попробовать воспользоваться специальными утилитами для форматирования карт памяти. Например, популярность завоевала бесплатная утилита SDFormatter . Рассчитана она на использование с картами памяти стандартов SD/SDHC/SDCX, поддерживает работу с картами памяти как через SD-слоты, так и через SD-ридеры по протоколу USB («переходники»). Кроме того, утилита может работать с картами памяти через шину CardBus или адаптер ExpressCard SD).
Если успешному форматированию карты памяти мешает установленная на ней защита от записи (Write Protect), то решить проблему помогает изменение локальных политик доступа к съемным накопителям в ОС Windows. Для этого необходимо воспользоваться редактором реестра Windows, вызвать который можно следующим образом: нажмите комбинацию клавиш Win+R и в открывшемся окне введите команду regedit. Нажмите клавишу Enter и запустите редактор реестра с правами администратора.
В открывшемся окне редактора реестра найдите ветку HKEY_LOCAL_MACHINE System CurrentControlSet Control StorageDevicePolicies, а затем найдите ключ WriteProtect . Если его значение равно 1, то это означает, что включена блокировка изменений на съемном накопителе. Чтобы снять такую блокировку, измените значение указанного ключа на 0 и перезагрузите ПК.
Если ключа WriteProtect в реестре нет или если его значение равно 0, а защита от записи все равно установлена, то, возможно, карта памяти заблокирована при помощи атрибута Read-Only . В этом случае пригодится следующий метод решения проблемы: запустите командную строку Windows с правами администратора и введите по очереди команды diskpart и list disk.
В результате появится список доступных дисков компьютера. Найдите среди них карту памяти и выберите соответствующий диск с помощью команды select disk «номер_диска». После того как вы получите подтверждение, что диск выбран, введите команду attributes disk clear readonly , которая удалит атрибут Read-Only с карты памяти. После этого нажмите Enter и ожидайте окончания процедуры.
Предыстория
У меня есть три съемных накопителя, которые использую для хранения личных данных, инсталляторов приложений и образа операционной системы Виндовс 10 (на случай переустановки). Не так давно я впервые столкнулся с ситуацией: как отформатировать флешку, если она не форматируется . Был озадачен, ведь такого раньше не замечал. Поэтому, хочу рассказать о решении проблемы.
Все началось с того, что я подключил один из накопителей, дождался появления диска в Проводнике. Но открыть содержимое не получалось (отказано в доступе). Попробовал на другом компьютере, но ситуация повторилась. Пришлось вызвать контекстное меню и выбрать пункт «Форматировать». Здесь меня ждал сюрприз в виде следующего сообщения:

Хорошо. Раз не удается отформатировать флешку , то можно пойти другим путем:
- Нажимаем Win + X для отображения меню быстрого доступа и там выбираем «Управление дисками». Как вариант, можно нажать Win + R и в поле «Выполнить» прописать:

- Немного ждем, пока загрузится окно. Затем находим среди представленных дисков тот носитель, который связан с главной темой статьи: «как отформатировать флешку, если она не форматируется». Кликаем на нем правой кнопкой мышки и выбираем из меню нужный пункт:

Не всегда ситуация складывается гладко после подобной попытки. У меня отобразилась та же ошибка, что и раньше. Стоит отметить, что если накопитель отображается с типом файловой системой — RAW, то возможность форматирования будет вообще заблокирована. Это один из признаков повреждения флешки, которое устранить штатными средствами Windows не получиться.
Поэтому, переходим к рассмотрению стороннего приложения.
Внимание! Перед использованием следующего способа настоятельно рекомендую сохранить все важные данные, хранящиеся на флешке. Если скопировать не удается, то советую установить любую утилиту из этого списка для восстановления информации.
Автор рекомендует:
Форматирование карт SD
Теперь, собственно, о самом процессе форматирования карт SD.
Вставьте карту SD во встроенный или внешний картридер, последний, кстати, не забудьте подключить к компьютеру по USB-кабелю. Дождитесь, когда компьютер определит эту карту SD, как правило, это происходит за несколько секунд, и об этом появится системное уведомление в трее. Теперь карту SD можно увидеть в качестве отдельного раздела в меню «Мой компьютер» («Этот компьютер» — аналог этого меню в Windows 8).

Карты SD определяются и отображаются компьютером точно также, как и обычные флешки. И для форматирования карты SD, точно также как и для флешки, необходимо вызвать на ней правой клавишей мышки контекстное меню, и далее выбрать функцию «Форматировать». Далее откроется окошко с некоторыми настройками форматирования. Процесс форматирования карт SD в большинстве случаев не требует каких-либо особых настроек, можно смело использовать опции по умолчанию. Для старта процесса форматирования карты SD нужно нажать кнопку «Начать» и дождаться окончания процесса.
Пожалуй, единственная настройка, на которую можно обратить внимание, и которая в некоторых случаях может пригодиться – это опция «Быстрое форматирование». Так, при включенной этой опции процесс форматирования карты SD будет проходить быстро. Если эта функция отключена, все данные карты будут удаляться физически с полной перезаписью, следовательно, процесс может затянуться на долгое время. При полном форматировании карты ее данные в дальнейшем нельзя будет восстановить специальным софтом для восстановления данных. По сути, полное форматирование карты имеет смысл в достаточно редких ситуациях, связанных, как правило, с опасениями утечки конфиденциальных данных. Во всех остальных случаях можно смело применять «Быстрое форматирование».












