Ноутбук не воспроизводит звук, он есть только в наушниках. Как решить?
При попытке воспроизведения аудифайлов на ноутбуке звука нет вообще, при подсоединении наушников звук появляется только в них. В чем проблема? Как решить? Диспетчер устройств пишет, что проблем не выявлено.
Настройках все как вы сказано когда записоваю звук не слышно но в наушниках слышно. А так музыка видео играет все со звуком. Только при запис диктафонах не с — 2 года назад
Попробуйте нажать правой кнопкой мыши на значок с изображением динамика. Всплывет окошко, в нем выбираете : Устройства воспроизведения и кликаете левой кнопкой мыши. В открывшемся новом окошке Выберите: По умолчанию ( на 1 скриншоте уже выставлено ) и выберите : Динамики Реалтек. Если у вас они уже выставлены, выберите : Свойства и в новом открывшемся окошке ( См скриншот 2 ) выберите : Использовать это устройство . Если не получится, напишите , пойдем другим путем .
Да и не забывайте нажимать : Применить и ОК ,


Если ноутбук не воспроизводит звук, но в наушниках он есть, то тут скорей всего всё дело в настройках.
Как советуют все программисты: Перезагрузите ноутбук. Если это не помогло, будем действовать по плану.
Напишу его кратко:
В правом нижнем углу монитора находим значок динамика, по нему щелкам правой кнопкой мышки.
Из открывшегося списка выбираем «Устройства воспроизведения», щелкаем.
В следующем окне: «По умолчанию» — «Динамики Реалтек».
Идём далее: «Свойства» — «Использовать это устройство».
Причин может быть несколько. Первый — проблемы с записью. Такое редко бывает в аудиофайлах, но часто встречается при просмотре роликов на Youtube. При этом при включении колонок на ноутбуке звука нет вообще, но при подключении наушников звук идет только в один из них. Такую ошибку никак не исправить, ибо вины ноутбука в этом нет.
Если с файлами точно все в порядке, то можно грешить на драйвера. Самому сразу лучше ничего не трогать. Стоит ввести в поле поиска Звук и когда нужный параметр откроется, запустить Мастера диагностики. Если проблема возникла из-за драйвера, то в время как старый работал хорошо, то произойдет откат.
Не работает звук на компьютере (компе) — почему в навушниках, на windows XP, 7, 8, воспроизведение
Причина пропажи звука может крыться как в программной, так и аппаратной части. Если проблема в аппаратной части, это значит, что вышел из строя какой-то компонент.
Если же причина пропажи звука кроется в программной среде, соответственно что-то нужно исправлять либо в системе, либо в отдельных программах.
Если у вас плохо обстоят дела именно с программной частью, то какими бы качественными не были ваши комплектующие, звука все равно не будет. Многие так же задают вопросы в интернете типа почему не работает звук в наушниках на компьютере. Причины и решения как для колонок, так и для наушников практически одинаковы.
В первую очередь проверьте
Перед тем, как нести компьютер в ремонт, необходимо проверить причину поломки. Если она программная, то ее можно, в принципе, решить самостоятельно.
Регулятор громкости
Регулятор громкости может быть как программный, так и аппаратный. Программный находиться в правом нижнем углу экрана. Если хотите чтобы звук был, то изображение динамика не должно быть перечеркнуто, а ползунок стоять не на самом низу. Как не должно быть вы можете увидеть на картинке ниже.
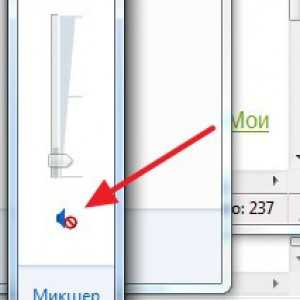
Фото: звук выключен программно
Звук может быть выключен не только в системе, а и на колонках. Есть масса моделей, у которых есть ползунок регулировки звука (как на наушниках для компьютера). Подобный ползунок вы сможете увидеть на картинке ниже.

Фото: пример регулятора громкости
Решение проблемы банально простое. Нужно просто накрутить звук как на колонках, так и в windows xp, или же другой операционной систем.
Физическое подключение устройств аудио выхода
Звук может пропасть из-за того, что колонки, либо же наушники, не подключены к сети или компьютеру. Проверьте вставлен ли штекер в аудиовыход персонального компьютера, а вилка от колонок в розетку.

Фото: аудио входы и выходы
Если не помогли выше перечисленные советы, а в 90% случаев они помогают, советуем проверить работоспособность колонок с другими ноутбуками или компьютерами. Если и так воспроизвести через них что-то не удалось, значит колонкам пора либо на свалку, либо в ремонт. Тут уже вам решать.
Настройка аудиопараметров
Пользователь Windows 7 может попасть в настройки аудиопараметров несколькими путями, но самый простой мы опишем ниже.
- заходим в «Пуск»;
- выбираем «Настройки»;
- переходим в «Панель управления»;
- выбираем вкладку «Звук».
После того, как проделаете выше перечисленное, на экране появиться окошко, содержащее список аудио устройств. На фото ниже выведено только одно устройство, в вашем случае их может быть несколько.
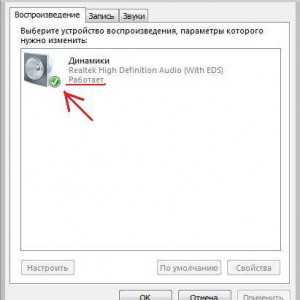
Фото: подключенные аудио устройства
Если устройство работает правильно, то вы поймете это по зеленой галочке и надписи «Работает» возле нее. В противном случае нужно переустановить драйвера устройства
Для пользователь windows xp порядок действий таков:
- заходим в «Пуск»;
- выбираем «Настройка»;
- переходим в «Панель управления»;
- кликаем на «Звуки и аудиоустройства»;
- Далее переходим во вкладку «Аудио» и убеждаемся, что устройство определено и выбрано правильно;

Фото: выбор аудиоустройства
Фото: настройки громкости
Если в выше перечисленных настройках все правильно, все сделали по инструкции, но звук не появился, значит читаем статью дальше.
Запущена ли служба Windows Audio
Найти службу Windows Audio достаточно сложно даже для пользователей Windows 8.
Переходите по разделам в таком порядке:
- пуск;
- настройка;
- панель управления;
- администрирование;
- служб;
- Перед вами откроется окно с самыми разными службами Windows. Наша задача заключается в том, чтобы найти службу «Windows Audio».
Фото: служба Windows Audio
Если у вас все так, как на фото выше, то есть служба «Работает» и находиться в режиме «Авто», но звук все равно не работает, значит проблема не в этом. Если же что-то не так, значит нужно включить ее. Для этого кликните на Windows Audio правой кнопкой мышки, и нажмите «Свойства».
Там выставляем такие параметры:
- тип запуска ставим «Авто»;
- нажимаем кнопку «Пуск», либо «Запустить»;
- нажимаем «Применить», или же «ОК».

Фото: выставляем параметры для службы Windows Audio
Настройка в BIOS
Если вы перепробовали все выше перечисленное, но так и не выяснили из-за чего пропал звук, то скорее всего проблема кроется в настройках BIOS, то есть каким-то образом работа звуковой платы была выключена непосредственно в настройках материнской платы. Что делать дальше? Ниже все расписано.
Видео: Пропал звук на компьютере
Для начала в этот BIOS надо зайти. Делается это так:
- не ожидая пока компьютер полностью загрузиться, периодически нажимайте кнопку Del. Учитывайте и то, что на некоторых материнских платах для входа в BIOS настроена клавиша F12, F10, или F2;
- среди списка устройств найдите свою звуковую плату и посмотрите, что бы напротив нее было написано «Enable».

Фото: включенная звуковая плата в BIOS
Проблема в динамиках
Если все вышеперечисленное не помогло, значит проблема на 100% не программная, то есть либо сломались динамики, либо звуковая плата. Проверьте включены ли они. В большинстве случаев должен гореть индикатор, показывающий, что колонки включенные.

Фото: рабочие колонки с индикатором
Как уже говорилось выше, попробуйте подключить колонки к другому компьютеру. Если воспроизведение звука на происходит, значит сломались колонки.
Звуковой драйвер
Отсутствие звукового драйвера тоже частая причина пропажи звука на компьютере.
Для того, чтобы проверить актуальность драйверов и возможность их обновить, нужно:
- зайти в «Пуск»;
- перейти в «Настройки»;
- войти в «Панель управления»;

Фото: панель управления
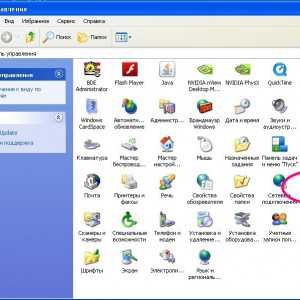
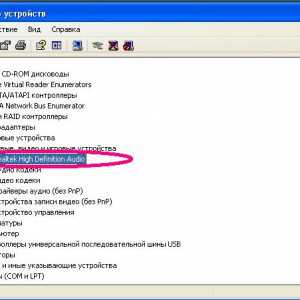
Фото: звуковые, игровые и видео устройства
Если драйвер аудиоустройства установлен правильно, то ничего особенного вы там не заметите.
Если же напротив аудиоустройства стоит восклицательный знак, значит драйверов либо вообще нету, либо они работают не корректно. Либо ищите в интернете свой драйвер, либо нажмите правой кнопкой на него, и обновите.
Аппаратный сбой звуковой карты
Если после переустановки драйверов звук так и не появился, значит проблема в самой звуковой карте. Скорее всего, она просто вышла из строя. Для того, чтобы не тратить лишний раз деньги на новую плату, советуем проконсультироваться со специалистом. Он осмотрит ваш компьютер и скажет нужно покупать новую, или старая все еще пригодная к использованию.

Фото: заменой звуковой карты
Заменой звуковой карты должен заниматься так же специалист, так как, скорее всего, у вас нету нужного для этого оборудования.
Как видите, проблемы со звуком чаще всего программные, нежели аппаратные. Если вернуть звук самостоятельно не получается, обратитесь к специалистам.
Не пытайтесь самостоятельно поменять звуковую карту, можете повредить материнскую, которая в десять раз дороже аудио платы. Но все же в 90% случаев поломка программная, выше перечисленные советы должны помочь.
Нет звука в колонках, а в наушниках есть!
Здравствуйте!Я переустановила Виндовс 7 на него же. После переустановки нет звука из колонок и наушников. Наушники присоединены к разъему USB на боковой панели системного блока. Когда я поковырялась в разных разъемах на задней панели, то звук в наушниках включился, но через динамики ничего нет, даже скрипа или шороха. Хочу чтобы звук шел из колонок, а не из наушников. Все драйвера на колонки установлены. В Диспетчере устройств все нормально, никаких желтых треугольничков нет.
Когда захожу в Панель Управления — Звук, то там только два устройства:
1)Динамики( он по умолчанию, хотя звук идет из наушников)
2)Цифровое аудио(если сделать его по умолчанию, то вообще нигде звука нет)
Мне кажется, что должно быть 3 устройства: это динамики, цифровое аудио и НАУШНИКИ!
Подскажите, что делать или как создать значок «Наушники», чтобы я могла переключать звук между колонками и наушниками.
Знаю, запутанно, но все-же. )
Нет звука на колонках, на наушниках есть, дело в драйверах?и как сделать звук 5.1 на наушники?
нет звука на колонках, на наушниках есть, дело в драйверах? у наушниках есть поддерживаемые.
Нет звука в колонках, а в наушниках есть!
Привет!Мне установили windows 7!Но до этого стояло windows home edition и в звуковых гнёздах сзади.
Звука в колонках и наушниках нет
Добрый день, уважаемые участники! Проблема такая — все работало хорошо, был звук, но в один.
В наушниках и колонках нет звука
В наушниках и колонках нет звука. В панель управления-звук только два устройства цифровое аудио.
Неполадки в работе или отсутствие драйвера звуковой карты
Первым делом нужно проверить состояние звуковой карты в «Диспетчере устройств». Откройте приложение «Выполнить» и введите в него команду devmgmt.msc

На верхней (обычно) позиции списка устройств должен присутствовать раздел «Аудиовходы и аудиовыходы». Раскройте его:

В этом разделе должно присутствовать аудиоустройство «Динамики» (может называться иначе). Если на его значке дополнительно изображена стрелка вниз, это означает, что устройство выключено. Кликните по нему правой кнопкой мыши и выберите в контекстном меню пункт «Включить устройство»:

Если значок «Динамики» отсутствует либо на нем виднеется желтый вопросительный или восклицательный значок, это может означать наличие проблем с драйверов аудиокарты. Например, как в случае с этим «Неизвестным устройством»:

Быстрым решением это проблемы может оказаться (не всегда срабатывает) принудительное обновление драйвера стандартным инструментом Windows:
- Кликните по значку проблемного устройства два раза мышкой для открытия окна его свойств.

- Перейдите во вкладку «Драйвер», затем нажмите в ней кнопку «Обновить драйвер».

- Откроется новое окно. Кликните в нем по элементу «Автоматический поиск обновленных драйверов».

- Если драйвер, что называется «слетел» (т.е. он установлен, просто Windows по каким-то причинам не видит его), то система сама найдет его и повторно установит. В противном случае отобразится сообщение о наличии последней версии драйвера на компьютере:

Если это решение не сработало, драйвер придется переустанавливать вручную либо при использовании специальной программы – менеджера драйверов. Второй вариант быстрей и проще. Рекомендуется воспользоваться им, если пользователь мало знаком с установкой системного программного обеспечения для тех или иных устройств. Например, можно использовать бесплатную программу для установки и обновления драйверов DriverHub . Работать с ней просто:
- Устанавливаем, запускаем и нажимаем кнопку «Найти сейчас».

- Дожидаемся, пока DriverHub просканирует компьютер на предмет отсутствующих драйверов (а заодно и устаревших, которые можно будет обновить).

- По окончанию сканирования DriverHub выведет список устройств, драйверы которых можно установить либо обновить. Если требуется установить всего один драйвера, включите в этом окне «Режим эксперта»:

- В списке ниже отметьте галочкой устройство, драйвер которого будет установлен на следующем шаге (на скриншоте отсутствует аудиокарта, потому мы выбрали USB-устройство ввода). После – нажмите кнопку «Установить».

- Программа автоматически скачает и установит драйвер, остается только дождаться окончания этой процедуры.

Остались вопросы, предложения или замечания? Свяжитесь с нами и задайте вопрос.
Служба Windows Audio

Порой бывает, что служба аудио в OC Windows попросту отключается. Чтобы проверить, активна ли служба на данный момент, необходимо выполнить следующие действия:
- Нажимаем комбинацию клавиш Win+R, после чего появится окно «Выполнить». Вводим команду services.msc для просмотра всех служб системы.
- Находим службу Windows Audio и включаем ее при надобности (в свойствах). В поле тип запуска выбираем «Автоматически».
Если ничего не помогло
Такой вариант маловероятен, если вы испробовали все перечисленные способы. Но в жизни встречается всякое…
Что ж, если даже переустановка Windows не помогла – очевидно, что проблема нетривиальная и оживить звук сможет только мастер сервисного центра или ремонтной мастерской. В частности, если это связано с неисправной звуковой платой.
Надеемся, что до этого всё же не дойдёт и вы сможете добиться желаемого. Делитесь своим опытом реанимации звука – возможно, мы не учли всех возможных нюансов.











