Компьютерная грамотность с Надеждой
Что вы делаете, когда не работает мышка на компьютере? Двигаешь, двигаешь, щелкаешь кнопками, крутишь колесико, а курсор мышки стоит, словно влитой, на одном месте. Или, например, курсор двигается, а кнопки или колесико не работают.
Если это пушистая мышка, то ее нужно обязательно отвести к ветеринару. Если речь идет о компьютерной мыши, то надо искать причину, почему не работает мышка, и исправить неполадку.
Ниже рассмотрим возможные неисправности у обычных компьютерных мышек, которые чаще всего встречаются.
Если есть другая мышка, можно попробовать ее подключить взамен неисправной. Если другая мышка станет исправно работать, тогда стоит заменить старую, неработающую мышку. Зачастую это бывает самый простой и быстрый способ решить неожиданно возникшую проблему.
Убедитесь в исправности устройства
Если мышка горит, но ее не видит компьютер, начните с проверки ее исправности. Подключите манипулятор ко второму ПК или ноутбуку и посмотрите — работает девайс или нет. Если на другом оборудовании имеют место такие же проблемы, причина с большой вероятностью кроется в мышке.
Если компьютер или ноутбук не видит мышь, но она горит, причиной могут быть временные программные сбои. Для решения проблемы попробуйте перезапустить оборудование и дождитесь его загрузки. Во многих случаях такой способ помогает решить проблему и вернуть работоспособность девайсу.

ШАГ 2
Если USB-порт исправен (и мышка вроде бы тоже), но она «остаётся не видимой // т.е. не работает » на этом ПК/ноутбуке — откройте на нем ?диспетчер устройств (сочетание клавиш Win+R , и команда devmgmt.msc ).
Сочетание кнопок ниже указываю с учетом того, что мышка у вас не двигается.
Затем нажмите Win+Tab и выберите окно диспетчера устройств, затем еще раз Tab , и стрелочками найдите вкладку «Мыши и иные указывающие. « и раскройте ее, нажав на стрелочку «Вправо» .
Затем выделите мышку (HID-совместимая мышь), нажмите сочетание Shift+F10 (на ноутбуках может быть: Shift+Fn+F10 ) и удалите устройство (стрелочки и клавиша Enter). Если у вас неск. мышек в этой вкладке удалите их все (аналогично)!

Удаление устройств (Shift+Fn+F10)
Далее еще раз нажмите сочетание Shift+F10 и в меню выберите «Обновить конфигурацию оборудования» .
После этого Windows должна автоматически обновить драйвера на все подключенные в данный момент мышки (и иные манипуляторы).

Обновить конфигурацию оборудования
Кстати, также рекомендую проверить вкладку «Контроллеры USB» . Если у вас будет контроллер (или мышка) со значком восклиц. знака — налицо проблема с драйвером. Обратите внимание на код проблемы — если код 19 (что часто бывает), рекомендую эту заметку.
Для автоматического поиска и обновления драйверов — см. следующую подборку утилит.

Пример ошибки, как она выглядит // «Windows не удаётся запустить это устройство. «
Выводы
В этой статье мы постарались разобрать все возможные причины того, почему не работает мышка, а также рассказать, как можно решить эту проблему с разными видами устройства.
Если ни один из способов реанимировать мышку не работает — не расстраивайтесь по пустякам. Возможно, ее починят в сервисном центре за небольшие деньги. Если же нет — то покупка мышки не обойдется вам в большую сумму. На первое время можно взять самую дешевую модель, а потом купить новую и качественную, если нет денег на новое устройство в данный момент.
Обратите внимание на то, что если вы недавно купили мышку в магазине, вам не стоит пытаться ее чинить — чаще всего устройство находится на гарантии, а если вы будете разбирать ее самостоятельно, то вам в магазине откажут в починке или замене устройства на новое. Проверьте мышку простыми способами, но ничего не раскручивайте. Если она не работает — отнесите ее в магазин по гарантии и потребуйте возврата или починки. Однако прежде, чем нести в магазин посмотрите условия гарантии и проверьте, если ли там опция починки именно вашей неполадки, в противном случае вам придется долго разбираться с поддержкой.
Если у вас есть вопросы или вы знаете другие причины того, почему не работает устройство и как решить эту проблему — пишите это в комментарии и делитесь опытом с другими пользователями.
Совет #2: Убедитесь, что USB порт функционирует нормально
Сделать это крайне просто. Вам не потребуется использовать мультиметры, щупы, прочие специальные устройства — достаточно будет проверить, возможно ли подключить к потенциально проблемному разъёму какое-либо другое периферийное устройство. Это может быть флеш-карта, видеокамера, даже принтер; главное — получить ответ от компьютера. Он может быть как положительным (устройство опознано), так и отрицательным (оборудование не может быть инициализировано). В первом случае проблема почти однозначно в манипуляторе, во втором — в порте.
Хуже всего, если последний выгорел или по другой причине стал аппаратно непригоден. Можете заменить его и в домашних условиях — но это довольно трудоёмкий процесс, требующий специальных знаний.
Перед тем, как приступать к делу, убедитесь, что разъём не деактивирован на уровне программно-аппаратной связки. Для этого:
- Выключите ПК, а после нового запуска войдите в меню BIOS, используя заданную производителем клавишу или комбинацию клавиш. Скорее всего, это одна из кнопок в «функциональном» ряду; узнать, какая именно подходит для вас, можете в прилагаемой к компьютеру инструкции или на сайте компании-разработчика. Кроме того, информация может появляться в нижней строке самого первого появляющегося при включении экрана.
- Отыщите в появившемся меню (оно может иметь самые различные интерфейсы, чаще всего — на английском языке) раздел, называемый Advanced/Peripherals/Integrated и так далее. Главное, чтобы в наименовании подраздела, к которому вам предстоит обратиться, содержалась аббревиатура USB.
- Теперь найдите параметр, в названии которого есть комбинация USB Controller/USB Support, и выставьте для него значение Enabled. Если оно стоит по умолчанию, ничего менять не нужно — сразу переходите к следующему совету.
- Подтвердите, что желаете применить внесённые данные, нажав F10, после чего дождитесь завершения перезагрузки.
Если и после этих произведённых вами манипуляций компьютер не видит USB мышь, понадобится, чтобы исправить ситуацию, удостовериться, что в системе установлена служебная утилита для самого порта. Сделать это не менее просто — вам понадобится:
- Запустить «Панель управления», используя для этого кнопку Windows (если под рукой есть другой манипулятор, исправно опознаваемый, можете пользоваться им).
- Найдите раздел под наименованием «Оборудование и звук». Здесь вам потребуется перейти к подразделу «Диспетчер устройств»: найти его не составит труда.
- В новом списке найдите заголовок, позволяющий управлять контроллерами, и разверните его, используя на клавиатуре стрелочку, обращённую вправо.
- Посмотрите, нет ли в перечне пиктограмм, помеченных жёлтым вопросительным знаком. Если есть, необходимо будет вручную установить для проблемного оборудования служебную утилиту.

- Если ошибка связана со сбоем дескриптора USB устройства, то советуем прочитать статью по ссылке. Переустановите драйвер. Используйте для этого диск, прилагаемый производителем к вашему ПК. Если не можете найти носитель информации, скачайте драйвер из интернета, после чего проинсталлируйте стандартным способом. Рекомендуем скачивать данные с официального сайта — впрочем, можете использовать и любую достаточно актуальную «сборку».
По типу манипулятора
Управлять курсором на ноутбуке можно через встроенный тачпад или внешнюю мышь – проводную или беспроводную.
Проводная
Чаще используют компактные манипуляторы, подключаемые к USB-порту. Старые экземпляры подключаются к порту PS/2 – если вы пользуетесь именно таким, подключите его к разъему USB с помощью переходника с PS/2. Проверьте действие мыши на другом компьютере – если она перестает работать именно на вашем, значит дело в ПК.
Последовательно подключайте манипулятор во все USB-порты, если вы используете пассивные концентраторы без дополнительного питания, включите мышку напрямую в разъем. Отсоедините другие устройства, подключенные в разъемы USB – если манипулятор сразу заработает, контроллерам ноутбука не хватает питания для всех гаджетов. В этом случае приобретите активный USB-хаб, который дополнительно подключается в розетку.
Возможная причина проблемы – USB-порты отключены в BIOS, поэтому ноутбук не видит мышь USB. Что делать в этом случае? Зайдите в BIOS – в начале загрузки компьютера несколько раз нажмите клавишу Del или F12 (точную комбинацию вы увидите в подписи на приветственном экране). В меню переходите в «Advanced» или «Integrated Peripherals», там активируйте подпункты функции и контроллер USB.
Читайте также: Как найти потерянный смартфон даже в случае, если он выключен: самые действенные способы и приложения для Android и IOS

Если в компьютере и разъемах проблем не найдено, неисправен сам манипулятор. Осмотрите кабель – нет ли на нем заломов, и саму мышь. Протрите колесико и оптическую линзу спиртовыми салфетками – их загрязнение будет мешать работе сенсора.
Беспроводная
Когда компьютер не видит беспроводную мышь, действуйте так:
- Посмотрите – включена ли она. Найдите снизу переключатель и поставьте его в положение «On».
- Проверьте батарейку, при ее разряде курсор будет застывать на экране. Вставьте новую батарейку или подзарядите аккумулятор.
- Переставьте приемник в другой USB-порт.
- Если манипулятор был включен, отключите и включите заново.
- Очистите окошко сенсора ватной палочкой.
Тачпад
При проблемах с тачпадом посмотрите, не была ли отключена сенсорная панель. Найдите в верхнем ряду функциональных клавиш изображение прямоугольника, нажмите эту кнопку вместе с Fn. Эта комбинация включает и отключает тачпад на вашем ноутбуке.
Проверьте системные настройки Windows:
- Запустите «Панель управления» из служебных подпрограмм или вызвав функцию control, нажав Win+R.
- В блоке «Оборудование» заходите в пункт «Мышь».
- Открывайте вкладку управления тачпадом – ее название отличается у разных производителей.
- Проверьте, не активирована ли опция отключения панели, когда подсоединена сенсорная мышка
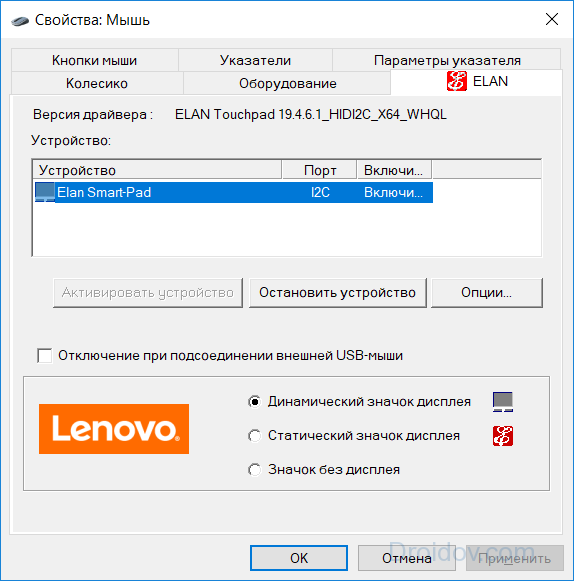
В конце протрите тачпад влажной салфеткой – обилие жирных отпечатков затрудняет работу сенсора.
Другие проблемы
Если ничего из приведенного выше не помогло, вполне вероятно, что ваша мышь попросту загрязнилась. Если вы пользуетесь ею давно, отнесите в сервисный центр. Не рекомендуется разбирать мышь самостоятельно, ведь большинство последних моделей не имеют явных шурупчиков или креплений.
Стоит отметить, что если вы приобрели мышь недавно, не нужно самостоятельно пытаться ее починить. Вы можете только усугубить ситуацию. Пока на нее действует гарантия, вы вправе требовать от производителя помощи. Кроме того, работа мастера с мышкой обычно не стоит дорого. Так что при любых сомнениях лучше обращайтесь в сервисный центр.
Компьютерная мышь — точный прибор. Его работа напрямую зависит от разнообразных параметров, в том числе и от аккуратности использования. Какие-либо механические повреждения часто становятся причиной поломки, поэтому будьте осторожны.
Заметим, что чаще всего проблемы в работе мыши связаны именно с программной частью. Проверка системы на наличие вирусов, а также периодическая очистка от ненужного «мусора» могут помочь избежать неисправностей не только в работе мыши, но и всего компьютера.












