Причины и способы устранения черного экрана при включении компьютера
Появление черного экрана при загрузке операционки может у пользователя, как минимум, вызвать недоумение. Что причина неисправности, когда появляется при включении компьютера черный экран? В данном случае запуск вроде бы есть, но само изображение не появляется (на мониторе ничего не показывается). В некоторых случаях отсутствует даже курсор, нет сигнала и требуется предпринимать меры для оперативного исправления ситуации.
Тогда как убрать черный экран на рабочем компьютере, когда при включении на нем не появляется изображение? В первую очередь требуется понять, в чем именно заключается причина неисправности. К причинам подобной поломки относят технически и программные, но в 50% случаев виноват сам пользователь из-за своей невнимательности, а иногда простого не знания.
Пример из жизни. Была куплена материнская плата со встроенной видеокартой. Для увеличения производительности в играх приобретена дополнительная внешняя видеокарта. При сборке ПК все было подключено правильно и отлично работало. Далее после уборки или переноса системного блока, провода были отключены и подключены заново не правильно. Провод от монитора вместо внешней видеокарты, оказался подключен к встроенной (VGA или DVI разъемы одинаковые на всех устройствах). Естественно, ПК был настроен на работу с внешней видеокартой и со встроенной он просто не запуститься. Невнимательность или незнание? Выводы делайте сами.
Проверка подключения видео кабеля
Для начала проверяем плотность подключения кабеля в разъемах монитора и системного блока. Обязательно проверьте, штыри в разъёмах кабеля на предмет изгиба. Иногда при резком боковом выдергивании кабеля эти контакты гнутся. При последующем подключении, пользователь может применить чрезмерное усилие и изогнуть штыри. Поэтому обязательно проверяйте их при подключении.
Дальше проверим кабель на наличие перегиба. Чтобы исключить эту возможность, подключите другой аналогичный кабель, тем самым узнаете виноват ли он в том, что монитор не работает. Проблемы с обрывом или замыканием проводов в кабеле проявляют себя задолго до его выхода из строя — монитор начинает фонить одним цветом (зеленым, синим или красным) при включении, а фон меняется когда вы перегибаете кабель в одном найденном месте. В этом случае, кабель нужно срочно заменить, противном случае это может привести к поломке такого дорогостоящего компонента, как видеокарты.
Если у вас в системном блоке установлены две видеокарты (интегрированная и дискретная), проверьте к тому ли вы разъему подключили кабель. Когда вы покупаете готовый компьютер, с установленной на нём дискретной видеокарты, то в настройках БИОСа бывает отключена интегрированная, при ошибочном подключении в этот разъем монитор не включится.
Звуковой сигнал
Если на ПК имеется звуковой динамик, то наверняка вы слышали при включении ПК звук (пик). Есть разные звуковые коды сигналов, чтобы легче было определить аппаратную поломку. Учтите, что для каждой материнской платы свои коды звуковых сигналов. По этому, лучшим решением будет поискать расшифровку кодов звука на официальных сайтах производителя материнских плат.
К примеру, на DELL два коротких сигнала это проблемы с ОЗУ, на ASUS это будет уже проблемы с BIOS (Crashfree), а на Lenovo это ошибка POST.
Способ 3 — Проверка разрешения, отображения и источника
Довольно часто случается, что когда вы установили разрешение в Windows выше, чем поддерживает монитор, тогда гаснет экран монитора, но компьютер продолжает работать. Чтобы исправить эту проблему, вам нужно запустить Windows в безопасном режиме и установить более низкое разрешение экрана.

Однако, современные версии Windows самостоятельно возвращаются к исходному разрешению экрана в течение 15 секунд, если вы не нажмете кнопку «Сохранить изменения». Кроме того, Windows обычно обнаруживает самое высокое разрешение, которое может поддерживать ваш монитор, и показывает только эти параметры.
Другая ситуация, когда нет сигнала на мониторе но компьютер работает, — это если вы подключили свой ноутбук к второму монитору или проектору, а затем просто отключили его, не сообщив об этом Windows. На ноутбуках вы можете исправить это, нажав клавишу Fn и клавишу монитора, которая находится где-то на панели F1-F12, в зависимости от производителя ноутбука.

Кроме того, вы должны убедиться, что источник входного сигнала на вашем мониторе установлен на правильный вход. Большинство мониторов обычно автоматически обнаруживают источник входного сигнала, но иногда данная функция может быть отключена. Откройте меню настроек на своем мониторе, и перейдите в раздел «Входной сигнал». Здесь выберите вход, который вы используете на компьютере, например, VGA, HDMI и другие.

Сгорел монитор
Если не работает именно монитор, можно попытаться разобрать его. Однако крайне не рекомендуется заниматься этим незнающим людям, лучше отнесите в сервис или купите новый. Так уж повелось, что мониторы редко чинятся рядовыми пользователями, слишком сложный процесс.
По данному поводу у меня есть история, когда я учился в колледже на уроке программирования пошел дым сзади монитора. В то время я был не опытным и сразу побежал за преподавателем, чтобы сообщить об этом «радостном» событии. Он сидел в другом кабинете, когда влетел с таким известием, он спросил — а ты его отсоединил от питания. Ответ — Неа . Потом уже на его лице образовалась мима, которую он видел пару секунд назад на мне. Когда зашли в кабинет, дым почти прошел, а одногруппник, который сидел рядом, выключил его. Пару секунд улыбки преподавателя и говорит – Ну иди садись за другой . Смеялись всей группой.
Думаю, эта история будет для вас поучительной. Если с какого-либо устройства пошел дым, то надо его сразу обесточить, чтобы не спалить квартиру или кабинет!

Проверка питания и контактов
Сначала следует убедиться, что проблема именно в мониторе. В первую очередь нужно полностью выключить компьютер, для этого нужно нажать и удерживать кнопку «Power». Когда системный блок прекратит издавать шумы, включите его снова. Если монитор не заработает, значит причина в другом.
Важно удостовериться, что питание монитора работает. В случае, если сетевой фильтр отключен, монитор не будет отображать изображение. Возможно, что кнопка была выключена случайно. Кнопка включения монитора может находиться спереди, сбоку или сзади в зависимости от модели.
Напротив, вес уникален для этого размера — около 5 кг! Бизнес-презентация будет выглядеть намного лучше при конфигурации с двумя мониторами с 22-дюймовым монитором, чем на экране вашего ноутбука. С точки зрения нашей печальной реальности монитор прекрасно вписывается в ноутбуки с разбитым экраном или видеокартой. Сильным минусом для меня является необходимость водителю.
Дело в том, что их снижение потребления так или иначе отрицательно сказывается на качестве. Мой монитор был любезно представлен на тесты. Сначала проверьте, есть ли ошибка отображения. Убедитесь, что вы нажимаете кнопку питания компьютера. Если применяется какая-либо из этих точек, и у вас есть внешний дисплей.
Если не включается монитор, но мигает лампочка, можно попробовать нажать эту кнопку. По индикаторам, находящимся на мониторе, можно определить, изменилось ли что-то – если они загорелись, значит, питание восстановлено.
Кроме того, проблема может заключаться в неисправных контактах. Они могут быть повреждены в следующих местах:
Убедитесь, что электрическая розетка работает — подключите лампу или другое электрооборудование. Если сокет работает и ваш компьютер не включается, попробуйте другой шнур питания или адаптер. Если возможно, переустановите исходную память или диск на компьютер, чтобы узнать, устранена ли проблема. Его также можно изменить на панели управления.
Видео: исправляем неисправность, когда не выключается монитор
Системная клавиатура. Если вы не используете клавиатуру, вы можете отключить ее. Предупреждение о перегреве системы — если вы установите эту опцию, система сообщит о перегреве звука. Третье загрузочное устройство. Третье устройство, которое попытается загрузить систему, если первое и второе устройства не работают.
- Соединение с материнской платой
- Соединение материнской платы с видеокартой
- Соединение с монитором
Если не включается монитор на компьютере и есть подозрение, что один из этих контактов поврежден, необходимо проверить шнур, соединяющий монитор и компьютер – правильность подсоединения и его исправность. Также следует убедиться в правильности и надежности подключения графической карты к материнской карте.
Технология виртуализации. Если вы не используете карту эмуляции другого компьютера, выключите ее. Если система часто падает, позвольте мне отключить ее. Если ваш рабочий стол или ноутбук не запускается, это может быть очень серьезным. Чаще всего, однако, мы имеем дело с проблемой, которая может быть решена нами самим.
Мой компьютер не запускается: проверьте питание. Это одна из наиболее распространенных проблем. Есть много вещей, которые могут пойти не так: от подключения этого источника питания к перегоревшему предохранителю. Во-первых, убедитесь, что аккумулятор полностью заряжен. Если вы не уверены, удалите его и используйте сетевое зарядное устройство. Также проверьте, что зарядное устройство подходит вашему ноутбуку. Многие ноутбуки — особенно те, что принадлежат одному и тому же изготовителю — используют один и тот же вилку, поэтому, если у вас есть несколько компьютеров, вы можете подключить источник питания, который будет поставлять неправильную мощность.
Проблема может состоять в типе передаваемого сигнала. На современных компьютерах обычно используются видеокарты, имеющие два встроенных разъема – белый DVI и синий VGA. Кроме них существует еще третий тип разъемов – HDMI, использующийся на последних моделях мониторов.

Если компьютер подключен к синему разъему, то можно попробовать подключить его к белому и наоборот. Если монитор исправен, при отключении должна появиться надпись «Нет сигнала». Также на материнских платах, имеющих встроенный графический адаптер, имеется разъем подключения монитора. Если при подключении монитора его работа была восстановлена, значит, проблема заключается в том, что видеокарта сгорела либо сбились ее настройки.
Также можно попробовать нажать кнопку «Menu» на мониторе. Если на экране отобразится окно, то монитор не сгорел и проблема в настройках яркости и контраста.
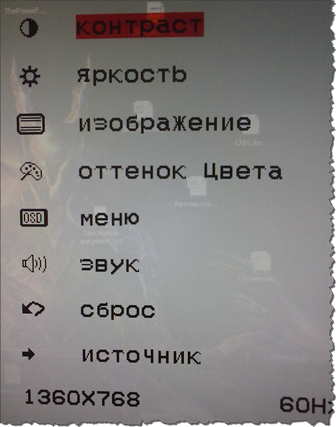
Неисправность материнской платы и монитора
Когда долго включается монитор, проблема может быть в конденсаторах. Также при частичной неисправности материнской карты могут возникнуть трудности с работой монитора. Кроме того, причина может крыться в поврежденном разъеме подключения материнской платы к видеоадаптеру. Для проверки придется подключать другой графический адаптер. Если неисправность заключается в материнской плате или сгоревшем мониторе, придется обращаться за помощью к профессионалу – не разбирающимся в технике пользователям не рекомендуется пытаться починить материнскую плату и монитор самостоятельно.
Другие причины
Когда на компьютере установлено два видеоадаптера, один из которых встроенный, а другой внешний, может возникнуть проблема с правильным выбором устройства в BIOS. В таком случае помочь может сброс настроек BIOS на стандартные путем отсоединения батарейки от материнской платы.












