Причины и устранение мерцания экрана в Windows
В Сети появляется все больше жалоб от пользователей, сообщающих, что у них моргает экран компьютера в Windows 10. Так как проблема имеет массовый характер и не позволяет работать за ПК в принципе, мы привели несколько советов для ее самостоятельного решения.
«Моргание» экрана в 90% случаев встречается на системах под управлением Windows 10. Было замечено, что происходит это после автоматического получения обновлений от Microsoft во время глобального перехода на «десятку» в 2015 году. Главными «симптомами» после такого обновления Windows являются не только мигание экрана, но и мерцание значков, кнопок и других элементов управления, расположенных на рабочем столе. Происходит это сразу либо через несколько минут после запуска компьютера по причине неправильной работы некоторых системных служб. Работать в таких условиях невозможно (если пользователь не мазохист).
Еще одним виновником появления такой неполадки может быть устаревший или некорректно установленный видеодрайвер. В этом случае рабочий стол мерцает вместе с открытыми окнами приложений (это характерное отличие между проблем с драйвером и службами). Глюки видеодрайвера можно наблюдать на любой Виндоус, включая Win 7 и XP.
Также мигающий экран может возникать после установки сторонних программ или при появлении на ПК скрытого фонового процесса, коим зачастую является вирус. Если с удалением «забагованной» программы проблем возникнуть не должно, то вредоносное ПО так просто не извести ‒ потребуется арсенал антивирусных средств.
Не стоит забывать и о возможном повреждении системных файлов Windows. Их неправильная работа может вызывать не только подергивания изображения, но и вылеты, зависания, исчезновения элементов управления.
Ниже мы рассмотрим способы восстановления работоспособности в каждом из этих случаев.
Несовместимые приложения
Мерцание экрана может появиться после установки некоторых программ. Чтобы исключить этот вариант, откройте Диспетчер задач и развернув его на полный экран, пройдитесь по вкладкам и процессам. Если во время использования Диспетчера задач мерцание не наблюдалось, скорее всего, его причина заключается в работе какого-то несовместимого приложения.

Определить такое приложение можно по ошибкам и предупреждениям в журнале событий Windows. Развернув в левой колонке «Просмотр событий», внимательно просмотрите разделы «Приложение» и «Система», — на неполадки будут указывать красные и жёлтые значки.

Выяснив в свойствах события, что за приложение вызвало ошибку, попробуйте удалить его. После деинсталляции желательно выполнить очистку системы от остатков проблемной программы и принадлежащих ей записей реестра, воспользовавшись CCleaner или аналогичным инструментом.
Также рекомендуется выполнить следующую процедуру. Сначала в запущенной от имени администратора командной строке выполните поиск ошибок командой sfc /scannow и в случае их обнаружения запустите автоматические исправление.

Если ошибки не будут найдены, выполните команду очистки dism /online /cleanup-image /restorehealth

По завершении процедуры необходимо перезагрузить компьютер .
Переустановите или обновите драйвер видеокарты
Причиной моргания монитора компьютера в Windows 10 и других версиях системы может быть некорректно работающий драйвер видеокарты. Попробуйте его переустановить.
- Откройте Диспетчер устройств и разверните пункт «Видеоадаптеры»;
- Кликните правой кнопкой мыши по используемому видеоадаптеру, выберите в меню «Удалить»;
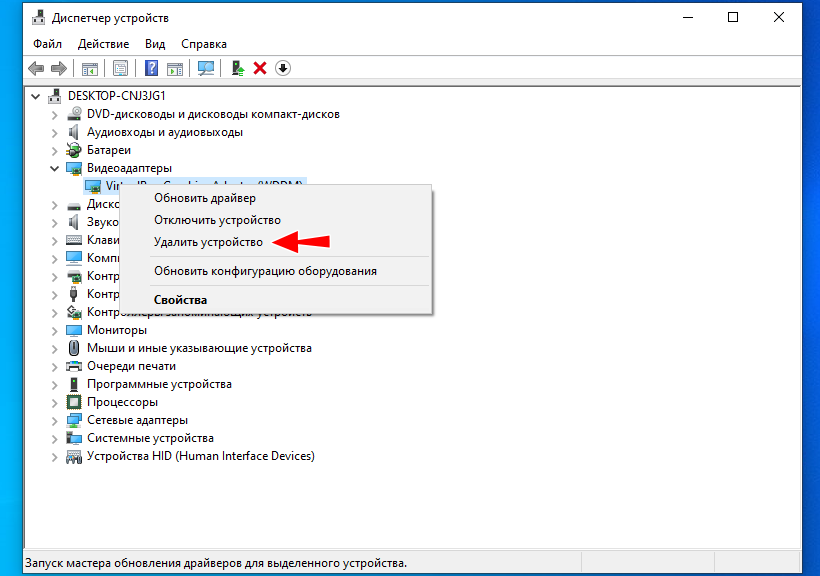
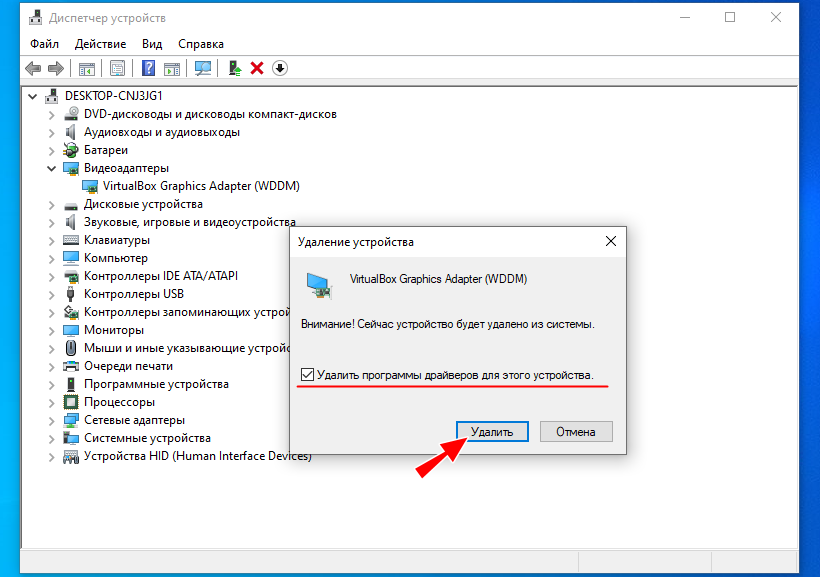
Более мягким решением является обновление видеодрайвера. Для этого вам нужно дважды кликнуть по видеоадаптеру, переключиться на вкладку «Драйвер», нажать кнопку «Обновить» и проследовать дальнейшим инструкциям мастера.
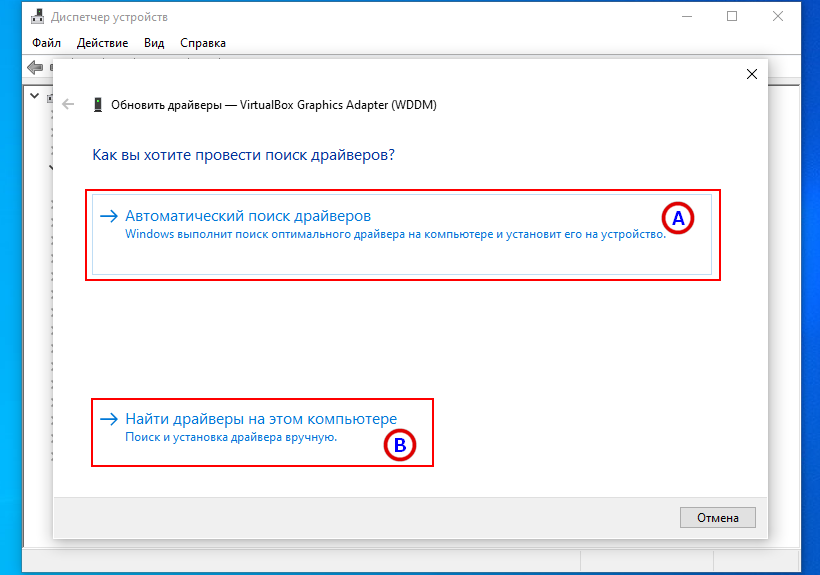
Неисправность видеокарты.
Так же, причиной мерцания экрана может быть неисправность видеокарты. Выше уже говорилось о переразгоне, но если не проводилась процедура разгона видеокарты, то возможно она вышла из строя по другим причинам, например перегрев. В этом случае нужно протестировать видеокарту, например программой EVEREST. Нормальная температура для видеокарты 55-65 Градусов по Цельсию, на ноутбуках может быть чуть выше. Если перегрева не наблюдается, возможно плохие контакты, обязательно нужно проверить шлейфы, но вскрывать компьютер/ноутбук лучше в последнюю очередь, прежде проверив все другие способы.
Еще одна, часто встречающаяся причина мерцания экрана. Если у вас стационарный компьютер, то проще сразу проверить монитор, подключив его к другому компьютеру, так вы узнаете, в чем проблема, в компьютере или в самом мониторе. Если неисправен монитор, то причин тут так же, может быть несколько, например неисправна матрица, можете почитать статью о замене матрицы на ноутбуке. Причина может быть и в лампе подсветки или в инверторе. Так же, часто на ноутбуках причиной ряби и мерцания экрана является перетирание шлейфа, это происходит от постоянного открывания и закрывания крышки ноутбука.
Конечно, если руки растут из нужного места, то справится с починкой монитора может и каждый, но я бы рекомендовал сдать монитор в сервисный центр.
Пока на этом все, очень надеюсь, что статья поможет вам разобраться с проблемой мерцаний и ряби на экране монитора компьютера или ноутбука.
Устранение мерцания экрана в Windows
Мерцание экрана в Windows 11 обычно вызвано проблемой с драйвером экрана или несовместимым приложением. Чтобы определить, является ли драйвер или приложение причиной проблемы, проверьте, мерцает ли диспетчер задач. Затем на основе этой информации вам потребуется обновить, откатить или удалить драйвер, обновить или удалить приложение.
Чтобы узнать больше, выберите любой из следующих заголовков для отображения дополнительных сведений:
Нажмите CTRL+ALT+DELETE, чтобы открыть диспетчер задач. Если после нажатия Ctrl + Alt + Delete диспетчер задач не отображается, нажмите Ctrl + Shift + Esc, чтобы открыть диспетчер задач.
Если диспетчер задач мерцает и остальные элементы на экране тоже, возможно, причиной проблемы является видеодрайвер. В этом случае см. раздел Устранение неполадок с видеодрайвером.
Если диспетчер задач не мерцает, а остальная часть экрана мерцает, возможно, причиной проблемы является несовместимое приложение. В этом случае см. раздел Обновление или удаление несовместимого приложения.
Примечание: Справку о мерцание или скремблирующем экране на экране Surface Pro 4 см. в этой Surface Pro 4 Что делать, если экран Surface искажен,мерцает или по ним проходят линии.
Если возникают проблемы при просмотре изображения на экране, может потребоваться запустить компьютер в безопасном режиме и выполнить действия, описанные ниже.
Если из Центра обновления Windows недавно были установлены обновления на ваше устройство, откатите видеодрайвер до предыдущей версии. Либо попробуйте обновить или удалить видеодрайвер, чтобы устранить проблему с мерцанием экрана или искажением изображения на экране.
Откат видеодрайвера
В поле поиска на панели задач введите диспетчерустройств и выберите его в списке результатов.
Щелкните стрелку, чтобы развернуть раздел Видеоадаптеры.
В разделе Видеоадаптеры щелкните правой кнопкой мыши адаптер и выберите пункт Свойства.
Перейдите на вкладку Драйвер и выберите Откатить > Да.
Чтобы выполнить откат или удалить пакет драйверов через диспетчер устройств, у вас должны быть права администратора.
Если пункт Откатить недоступен, это значит, что в Windows отсутствует предыдущая версия драйвера, к которой требуется вернуться, и вы не сможете завершить этот процесс.
Обновление видеодрайвера
В поле поиска на панели задач введите диспетчерустройств и выберите его в списке результатов.
Щелкните стрелку, чтобы развернуть раздел Видеоадаптеры.
В разделе Видеоадаптеры щелкните правой кнопкой мыши адаптер и выберите пункт Обновить.
Примечание: Чтобы скачать последнюю версию драйвера на устройство, возможно, вам придется связаться с производителем компьютера или видеоадаптера.
Удаление видеодрайвера
В поле поиска на панели задач введите диспетчерустройств и выберите его в списке результатов.
Щелкните стрелку, чтобы развернуть раздел Видеоадаптеры.
В разделе Видеоадаптеры щелкните правой кнопкой мыши адаптер и выберите пункт Свойства.
Установите флажок Удалить ПО драйвера для этого устройства и нажмите кнопку ОК.
Перезапустите устройство, и Windows попробует снова установить драйвер.
Примечание: Если флажок Удалить ПО драйвера для этого устройства не отображается, убедитесь, что вы запустили компьютер в безопасном режиме.
Обновление приложения
Если приложение было получено не из Microsoft Store, проверьте наличие обновлений на сайте разработчика.
Удаление приложения
Некоторые приложения могут быть несовместимы с Windows 11 и могут вызывать мерцание или скремблировать экран. Попробуйте удалить приложение, выполнив следующие действия.
Выберите Начните>Параметры > Приложения > Приложения &. Через несколько минут отобразятся установленные приложения.
Прокрутите список и найдите приложение, которое нужно удалить.
Выберите его, затем нажмите Удалить > Удалить. Если вам будет предложено подтвердить выбор, выберите Да.
После удаления первого приложения перезапустите устройство и проверьте, мерцает ли экран и искажено ли изображение на экране. Если проблема сохраняется, удалите все приложения одно за другим, пока проблема не будет устранена.
Повторная установка приложения
Выберите Microsoft Store меню «Пуск».
Выберите Библиотека.
Выберите приложение, которое нужно переустановить, а затем выберите Установить.
Если приложение было скачано не из Microsoft Store, переустановите его с сайта разработчика.
Мерцание экрана в Windows 10 обычно связано с неправильной работой видеодрайверов или несовместимыми приложениями. Чтобы определить, является ли драйвер или приложение причиной проблемы, проверьте, мерцает ли диспетчер задач. Затем на основе этой информации вам потребуется обновить, откатить или удалить драйвер, обновить или удалить приложение.
Чтобы узнать больше, выберите любой из следующих заголовков для отображения дополнительных сведений:
Нажмите CTRL+ALT+DELETE, чтобы открыть диспетчер задач. Если после нажатия Ctrl + Alt + Delete диспетчер задач не отображается, нажмите Ctrl + Shift + Esc, чтобы открыть диспетчер задач.
Если диспетчер задач мерцает и остальные элементы на экране тоже, возможно, причиной проблемы является видеодрайвер. В этом случае см. раздел Устранение неполадок с видеодрайвером.
Если диспетчер задач не мерцает, а остальная часть экрана мерцает, возможно, причиной проблемы является несовместимое приложение. В этом случае см. раздел Обновление или удаление несовместимого приложения.
Примечание: Справку о мерцание или скремблирующем экране на экране Surface Pro 4 см. в этой Surface Pro 4 Что делать, если экран Surface искажен,мерцает или по ним проходят линии.
Если возникают проблемы при просмотре изображения на экране, может потребоваться запустить компьютер в безопасном режиме и выполнить действия, описанные ниже.
Если из Центра обновления Windows недавно были установлены обновления на ваше устройство, откатите видеодрайвер до предыдущей версии. Либо попробуйте обновить или удалить видеодрайвер, чтобы устранить проблему с мерцанием экрана или искажением изображения на экране.
Откат видеодрайвера
В поле поиска на панели задач введите диспетчер устройств, а затем выберите его в списке результатов.
Щелкните стрелку, чтобы развернуть раздел Видеоадаптеры.
В разделе Видеоадаптеры щелкните правой кнопкой мыши адаптер и выберите пункт Свойства.
Перейдите на вкладку Драйвер и выберите Откатить > Да.
Чтобы выполнить откат или удалить пакет драйверов через диспетчер устройств, у вас должны быть права администратора.
Если пункт Откатить недоступен, это значит, что в Windows отсутствует предыдущая версия драйвера, к которой требуется вернуться, и вы не сможете завершить этот процесс.
Обновление видеодрайвера
В поле поиска на панели задач введите диспетчер устройств, а затем выберите его в списке результатов.
Щелкните стрелку, чтобы развернуть раздел Видеоадаптеры.
В разделе Видеоадаптеры щелкните правой кнопкой мыши адаптер и выберите пункт Обновить.
Примечание: Чтобы скачать последнюю версию драйвера на устройство, возможно, вам придется связаться с производителем компьютера или видеоадаптера.
Удаление видеодрайвера
В поле поиска на панели задач введите диспетчер устройств, а затем выберите его в списке результатов.
Щелкните стрелку, чтобы развернуть раздел Видеоадаптеры.
В разделе Видеоадаптеры щелкните правой кнопкой мыши адаптер и выберите пункт Свойства.
Установите флажок Удалить ПО драйвера для этого устройства и нажмите кнопку ОК.
Перезапустите устройство, и Windows попробует снова установить драйвер.
Примечание: Если флажок Удалить ПО драйвера для этого устройства не отображается, убедитесь, что вы запустили компьютер в безопасном режиме.
Обновление приложения
Если приложение было получено не из Microsoft Store, проверьте наличие обновлений на сайте разработчика.
Некоторые приложения могут быть несовместимы с Windows 10 и могут вызывать мерцание экрана или искажение изображения на экране. Попробуйте удалить приложение, выполнив следующие действия.
Нажмите кнопку Пуск , а затем выберите Параметры > Приложения > Приложения и компоненты. Через несколько минут отобразятся установленные приложения.
Прокрутите список и найдите приложение, которое нужно удалить.
Выберите его, затем нажмите Удалить > Удалить. Если вам будет предложено подтвердить выбор, выберите Да.
После удаления первого приложения перезапустите устройство и проверьте, мерцает ли экран и искажено ли изображение на экране. Если проблема сохраняется, удалите все приложения одно за другим, пока проблема не будет устранена.
Повторная установка приложения
На панели задач выберите значок Microsoft Store.
Выберите Подробнее > Моя библиотека.
Выберите приложение, которое нужно переустановить, а затем выберите Установить.
Если приложение было скачано не из Microsoft Store, переустановите его с сайта разработчика.
Мерцает монитор, что делать?
Мерцание монитора может быть связано с разными причинами. В лучшем случае проблема носит системный характер, тогда ее можно исправить. В более сложных ситуациях причина с физической поломки компонентов.
Первым делом советуем выполнить автонастройку монитора — это автоматический режим подбора параметров, встроенный в каждый дисплей. Он отличается у разных производителей, но всегда присутствует. Чтобы запустить настройку, нужно перейти в меню монитора (с помощью клавиш на его корпусе) и выбрать режим «Auto» или что-то подобное. Часто есть отдельная клавиша или специальный вариант нажатия.
Способ 1: работаем с драйверами
Каждое устройство требует определенный драйвер, чтобы Windows мог определить его тип, лучшие настройки и ускорить обмен данными. Не исключение и видеокарта, при этом адаптер считается одним из самых сложных и проблемных. Обычно мерцание в этом случае сопровождается другими проявлениями:
- разрешение существенно ниже нормального;
- при перетаскивании окон, они оставляют следы на мониторе, иногда ими забивается весь рабочий стол;
- запустить даже не очень требовательное приложение бывает сложно;
- минимальный уровень оформления, возвращается к базовым настройкам (не всегда);
- могут проявляться артефакты.
При наличии какого-либо симптома, и даже без него, следует переустановить драйвер. Для этого придется удалить старый и заменить его на новый, или просто обновить (первый вариант более предпочтительный). Итак, необходимо:
- Нажать правой кнопкой мыши по Пуску и выбрать «Диспетчер устройств».
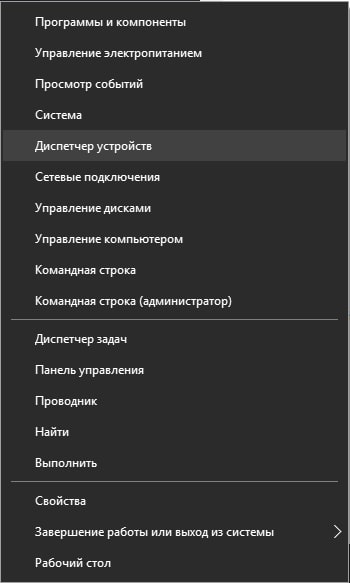
- Найти раздел видеоадаптеры и развернуть его.
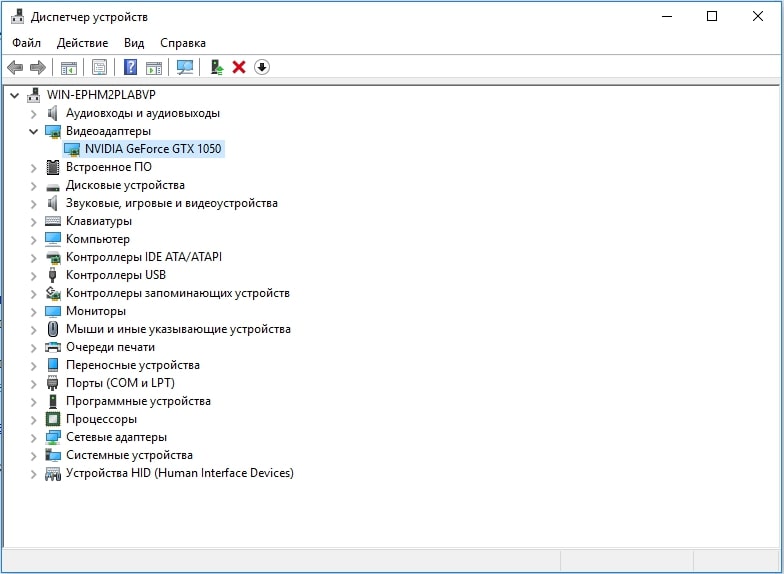
- Двойной клик по параметру и перейти во вкладку «Драйвер».
- В конце находится кнопка «Удалить».

- Перейти на сайт NVidia или Radeon, в зависимости от производителя, и найти соответствующие драйвера для вашей модели;
- Запустить установку и дождаться окончания, в дальнейшем перезагрузить ПК.
Альтернативный подход – это просто нажать «Обновить» в окне драйвера для адаптера. Иногда помогает откат. Следует оговориться, что пункта «Видеоадаптеры» может и не быть, тогда следует перейти в раздел «Неопознанные устройства» или туда, где устанавливается желтый восклицательный знак.
Если предварительно выполнялся разгон, возможно, что причина именно в этом. Верните состояние адаптера в рекомендованное производителем, если это ещё сможет помочь.
Способ 2: переключаемся на другой разъем
Очень часто причина мигания экрана заключается в некорректной связи системного блока с монитором. Возможно, выбранный тип подключения не может обеспечить достаточную пропускную способность или имеет место проблема в совместимости версий интерфейса. Следует проанализировать монитор и системный блок, сопоставить, какие на них есть одинаковые разъемы. Лучше предпочесть HDMI или, хотя бы, DVI, VGA. Если порты отличаются, стоит воспользоваться переходником, но только в крайнем случае, так как они могут портить картинку.
Способ 3: экспериментируем с разрешением экрана
Пользователи сообщают, что порой им удается устранить мерцание монитора просто изменением разрешения. Рекомендуем попробовать несколько вариантов, возможно, в одном из них экран будет работать лучше.
Как изменить разрешение в Windows 10:
- Нажать правой кнопкой мыши по рабочему столу и выбрать «Параметры экрана».
- После попадания на страницу «Параметры» в раздел «Экран», который нужно пролистать вниз, следует открыть «Дополнительные параметры экрана».
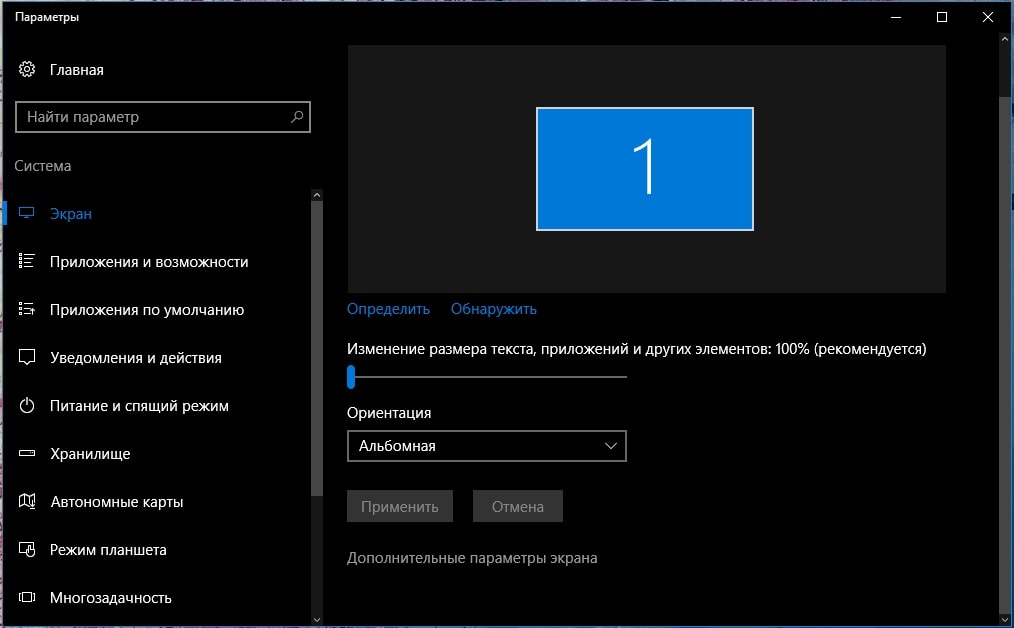
- Нажать кнопку «Применить».
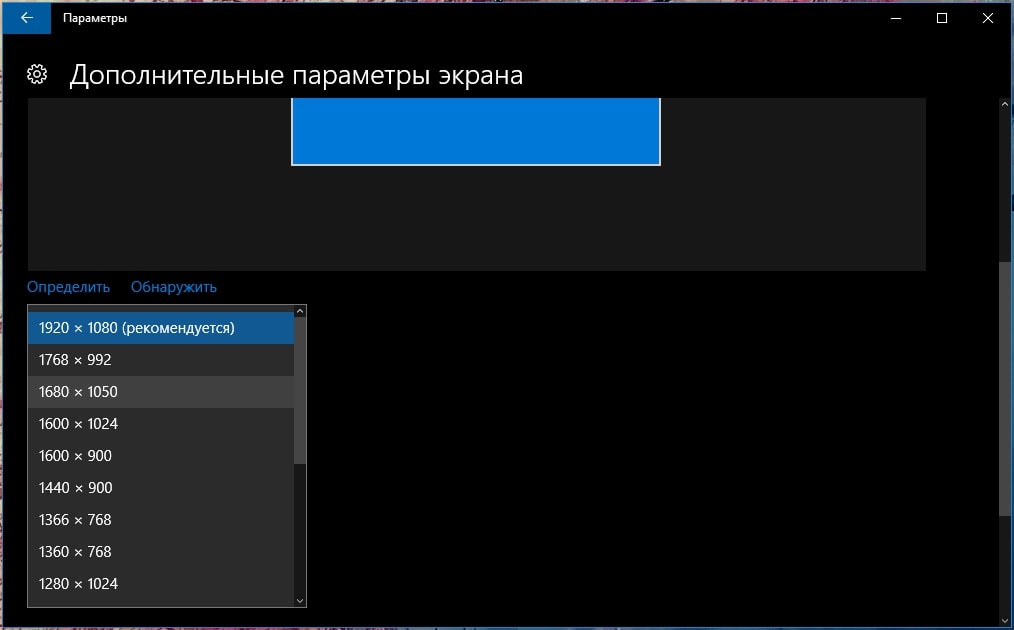
Способ 4: устанавливаем сетевые фильтры
Замечено, что мерцание может вызывать нестабильная электрическая сеть в местности или отсутствие встроенного стабилизатора в мониторе. Это поможет исправить сетевой фильтр, к которому нужно подключить монитор. Подобная процедура хоть и требует денежных вложений, но точно должна помочь.
Способ 5: меняем частоту кадров монитора
Еще одна причина, почему мерцает экран монитора, заключается в параметрах частоты кадров. Неправильная настройка приводит к мерцанию, но корректировка значений может помочь.
Для Windows 10 процедура изменения выглядит следующим образом:
- Нужно перейти в раздел «Дополнительные параметры экрана» (подробная инструкция в третьем способе).
- Пролистать список вниз и нажать на «Свойства графического адаптера».
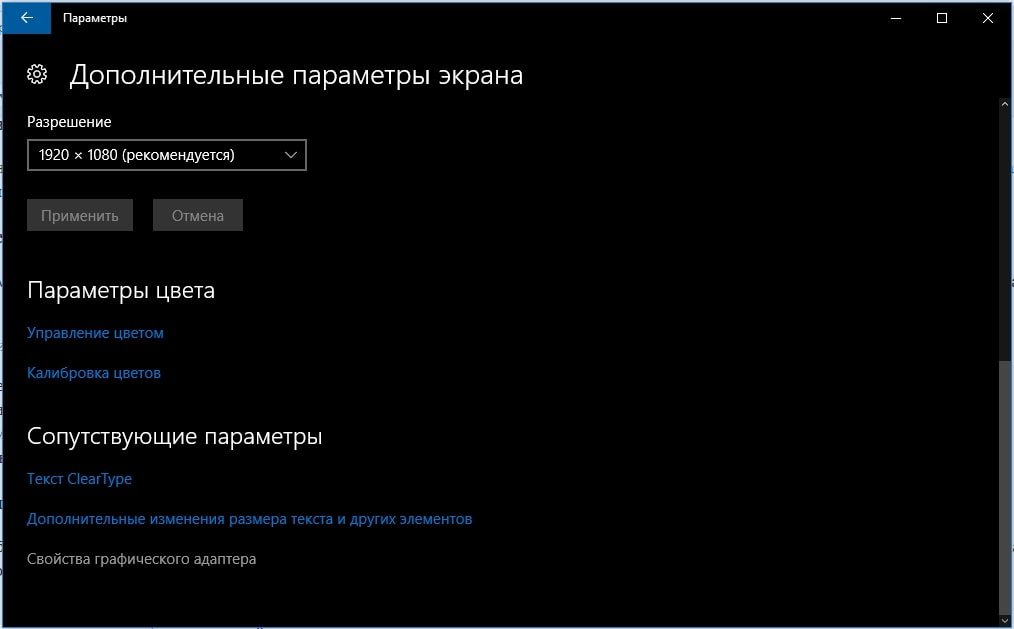
- Перейти на вкладку «Монитор».
- В блоке «Частота обновления экрана» установить один из вариантов.
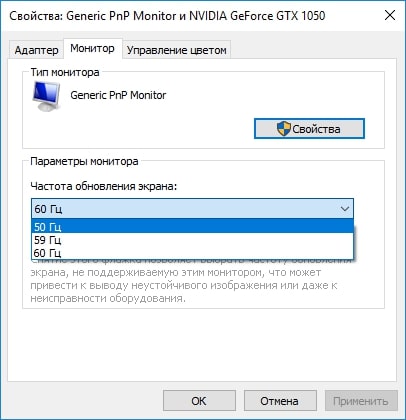
Способ 6: выявляем программные неполадки
Некоторые программы, особенно со сложным графическим интерфейсом, вызывают мерцание в силу: несоответствия параметров, неправильной установки или каких-либо других проявлений. Обычно определить род проблемы можно, так как сразу после запуска появляется мерцание, но, если программа установлена в автозапуск, то это не всегда очевидно.
Лучшим решением будет переход в безопасный режим, тогда наверняка удастся определить, причина в ПО или мониторе. Для этого придется перезагрузить ПК и нажать F8 в момент экрана BIOS, может отличаться. Если в ограниченном режиме всё работает исправно, то однозначно, проблема в программах, иначе в оборудовании.
Способ 7: диагностируем состояние матрицы
Также неисправность может сопровождаться различными артефактами, пониженной яркостью, неправильной реакцией на подключение к системному блоку и запуску Windows или другими проблемами. Самый простой способ диагностировать проблему в этом случае – это подключить монитор к другому ПК.

Обычно причина в матрице, вероятно, вздутие конденсаторов, пробой транзистора или диода, а иногда страдает и трансформатор. В силу сложности процедуры лучше отдать дело мастерам в сервисный центр, особенно, если есть гарантия.
Способ 8: ищем поломки других комплектующих
Может быть достаточно много причин, наиболее частая – это выход из строя кабеля. К счастью, он стоит недорого, поэтому исправить проблему легко. Если повезло меньше, мерцание может вызывать поломка видеоадаптера. Он перегревается из-за большой нагрузки или полностью неисправен со стороны платы. Другая причина заключается в проблеме с блоком питания, недостаток энергии неизменно сказывается на отображении картинки.
Сбой может спровоцировать ОЗУ, если память имеет системные ошибки. Чтобы проверить исправность можно запустить Memtest. Альтернативный вариант – это отключение ПК и отсоединение одной планки (если их установлено несколько), затем включить ПК и проверить результат. При сохранении проблемы повторить процедуру снова, только извлечь второй картридж ОЗУ, а первый вставить.
Единственным доступным решением, которое можно выполнить самостоятельно, является очистка системного блока от мусора. При наличии термопасты и определенных навыков можно заменить её на GPU и CPU.
Комплексное решение в большинстве случаев помогает, если не устранить проблему, то, по крайней мере, определить виновника сбоев. Обычно удается исправить сбой при помощи переустановки драйверов или настройки экрана, в более редких случаях дело доходит до ремонта оборудования.
Если у Вас остались вопросы по теме «Почему мерцает монитор и что с этим делать?», то можете задать их в комментариях









