Почему тормозят игры на ноутбуке Windows 10?
Главная причина, по которой возникают различные проблемы во время запуска игры – огромное множество различных конфигураций ПК, из-за чего разработчики просто не могут адаптировать программное обеспечение под все возможные сборки. Есть и хорошая новость, большинство подобных проблем вполне исправимы, но для этого требуется ручная настройка. Сейчас углубимся в том, почему тормозят игры на ноутбуке Windows 10 , а также расскажем о способах улучшения ситуации.
У нас часто спрашивают, почему на Windows 10 лагают игры и значительную долю этих вопросов занимают ситуации, в которых операционная система была установлена недавно. Особенно участились проблемы после запуска обновления Creators Update, что парадоксально с учетом того, что в апдейте появился игровой режим.
Почему зависают игры на Windows 10 и что делать :
- Неправильная работа DVR режима (в утилите Xbox). Функция предназначена для записи видео и скриншотов. Он может конфликтовать с вертикальной синхронизацией, поэтому лучше отключить опцию Xbox DVR. Для этого открываем Пуск и включаем программу Xbox. Жмем на изображение шестерни и в разделе «DVR для игр» выключаем опцию «Сохранить игровые клипы…».
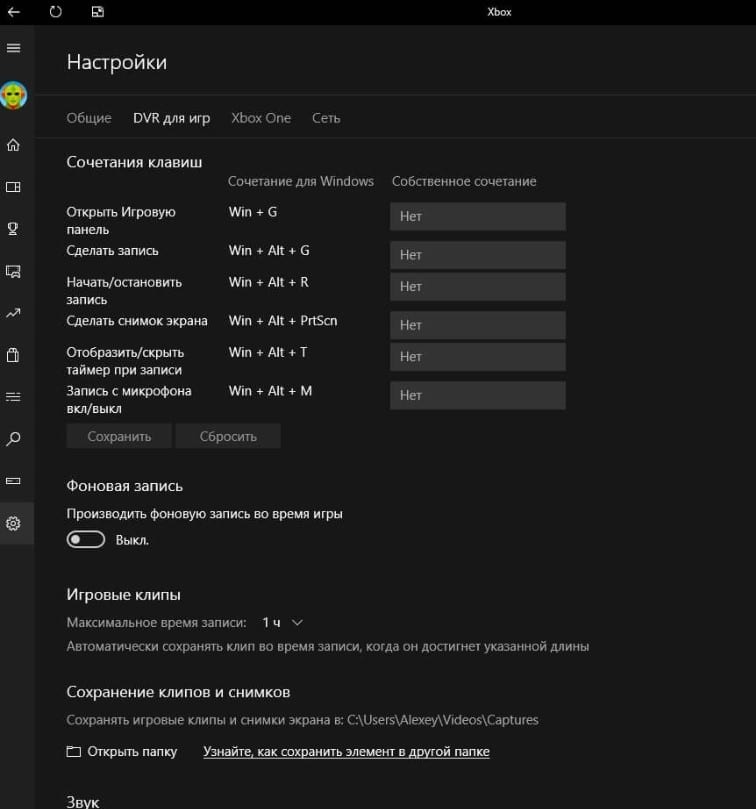
- Проблемы с игровым режимом. По замыслу «Танки» и другие игры с таким дополнением должны работать лучше, но на практике часто наблюдается обратный эффект: снижение частоты кадров и лаги. Особенно часто появляются неполадки с совместимостью со старыми играми. Для этого открываем «Параметры» и в блоке «Игры» на странице «Режим игры» выключаем опцию.
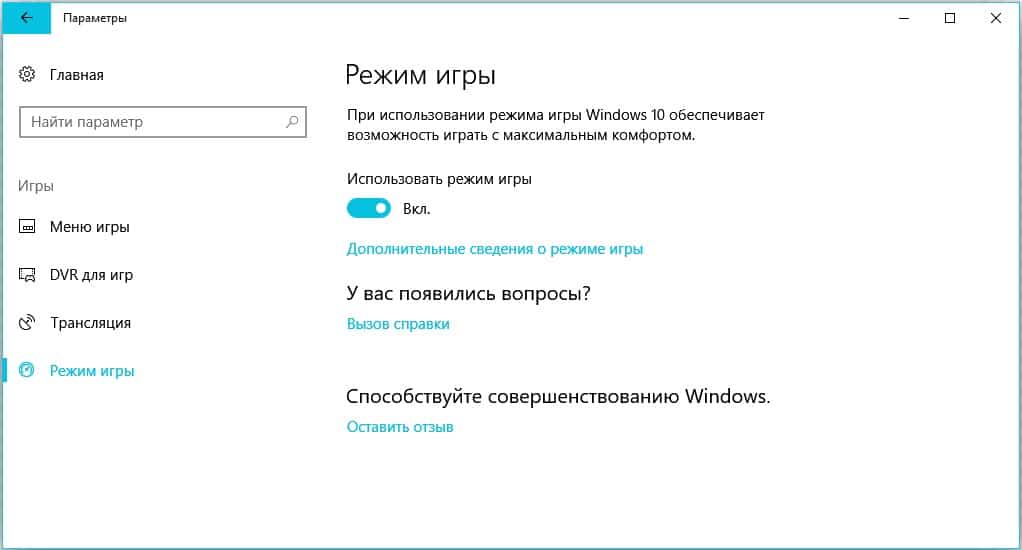
- Деактивируем полноэкранную оптимизацию (активна по умолчанию). Чтобы ее выключить, рекомендуем открыть каталог с файлами игры, щелкнуть правой клавишей мыши (ПКМ) по исполняемому файлу (exe) и перейти в «Свойства». На странице «Совместимость» ставим флажок «Отключить оптимизацию во весь экран».
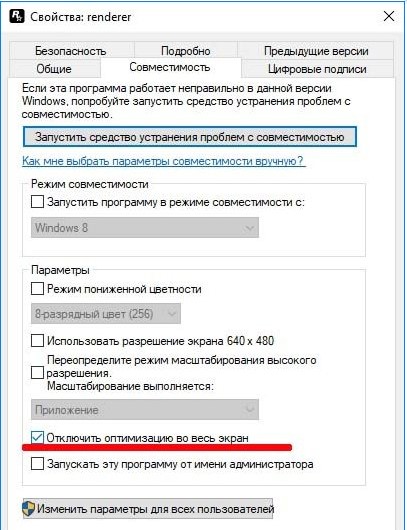
Еще один вариант, что можем сделать, если после переустановки Windows 10 лагают игры – установить совместимость с предыдущими версиями операционной системы. Для этого выделяем файл с exe-расширением, зажимаем Alt и жмем на Enter. Затем на вкладке «Совместимость» активируем «Режим совместимости» и выбираем версию ОС.
Какие проблемы с играми могут возникнуть после обновления Windows 10 Creators Update?
По данным Steam с апреля 2017 года более 50% геймеров используют Windows 10. Поэтому неудивительно, что Майкрософт пытается максимально настроить операционную систему под игры, о чем свидетельствуют новые возможности в обновлении Creators Update, в частности, введение «игрового режима». Но оказывается не все так радужно – с момента выпуска Creators Update для Windows 10 на зарубежных форумах появляется множество дискуссий, в которых геймеры описывают проблемы, возникшие после установки обновления.
Просто введите в Google фразу, например «Creators Update stuttering in games» и сразу же найдете массу записей, комментариев и сообщений, где пользователи пытаются найти ответ, по какой причине лагают игры.
Их несколько. Прежде всего, игра идет с меньшей частотой кадров в секунду, а также постоянно зависает на несколько секунд, тормозит и лагает.
Особенно фриз ощущается во время быстрого поворота камеры. Каждому геймеру известно, что это невероятно раздражает, потому что, даже достигнув «волшебные» 60 FPS игра не будет идти плавно — каждые несколько секунд будут возникать микро торможение.
Кроме того, в некоторых случаях может неправильно работать вертикальная синхронизация (Vsync), когда принудительно активируется так называемая синхронизация с двойным буфером (а не с тройным). Происходит так, что если FPS упадет ниже 60, то частота сразу понижается и блокируется на 30. Если игра обнаружит, что может снова достичь полные 60 FPS, то восстановит полную частоту кадров в секунду. И так снова и снова, в зависимости от того, в каком направлении направите камеру.
Итак, попытаемся разобраться, почему программы лагают и как решить проблему до того, как Microsoft выпустит соответствующее обновление? Самым простым решением является отключение всех надстроек, связанных с играми, которые Майкрософт ввел с обновлением Creators Update.
Откатить свой графический драйвер
Таким образом, чтобы вернуть разрешение экрана в нормальное состояние или решить любую графическую проблему, вам придется откатить драйвер до версии, которая вам подходит. Чтобы откатить драйвер до предыдущей версии, выполните следующие действия.

- Щелкните правой кнопкой мыши Этот компьютер и перейдите в Свойства .
- На левой панели выберите Диспетчер устройств .
- В разделе Адаптеры дисплея найдите драйвер NVidia, щелкните его правой кнопкой мыши и перейдите в раздел Свойства .
- Под вкладкой Драйвер перейдите на Откатить драйвер .
- Перезагрузите компьютер
Это решение может применяться как в операционных системах Windows 10, так и в Windows 10/8.1, и оно должно решить ваши проблемы с разрешением экрана. С другой стороны, если вы не можете откатить свой драйвер, перейдите на веб-сайт NVidia, найдите рабочую версию драйвера, загрузите его и установите его вручную.
Обновлять драйверы автоматически
Загрузка драйверов вручную – это процесс, который может привести к неправильной установке драйвера, что может привести к серьезным неисправностям. Более безопасный и простой способ обновления драйверов на компьютере с Windows – использование автоматического инструмента, такого как TweakBit Driver Updater.
Driver Updater автоматически идентифицирует каждое устройство на вашем компьютере и сопоставляет его с последними версиями драйверов из обширной онлайн-базы данных. Затем драйверы могут обновляться партиями или по одному, не требуя от пользователя принятия каких-либо сложных решений в процессе. Вот как это работает:
- Загрузите и установите средство обновления драйверов TweakBit
- После установки программа автоматически начнет сканирование вашего компьютера на наличие устаревших драйверов. Driver Updater проверит установленные вами версии драйверов по своей облачной базе данных последних версий и порекомендует правильные обновления. Все, что вам нужно сделать, это дождаться завершения сканирования.
- По завершении сканирования вы получите отчет обо всех проблемных драйверах, найденных на вашем ПК. Просмотрите список и посмотрите, хотите ли вы обновить каждый драйвер по отдельности или все сразу. Чтобы обновить один драйвер за раз, нажмите ссылку «Обновить драйвер» рядом с именем драйвера. Или просто нажмите кнопку «Обновить все» внизу, чтобы автоматически установить все рекомендуемые обновления.

Примечание. Некоторые драйверы необходимо устанавливать в несколько этапов, поэтому вам придется нажимать кнопку «Обновить» несколько раз, пока не будут установлены все его компоненты.
После обновления драйверов видеокарты тормозят браузеры
кто сталкивался с проблемой что на W7 установил Catalyst и потом даже в интернет незайти грузит и все ?
Windows 7
Asus x536p
Amd Radeon 7470m
не тот каталист значит установил, не для твоей модели ноута, стрельни каталист и посмотри как ведет себя ноут без него
Не уверен, что проблема именно в каталисте, если качали с какого-нибудь левого сайта, могли занести какую-нибудь заразу.Посмотрите в установке и удалении программ по дате совпадающей с установкой каталиста, что ещё установлено, соответственно удалить.
Можно воспользоваться восстановлением системы на точку до возникновения проблемы.
Переустановите браузер, если это IE, то через установку и удаление компонентов.
Какое у вас подключение, работает ли локальная сеть? Есть ли неизвестные устройства в диспетчере?
Проверьте файл hosts.
После установки драйверов видеокарты AMD зависает курсор мыши
На модернизацию принесли моноблок ASUS All-in-One ET2030A. Разобрали, почистили, SSD поставили, на него Windows 10 20R2 все встало, все здорово. Пара перезагрузок — драйвера из Windows Update докачались, AMD Radeon R2 видеокарта установилась… и началось. Секунду компьютер работает, следующую секунду глухо висит. Это видно при перемещении мыши, просмотре видео или звука. Виной тому кривые драйвера AMD которые за много лет никто не догадался починить (почему?!).

Для устранения неисправности было сделано следующее — поиск в гугле, яндексе. Загрузка официального драйвера для Windows 8.1 (для 10 драйвера нет вообще). Установка этого драйвера — и все тоже самое. Попытка установить драйвер 2018 года — тоже самое. Драйвер 2014 года — просто не завелся с ошибкой (“устройство сообщило о возникновении неполадок”), кстати проблема решилась, зависание прекратилось, но беда в том что с таким же успехом можно было поставить Стандартный видеоадаптер Windows, со свойственным ему “быстродействием”. Нет, не вариант.
Путем перебора десятка драйверов установлено что стабильно работает драйвер radeon-software-crimson-relive-17.2.1-feb28. Скачать его можно с нашего сайта или на сайте производителя AMD.
Что делать, чтобы игры не тормозили снова?
Правильно настроить графический ускоритель, файл подкачки виртуальной памяти и характеристики видео в меню игры достаточно один раз. Есть меры, которые придётся применять периодически:
- удалять мусорные файлы и вредоносные программы;
- чистить реестр, исправлять ошибки на жёстком диске с помощью стандартных утилит, CCleaner и Advanced System Care;
- обновлять драйверы;
- дефрагментировать диск;
- чистить ПК от пыли.
Улучшить работу компьютера в целом и избавиться от «тормозов» во время трёхмерных и онлайн-игр можно как с помощью внутренних средств ПК, так и путём использования стороннего софта. Применять программы, главной задачей которых является повышение производительности компьютера, несложно и вполне безопасно — риск того, что вы заразите устройство вирусами при установке такого ПО, минимален.











