Почему компьютер со временем стал медленно работать
Многие пользователи компьютера сталкиваются с проблемой постепенного замедления и торможения работы их операционной системы. Особенности работы Windows таковы, что по прошествии определенного времени, ее нужно оптимизировать.
Самые частые и основные причины почему со временем наблюдается подтормаживание ОС Windows:
1. Постоянная установка/удаления программ.
Вследствие данных действий, пространство на жестком диске обрастает ненужными временным файлами, в реестре остается много ненужных ключей, которые не используются по факту. Файлы неравномерно распределяются по жесткому диску, что негативно влияет на скорость его работы. Винчестеру трудно быстро прочитать данные, которые разбросаны по всему диску. Читать упорядоченную информацию жесткий диск способен намного быстрее. Именно это одна из причин почему со временем компьютер начинает медленнее работать.
Чтобы решить данную проблему, нужно выполнить дефрагментацию винчестера и чистку реестра.
Чистку реестра помогут выполнить такие программы: Advanced SystemCare, Auslogics BoostSpeed, CCleaner. Последняя является наиболее агрессивным «чистильщиком» – подходит для более опытных пользователей. Поэтому в работе лучше использовать первые две – они имеют простой интерфейс, где можно выполнить очистку в несколько кликов.
Дефрагментацию жесткого диска можно выполнить как встроенным стандартным средством Windows, так и специализированным ПО. Чтобы выполнить дефрагментацию штатными средствами:
- На любом из дисков кликнуть правой кнопкой и выбрать пункт «Свойства».
- Далее идем во вкладку «Сервис» и клацаем кнопку «Выполнить дефрагментацию».
- В открывшемся окне выбираем диск, который для начала нужно проанализировать.
- Если система покажет, что рекомендовано выполнить дефрагментацию – нажимаем одноименную кнопку.
Другие программы работают по такому же принципу, предлагая различные алгоритмы дефрагментации. Процесс дефрагментации может занимать длительное время, поэтому лучше включать ее, когда компьютер менее всего используется или на ночь. Смотрите более подробную инструкцию: как выполнить дефрагментацию жесткого диска.
2. Установлено большое количество программ в автозагрузке
При установке ПО различные утилиты прописываются в автозагрузку. Это могут быть программы, как нужные, так и те, что редко используются. Чтобы ускорить загрузку и системы и сэкономить оперативную память компьютера для более быстрой работы, следует убрать ненужные программы с автозагрузки. Большое количество иконок возле системных часов свидетельствует о том, что пора оптимизировать выше указанный параметр.
- Запустить командой Win + R окно для выполнения задач.
- В данном окне вводим команду msconfig. После того, как откроется новое окно, переходим на вкладку автозагрузка. Здесь есть список программ, которые запускаются при включении ПК.
- Убрать галочки со всех ненужных программ – нажать ОК.
Теперь компьютер будет загружаться и работать быстрее – оперативная память получит больше свободы, что напрямую отразится на скорости работы всего компьютера.
«Облегчить» автозагрузку можно и с помощью сторонних программ-оптимизаторов, например Your Uninstaller!, Ashampoo WinOptimizer а также тех, что были указаны выше. Оптимизаторы по желанию пользователя могут отключать и некоторые системные программы с подробным объяснениям, зачем это нужно и к чему это приведет. Auslogics BoostSpeed со своим дружественным интерфейсом поможет разобраться с этим вопросом.
3. Перегруженный жесткий диск
Среди других проблем, мешающих быстрой работе Windows: перегруженный жесткий диск, когда он практически полностью заполнен информацией. В связи с этим не хватает места для виртуальной памяти, которая фактически использует часть свободного пространства жесткого диска. Решение:
- пройтись по разделам и удалить ненужные файлы (фильмы, программы).
- загрузить медиафайлы (видео, фотографии) в облачное хранилище данных. Загрузив свои файлы в «облако», их можно удалить с компьютера. Самые надежные облачные сервисы: Dropbox, Onedrive, GoogleDrive.
4. Наличие вирусов
Вирусное ПО может еще более значительно замедлять работу компьютера, чем предыдущие проблемы. На сегодняшний день существуют зловреды, способные использовать для нужд хакеров вычислительную мощность вашей видеокарты, процессора или сделать из вашего ПК почтовую станцию для рассылки спама. Вирусы способны попадать в автозагрузку и часто маскируются под обычные системные процессы. Все это снижает скорость работы ПК. Чтобы не допустить этого:
- Выбираем надежную антивирусную защиту: Антивирус Касперского, Panda Antivirus, AVG, AVZ, Norton, ESET Antivirus и др.
- Периодически, раз в месяц нужно выполнять полное сканирование ПК на предмет наличия вредоносного кода. Если случилось так, что в вашу систему таки попал вирус, меняйте свою антивирусную программу на продукт от другого разработчика.
- В зависимости от пойманного вируса, его можно попробовать удалить вручную. На просторах интернета есть множество подробных инструкций по удалению троянов, с которыми не могут справиться обычные антивирусы.
5. Устаревшая аппаратная часть
Если предыдущие методы не помогли ускорить систему, обратите внимание на свое железо. Возможно, оно устарело. Решить данную проблему можно:
- добавив в компьютер оперативной памяти (для комфортной работы нужно хотя бы 2 ГБ);
- сменить процессор (для плавной работы должен быть установлен любой двухъядерный процессор);
- жесткий диск (на старом или бракованном винчестере могут появиться битые сектора, которые мешают быстрой работе). Решение – замена жесткого диска. Определить количество битых секторов можно с помощью программы Victoria.
6. Устаревшие драйвера
Нужно следить за тем, чтобы на вашем компьютере были установлены свежие версии драйверов. Неправильно установленные или поврежденные драйвера замедляют работу системы. Самые актуальные версии нужно скачивать только с официальных сайтов производителя. Разобраться в перечне собственного оборудования поможет программа Aida64. Она же предложит загрузить новые версии. Чтобы упростить для пользователя процесс установки и обновления драйверов, были созданы сборщики DriverPack, при запуске которых, программа-установщик сама определяет потребность в обновлении и предлагает для каждой единицы оборудования обновления. Сборку DriverPack можно скачать на официальном сайте.
Способ №1 — необходимо обновить / заменить комплектующие ПК
Это самое первое, что приходит на ум — апгрейд компьютера либо покупка нового.
Итак, если покупать новый ПК, то это «выльется в копеечку», а вот замена его отдельных элементов может стоить не так дорого, при этом, быстродействие увеличится в разы.
Но для начала, нужно определиться, что поменять или какую железку добавить.
А. Замена центрального процессора понадобится в том случае, если новый будет производительнее имеющегося на 30-50%. В противном случае, Вы рискуете потратить деньги и совсем незначительно выиграть в приросте производительности системы. Процессоры — это детали не из дешёвых, поэтому, не спешите покупать новый ЦП.
Процессор можно попробовать разогнать (поднять его частоту, тем самым повысить производительность), но в таких ситуациях всегда нужно обращать внимание на подводные камни.

Замена ЦП
Windows после разгона может работать нестабильно, кроме того, повыситься нагрузка на систему охлаждения, что может привести к постоянному и самопроизвольному выключению компьютера (особенно, если ПК у Вас не новый и давно не чистился от пыли). Такая ситуация может способствовать преждевременному выходу из строя центрального процессора (в том числе из-за перегрева). Не нужно забывать, что производитель процессоров (будь то Intel или AMD) даёт гарантию на его успешную работу при заявленной (заводской) тактовой частоте.
Несмотря на это, находится множество пользователей, которые на свой страх и риск повышают частоту процессоров. На просторах интернета можно найти множество ресурсов, на которых освещаются премудрости таких мероприятий.
B. Оперативная память (ОЗУ или оперативка).
Оперативки, как и денег, много не бывает. Часто заметно, что если компьютер медленно загружается и работает, то проблема в недостатке ОЗУ. Если у вас при запуске «Диспетчера задач» наблюдается постоянная загруженность оперативной памяти (80-100%), то её необходимо увеличить, — добавить планочку или две (конечно если у Вас на материнской плате имеются свободные слоты). Кроме того, необходимо знать тип своей оперативной памяти и её тактовую частоту (для этого можно воспользоваться программой диагностики компьютера Aida64, которую можно бесплатно скачать с нашего сайта). Оперативную память можно купить в любом магазине вычислительной техники, а если Ваш ПК реально устаревший, то только на форумах либо в мастерских. И вот, уже имеется частичный ответ на вопрос о том, как ускорить работу компьютера под windows :).
C. Жёсткий диск (HDD).
Если Windows Вам постоянно высвечивает окна с сообщениями о том, что дисковое пространство исчерпано (в таком случае работа системы может замедлиться в несколько раз и Вы сразу заметите, что компьютер медленно загружается и работает), на системном диске необходимо удалить лишние файлы (перед тем как удалять личные документы, фото или видео, рекомендуем воспользоваться программой Ccleaner или подобной), а если удалять больше нечего и сообщения всё равно появляются, тогда Вам нужен жёсткий диск большей ёмкости, либо дополнительный жёсткий диск.

Кроме того, стоит обратить внимание на его скорость. На стационарном ПК зачастую используется жёсткие диски со скоростью вращения шпинделя 7200 об/мин, но если у Вас 5400 об/мин, то стоит задуматься о его замене на более скоростной. Лучшее решение ускорить компьютер заключается в том, чтобы заменить старый жёсткий диск на новый, так называемый, SSD-диск. Благо, их сейчас наштамповали много и выбрать есть из чего, но цены, как правило, выше чем у обычных винчестеров. Если Вы установите себе SSD-диск, то мгновенно увидите разницу. Ваша дисковая подсистема будет просто летать. Прирост производительности может быть в 5 раз и выше. Windows будет загружаться быстрей в несколько раз. Многие пользователи, например, устанавливают SSD-диск только для системы (для Виндовс), а файлы, игры, фильмы хранят на обычном винчестере. Теперь, Вы точно не скажите, что у Вас медленно загружается компьютер.
D. Видеокарта или видеоадаптер. Если Вы любите играть в современные игры либо профессионально работаете с графическими приложениями, то Вам, однозначно, нужна новая мощная видеокарта. Если, конечно, Вы испытываете такую необходимость. Ведь если не играть и не работать с графикой, а работать строго с офисными приложениями и серфить по просторам интернета, то этот пункт можно пропустить. Вам нет смысла тратить деньги на покупку новой видеокарты. Ускорить компьютер этот способ поможет незначительно.

Но, если Вы, всё-таки, решили раскошелиться на новую видеокарту, то помните, она должна соответствовать процессору, иначе деньги на ветер. Если у Вас на компьютере установлена ОС Windows 7, Вы можете приблизительно оценить производительность видео-подсистемы («Панель управления» -> «Система» и кликаем на «Оценить производительность»). По результатам этого теста производительности компьютера можно определить, какое устройство является слабым звеном и подлежит замене.
Очистка диска и реестра
Здесь все очевидно — если не хватает места на системном диске, необходимо удалять наименее значимые данные. Это могут быть устаревшие и неиспользуемые программы, множество скачанных установочных файлов. Если вы храните большое количество фотографий и видео, а также музыкальных композиций – лучше перенести их на другой HDD или на облачное хранилище.

Для более плодотворной работы рекомендуется использовать утилиту CCleaner. Это специализированная программа для удаления софта, чистки Windows от мусора и удаления устаревших записей в реестре. Если после очистки компьютера с помощью данного софта долгая загрузка осталась, придется пробовать другие варианты.
Устраняем фрагментированные файлы
Это одна из причин, почему медленно работает ноутбук. Решить данную проблему можно также несколькими способами: с помощью сторонних программ и используя возможности ОС. На этот раз мы будем использовать второй вариант. В составе операционной системы «Виндовс» есть превосходная утилита для оптимизации дисков. Она не только дефрагментирует файлы, но и чистит диски. Пользоваться ею очень просто. Достаточно следовать следующему алгоритму:
Если и эти действия не помогли, то все намного хуже. Скорее всего, операционная система поражена вирусами. И здесь все зависит от их количества. Возможно, проще будет переустановить систему. Но обо всем по порядку.
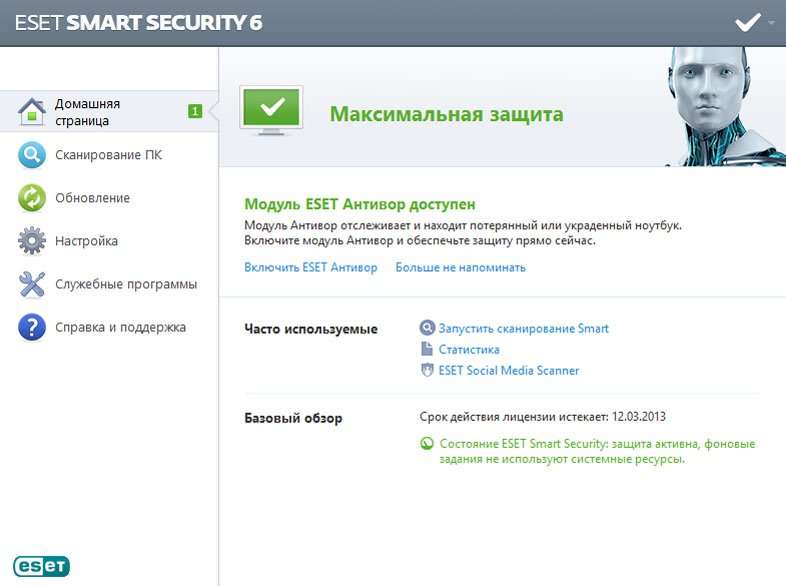
Диспетчер задач
Это системный монитор ресурсов и менеджер запуска, который предоставляет пользователю информацию о производительности компьютера и запущенных приложениях. Для того, чтобы его запустить нажмите комбинацию клавиш CTRL + SHIFT + ESC или CTRL + ALT + DEL.

Затем вы увидите все процессы, которые в данный момент активны в операционной системе. Нажав на одну из 4 основных вкладок (ЦП, память, диск, сеть), вы выполните сортировку от процесса, который потребляет большего всего определенного системного ресурса к процессу, который имеет самый скромный аппетит. Повторное нажатие на вкладе поменяет сортировку наоборот, то есть от меньшего к большему. Таким образом вы поймете, какая задача какую комплектующую нагружает.
Тормозить компьютер может процесс, который максимально загружает процессор или память. Попробуйте его завершить.
Для того, чтобы это сделать, выделите процесс и в правом нижнем углу нажмите на пункт «снять задачу». Однако в некоторых случаях процесс сразу же может возобновиться, несмотря на вашу манипуляцию. Это происходит из-за того, что за запуск этого процесса отвечает какая-то другая системная настройка. Чаще всего это определенная служба.












