Почему компьютер сам выходит из спящего режима: причины, что делать?
Одна из ситуаций, с который может столкнуться пользователь Windows 10 — компьютер или ноутбук сам включается или просыпается из режима сна, причем это может происходить не в самое подходящее время: например, если ноутбук включается ночью и не будучи подключенным к сети.
Возможны два основных возможных сценария происходящего
- Компьютер или ноутбук включается сразу после выключения, этот случай подробно описан в инструкциях Не выключается Windows 10 (обычно дело в драйверах чипсета и проблема решается либо их установкой, либо отключением быстрого запуска Windows 10) и Windows 10 перезагружается при выключении.
- Windows 10 сама включается в произвольное время, например, ночью: обычно это происходит, если вы не используете «Завершение работы», а просто закрываете ноутбук, или же ваш компьютер настроен таким образом, чтобы через определенное время простоя засыпать, хотя может случаться и после завершения работы.
В этой инструкции будет рассмотрен второй вариант: произвольное включение компьютера или ноутбука с Windows 10 или выход из режима сна без действий с вашей стороны.
Причины внезапного пробуждения
Есть несколько основных виновников, которые могут самопроизвольно вывести компьютер из спящего режима:
- Включены таймеры пробуждения . Часто проблема возникает, если таймерам пробуждения разрешено прерывать сон или режим гибернации. Если задействован такой сценарий, то проблему можно решить, отключив их в меню «Параметры электропитания».
- Сетевой адаптер . Если используете проводное соединение, то, скорее всего, сетевая карта является виновником пробуждения компьютера. Для этого на вкладке «Управление питанием» запретите адаптеру пробуждать ПК.
- Запланированная задача дефрагментации диска . Еще одна потенциальная причина, из-за которой ПК выходит из спящего режима. В меню дефрагментация диска отключите в расписании автоматический запуск.
- Беспроводная клавиатура и мышь . Эти подключенные устройства могут вызывать внезапные периоды пробуждения. Путем отключения определите устройство и ограничьте его влияние на спящий режим.
- «Магический» пакет (Magic Packet) и пробуждение по шаблону Wake On Pattern Match . Есть два параметра сетевой карты, через которые компьютер также внезапно выходит из спящего режима. В настройках адаптера отключите эти два параметра.
Автоматическое обслуживание
Может оказаться так, что сон прерывается по требованию системы из-за необходимости проведения планового автоматического обслуживания. Это фоновый, незаметный пользователю процесс. В Windows 8.1 и 10 комплекс работ по автоматическому обслуживанию значительно увеличен, по сравнению с таковым в Windows 7, и может предполагать пробуждение системы, если эта системная опция включена.
Как узнать, включена ли она?
Запускаем через «Выполнить» или поиск системы:
wscui.cpl
Раскрываем раздел «Обслуживание». Жмём опцию изменения параметров обслуживания.

Смотрим, стоит ли галочка разрешения обслуживанию пробуждать компьютер. Если стоит, снимаем её. И применяем изменения.

Почему компьютер самопроизвольно выходит из режима «Сон»?
Причина 1: настройка таймера пробуждения
Прежде всего, проблема может заключаться в неверной настройке параметров электропитания. Однако данный способ отпадает, если вы регулярно пользуетесь таймерами выключения компьютера, поскольку он позволяет выводить процессу на компьютере из спящего режима.
Для этого откройте меню «Панель управления», для удобства отображения информации установите параметр «Мелкие значки», а затем пройдите к разделу «Электропитание».

Около выбранной схемы электропитания щелкните по кнопке «Настройка схемы электропитания».

Щелкните по кнопке «Изменить дополнительные параметры питания».

В открывшемся окошке вам потребуется развернуть раздел «Сон», а в нем развернуть «Разрешить таймеры пробуждения». Отключите работу данных параметров от сети и от батареи, а затем сохраните настройки.

Причина 2: автоматическое пробуждение компьютера для обслуживания компьютера
Данная причина актуальна для пользователей Windows 8 и выше. Для этого откройте меню «Панель управления», а затем пройдите к разделу «Центр безопасности и обслуживания».

В отобразившемся окне разверните вкладку «Обслуживание», а затем щелкните по кнопке «Изменить параметры обслуживания».

Снимите птичку с пункта «Разрешить задаче обслуживания пробуждать мой компьютер в запланированное время». Сохраните изменения.

Причина 3: неправильная настройка спящего режима для оборудования
Иногда на компьютере могут быть заданы неверные настройки спящего режима для периферийного оборудования, например, когда от простого движения мышью компьютер начинает просыпаться.
Чтобы изменить работу спящего режима в данном случае, вам потребуется открыть меню «Панель управления» и пройти к разделу «Система».

В левой области окна пройдите к разделу «Диспетчер устройств».

В отобразившемся окне разверните вкладку «Мыши и иные указывающие устройства», щелкните по «HID-совместимая мышь» правой кнопкой мыши и в высветившемся окне выберите пункт «Свойства».

В высветившемся окне пройдите ко вкладке «Управление электропитанием» и снимите птичку с параметра «Разрешить этому устройству выводить компьютер из ждущего режима». Сохраните изменения. Подобную процедуру можно выполнить и для подключенной клавиатуры.

Причина 3: неверные настройки в BIOS
Также возможность включения компьютера простым кликом мышки может быть активирована и в BIOS. Чтобы исключить возможность последующего внезапного запуска компьютера, данную настройку также рекомендуется отключить.
Прежде всего, вам потребуется выполнить вод в BIOS. Для этого включите компьютер или отправьте перезагружаться и на самом раннем этапе загрузки начинайте многократно нажимать клавишу, отвечающую за вход в BIOS (как правило, это либо клавиша F2, либо Delete).
Войдя в BIOS, вам потребуется найти раздел вроде «Wake-on-LAN» (наименование может отличаться). Если в нем активирован параметры, разрешающие компьютеру просыпаться от мышки и клавиатуры, рекомендуем их отключить.
Причина 4: начало выполнения задачи
Заключительной причиной выхода компьютера из спящего режима может являться какая-либо задача на компьютере, которая начала внезапно выполняться именно в спящем режиме, тем самым пробудив компьютер.
Чтобы выяснить, какая из задач повлияла на включение компьютера, нам потребуется заглянуть в журнал событий. Для этого откройте строку поиска и введите в нее запрос «Просмотр журналов событий». Откройте найденный результат.

В левой области окна разверните папку «Журналы Windows». Просмотрите журналы и входящие в них события. Около событий ищите источник «Power-Troublehooter». Найдя подобное событие, щелкните по нему левой кнопкой мыши и ниже просмотрите, какое именно приложение вызвало запуск компьютера (поскольку в нашем случае система работает нормально, приложение в пункте 3 не отображается).

Обнаружив, какое приложение вызывает запуск компьютера, у вас два пути решения: удалить его с компьютера или изменение его сценария работы через планировщик заданий.
Если удаление программы с компьютера для вас не выход, откройте на компьютере строку поиска и введите в нее наименование искомого приложения – Планировщик заданий. Выполните открытие появившегося результата.

В левой области окна пройдите к разделу «Библиотека планировщика заданий» и в списке заданий найдите наименование проблемного приложения. Щелкните по нему дважды кнопкой мыши, чтобы открыть меню редактирования.

В отобразившемся окне пройдите ко вкладке «Условия» и снимите птичку с пункта «Пробуждать компьютер для выполнения задачи». Сохраните изменения.

Компьютер включается из BIOS
Тут на самом деле всё просто. Раньше, когда блоки питания имели формат АТ, включить компьютер можно было только подав на него питание 220 вольт. Сегодня компьютеры имеют блоки питания ATX, питание на которые подключено всегда, а их включением может управлять BIOS материнской платы. Именно он может сам включать компьютер, если настроен неправильно. Войти в BIOS можно в самом начале загрузки компьютера, обычно внизу написано какая кнопка для этого служит (DEL, F2, реже – F10).

Вариантов исполнения биоса масса, написание опций может немного варьироваться, но смысл тот же. Заходим в биосе в Power Management Setup
и смотрим из-за каких настроек компьютер может включаться:

- Включение по расписанию (Wake Alarm, Power on by Alarm, RTC Alarm Resume). Если вы, дети или вирус-шалун случайно включили эту опцию, то просто поставьте Disabled. А можете даже использовать по назначению, например как компьютер-будильник ?
- Включение по прерываниям, например от клавиатуры, мышки или какого-либо другого устройства. Например от движения мышью или нажатия кнопок на клавиатуре. Может называться Power On By Keyboard, Power On By Mouse, например .
- Включена функция Wake-On-LAN или Modem Ring Resume. В этом случае компьютер может получать специальные управляющие пакеты по сети, которые подают команду включить компьютер. Отключите эту опцию. На ноутбуках можно настроить работу Wake On LAN при питании от сети (AC only) или от батареи.
- Включение при пропадании и появлении питания. Так же, как в случае с перемычкой, только из биоса. Параметр может находиться в разделе Integrated Peripherals.
Ещё можно просто отключить клавиатуру, мышку, USB-устройства и сетевой кабель. Если поможет, то уже лезть в BIOS. Если нужные опции не удаётся отыскать, может помочь сброс параметров по умолчанию

Выход из биоса Save to CMOS end EXIT

Как узнать, почему Windows 10 просыпается (выходит из режима сна)
Для того, чтобы узнать, по какой причине компьютер или ноутбук выходит из режима сна, пригодится Просмотр событий Windows 10. Для того, чтобы открыть его, в поиске на панели задач начните набирать «Просмотр событий», а потом запустите найденный элемент из результатов поиска.
В открывшемся окне в панели слева выберите «Журналы Windows» — «Система», а затем в правой панели нажмите по кнопке «Фильтр текущего журнала».
В настройках фильтра в разделе «Источники событий» укажите «Power-Troubleshooter» и примените фильтр — в окне просмотра событий останутся лишь те элементы, которые нам интересны в контексте самопроизвольного включения системы.

Информация о каждом из таких событий будет, помимо прочего, включать поле «Источник выхода», указывающее на причину того, что компьютер или ноутбук проснулся.

Возможные варианты источников выхода:
- Кнопка питания — когда вы сами включаете компьютер соответствующей кнопкой.
- Устройства ввода HID (может обозначаться иначе, обычно содержит аббревиатуру HID) — сообщает о том, что система вышла из режима сна после действий с тем или иным устройством ввода (нажали на клавишу, подвинули мышь).
- Сетевой адаптер — говорит о том, что ваша сетевая карта настроена таким образом, чтобы могла инициировать пробуждение компьютера или ноутбука при входящих соединениях.
- Таймер — говорит о том, что запланированная задача (в планировщике заданий) вывела Windows 10 из сна, например, для автоматического обслуживания системы или загрузки и установки обновлений.
- Крышка ноутбука (ее открытие) может обозначаться по-разному. На моем тестовом ноутбуке — «Устройство USB Root Hub».
- Нет данных — тут информации, кроме времени выхода из сна, не найти, причем такие пункты встречаются в событиях почти на всех ноутбуках (т.е. это штатная ситуация) и обычно последующие описываемые действия успешно прекращают автоматический выход из сна, несмотря на наличие событий с отсутствующей информацией об источнике выхода.
Обычно, причинами того, что компьютер сам включается неожиданно для пользователя, являются такие факторы, как способность периферийных устройств выводить его из режима сна, а также автоматическое обслуживание Windows 10 и работа с обновлениями системы.
Как отключить самопроизвольный выход ПК из сна?
Самыми частыми виновниками самостоятельного выхода из сна являются активированные в настройках плана электропитания таймеры пробуждения, гибридный спящий режим и сетевая карта. Поговорим обо все по порядку.
Таймеры пробуждения – это специальные разрешения на вывод компьютера из сна, которые могут получать определенные системные события для выполнения каких – то своих задач.
Чтобы их отключить нужно зайти в панель управления. Далее находим значок “Электропитание”.
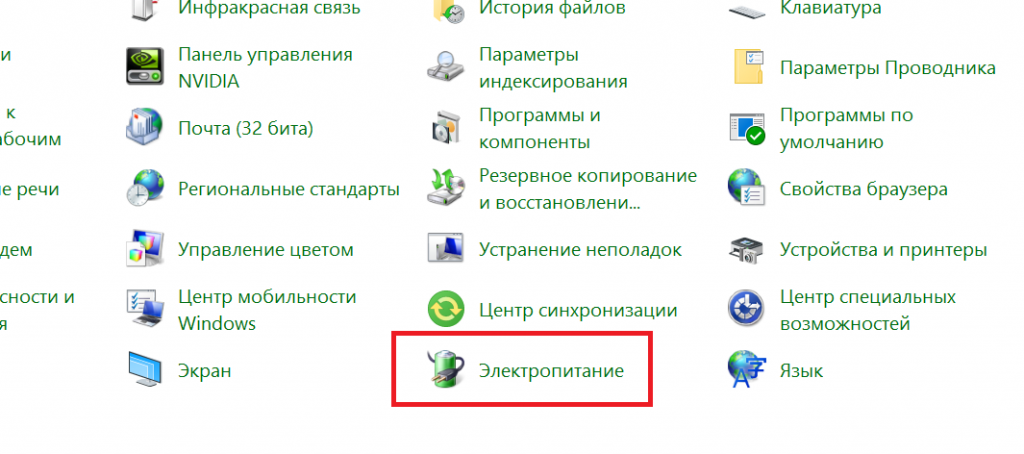
Электропитание в панели управления
Теперь нужно нажать “Настройка схемы электропитания” напротив активной схемы.
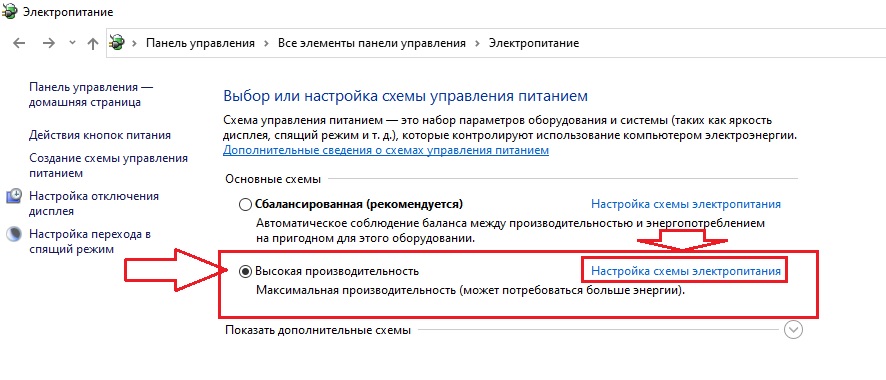
Параметры активной схемы питания
В открывшемся окне выбираем “Изменить дополнительные параметры питания”.
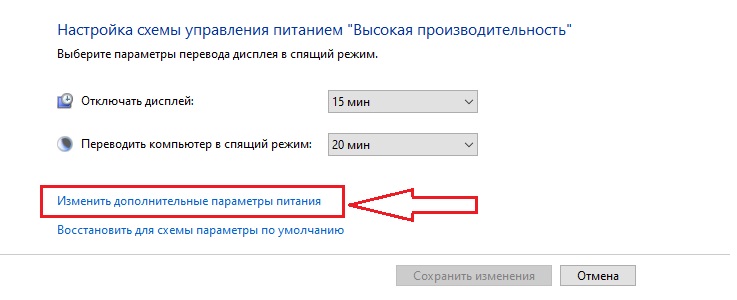
Здесь раскрываем раздел “Сон” и отключаем в нем “Гибридный спящий режим” и “Таймеры пробуждения”, установив им соответствующее значение.
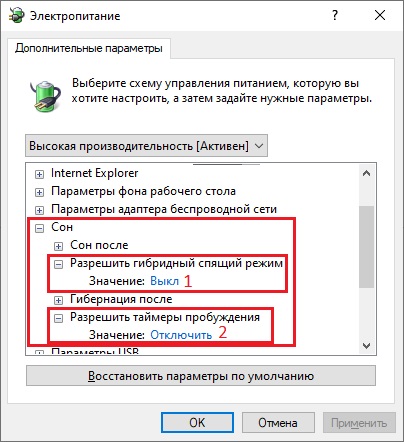
Отключение гибридного спящего режима и таймеров пробуждения
Сделав это, не забываем нажать кнопку “Применить”.
самопроизвольное включение компьютера — BIOS
4: Заходим в BIOS. Знаете как? — дело в том, что у каждого компа свои пути… к bios.
В BIOS нас интересует технология дистанционного управления системой, называется всё это Wake-On-LAN . Некоторые компьютеры используют этот параметр по умолчанию, и вследствие чего наш ПК может включаться в определенное время (это упрощённо).
Итак, заходим в BIOS… и поправим настройку Wake-On-LAN.
В меню «Пуск» выбираем «перезагрузить» … Когда процесс пошёл ! ВНИМАНИЕ ! нам важно не упустить момент перед подключением Оськи Windows к системе компа (не дожидаться полной загрузки), – т. е. когда система полностью отключится… и снова стартует к запуску… через секунды на экране пойдёт техническая информация, а затем дисплей на миг гаснет, тут-то и жмите несколько раз на кнопочку клавиатуры «Delete» (напоминаю: у кого-то могут быть иные клавиши входа в bios. смотрите тех. информацию вашего ПК) — ожидайте момента, когда появится синенький экран регулировок BIOS.
После входа в «биос», потребуются принципиально схожие (с описанными выше) опции «Настройки питания» (Power Options).
В выпадающем меню перейдите строкой Wake On LAN и поменяйте настройку на выключение с «Enable» (вкл) НА «disable» (выкл).
Далее, чтобы не блуждать в минипрограмме БИОС, тапните клаву — F10, вновь выпадет подменю, в котором и изберите ответ «Yes» (Да) и…
…нас, за ненадобностью, ловко и с удовольствием вышвырнет из настроек BIOS.
А компьютер примется за своё… зачнёт подключаться к нашей системе Windows:
После описанных процедур проблема самопроизвольного включения компа должна быть решена.
Если вы что-то увидели в статье для себя полезное, здорово!
…или если остались вопросы: задавайте в коммах… ибо техника стремительно развивается, и могут возникнуть всякие накладки неполадки))
До новых встреч! Удачи — и конечно же, читайте статьи сайта: делюсь горьким опытом, для вашего сладкого благополучия.
Видео: как продлить антивирус Аваст ещё на год — бесплатно.
Конфиденциальность — отключаем на компьютере микрофон, камеру — Виндовс
все статьи: Александра Брик
автор, соавтор сайта Комплитра ру — менеджер, веб разработчик студии ATs media — запросто с Вордпресс
мой сайт












