Запуск компьютера через f1 как убрать
Просто чёрный экран и мигающая палочка начала строки.
Добавлено через 2 минуты
Владимир34
1. Сбросить BIOS на заводские настройки. (как минимум в BIOS выбрать пункт Load BIOS Setup Defaults или Load Fail-Safe Defaults, как максимум — перемычкой на системной плате). Выполнить перезагрузку.
2. Установить дату и время, выбрать загрузочный диск по-умолчанию. Выполнить перезагрузку.
| Меню пользователя Владимир34 |
| Посмотреть профиль |
| Найти ещё сообщения от Владимир34 |
На системной плате. Обычно (но не всегда) недалеко от батарейки имеется два (три) штырька рядом с которыми надпись CLR CMOS. Необходимо выключить компьютер, отключить от сети и замкнуть эти контакты (любым металлическим предметом). После этого разомкнуть и включить компьютер. Зайти в BIOS и выставить необходимы параметры (в основном это дата и порядок загрузки дисков). Сохранить изменения (обычно F10 и Enter).
Если не можете найти визуально, смотрите в мануале к системной плате.
По-крайней мере назовите хотя бы название платы.
| Меню пользователя Freeuse |
| Посмотреть профиль |
| Найти ещё сообщения от Freeuse |
| Меню пользователя VenomII |
| Посмотреть профиль |
| Найти ещё сообщения от VenomII |
| Меню пользователя Freeuse |
| Посмотреть профиль |
| Найти ещё сообщения от Freeuse |
На системной плате. Обычно (но не всегда) недалеко от батарейки имеется два (три) штырька рядом с которыми надпись CLR CMOS. Необходимо выключить компьютер, отключить от сети и замкнуть эти контакты (любым металлическим предметом). После этого разомкнуть и включить компьютер. Зайти в BIOS и выставить необходимы параметры (в основном это дата и порядок загрузки дисков). Сохранить изменения (обычно F10 и Enter).
Если не можете найти визуально, смотрите в мануале к системной плате.
По-крайней мере назовите хотя бы название платы.
Почему компьютер просит нажать F1 или Del при загрузке?
Для многих из нас компьютер неотъемлемая часть их жизни. В ходе длительного использования одного и того же компьютера его включение и выключение становится настолько монотонным занятием, что появление надписи в виде просьбы нажать F1 или Del при загрузке и войти в BIOS для настроек — мы воспринимаем как серьезную поломку. Затем полазив в настройках видим, что либо слетели настройки на по умолчанию, если в них разбираемся, либо ничего не произошло. Но почему тогда появляется надпись? — предлагаем разобраться в данной заметке.
Как правило, появление данной надписи описывают лица принесшие компьютер в компьютерный сервис в Москве уже после того как он вовсе перестал загружаться, поэтому появление указанной выше надписи следует считать симптомом грядущих проблем. Первой и наиболее частой причиной появления просьбы зайти в настройки BIOS некогда являлось разряжение батарейки постоянной памяти CMOS, где хранятся настройки компьютера. Но современная память CMOS начала потреблять настолько мало памяти, что материнские платы с одной батарейкой спокойно работают десять лет и более. Поэтому наиболее частой причиной сброса настроек BIOS является ошибка теста устройств при загрузке компьютера.
Наиболее часто ошибка возникает со стороны жестких дисков и твердотельных накопителей. Последние начали продаваться недавно, поэтому это чаще жесткие диски. Жесткие диски помирают и в их контроллер заносятся данные об ошибках S.M.A.R.T. Наличие данных проблем можно легко считать с помощью программы CrystalDiskInfo. Программа бесплатна и при появлении проблем с жестким диском вам об этом сообщит. Если проблемы есть — надо в этот же день купить новое устройство хранения данных и перенести туда все ценное. Затем можно удалить жесткий диск из системы и надпись перестанет появляться.
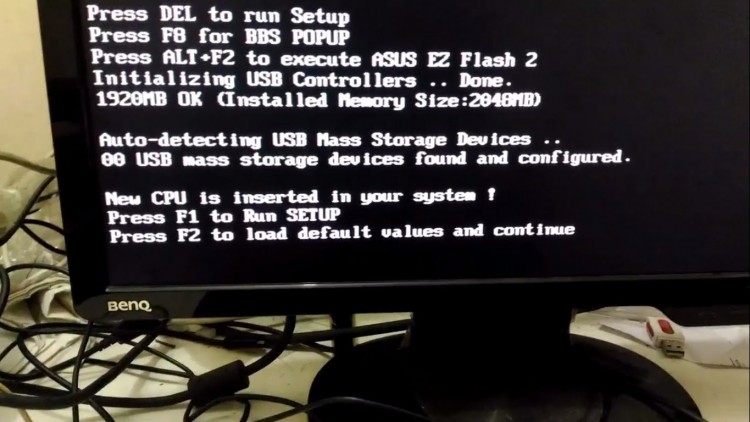
Третьей по частоте причиной проблем является нестабильность работы вашего блока питания. Скачки напряжений 5 вольт, 12 вольт, 3,3 вольта отслеживаются материнской платой и указываются в настройках во вкладке «мониторинг». Если это действительно из-за просадок напряжения — надо менять блок питания, так как он допускает просадки по сути без каких-либо серьезных нагрузок. Также данная проблема встречается в том случае, если внезапно остановился или не запускается вентилятор процессора. Как правило, это происходит из-за его выгорания или попадания какого-либо шнура в его лопасти.
Представлена системная плата ASUS Pro H610T D4-CSM…
Компания ASUS представила материнскую плату Pro H610T D4-CSM типоразмера Thin mini-ITX, которая предназна…
Материнская плата EVGA Z690 DARK KINGPIN Edition поступила в…
EVGA выпустила в продажу оверклокерскую материнскую плату Z690 DARK KINGPIN Edition. …
MSI выпускает обновленный BIOS для материнских плат серии 60…
Intel приложила огромные усилия, чтобы доказать свои способности лидера рынка, выпустив новейший процессо…
Maxsun разрабатывает материнскую плату для ПК с припаянным 1…
Китайская компания Maxsun имеет подразделение по производству компонентов для ПК Meterstone, которое разр…
BIOSTAR анонсирует новые материнские платы серий B660 и H610…
BIOSTAR, ведущий производитель материнских плат, графических карт и устройств хранения данных, представля…
ONDA выпустила первую одноканальную материнскую плату DDR4+D…
Китайский производитель материнских плат ONDA выпустил первую материнскую плату Intel Socket LGA1700 с по…
Представлена системная плата Biostar TB360-BTC Pro 3.0…
Компания Biostar пополнила ассортимент системных плат типоразмера ATX моделью TB360-BTC Pro 3.0, которая …
Представлен одноплатный ПК Banana Pi на базе Rockchip RK3588…
Сетевые источники сообщают о выходе нового одноплатного компьютера Banana Pi, цена и дата начала продаж к…
Вариант № 2: Отладка запуска при помощи «Командной строки»
Убрать навязчивый перечень операционных систем при загрузке компьютера также можно через командную строку. Способов для ее запуска сегодня существует целая масса (читать о них здесь), однако в Windows 7 для этой цели проще всего воспользоваться поисковым запросом в меню «Пуск».
Что делаем? Жмем на клавиатуре и вводим в строку поиска значение cmd или «командная». В результате система автоматически выдаст во главе списка нужную нам программку. Кликаем по ней дважды, а затем по очереди вбиваем, чередуя с Enter, команды:
Для назначения Windows 7 операционной системой по умолчанию:

Для удаления второй ОС Windows (например, Windows XP из диспетчера загрузки):
bcdedit.exe /delete /f
По завершении выполнения команд закрываем окошко и перезагружаем компьютер. В принципе после такой настройки загрузка Windows должна пойти в обычном режиме без отображения списка доступных операционных систем.
Причина
Как правило, проблема вызвана тем, что BIOS не может найти устройство, с которого должна загрузиться операционная система. Это может произойти по следующим причинам:
- Сбились настройки базовой системы ввода вывода;
- Отсутствуют носители для запуска операционной системы или его неисправность;
- Программная ошибка БИОС;
- Предупреждение о неисправности компьютера — запуск меню сигнализирует о наличие неправильной настройки, которая может привести к выходу из строя самого ПК. Например, некорректная частота шины.
Также не исключено, что просто залипла клавиша запуска BIOS (как правило, Del или F2) — из-за этого происходит постоянный базовой системы ввода вывода.
Как отключить F1 справку в Windows 10
Чтобы убрать F1 при запуске компьютера нужно будет запустить окно Редактора реестра. Открыть это окно можно с помощью клавиш WIN+R и команды regedit.

Как отключить F1 при загрузке компьютера
Сначала в левой части окна Редактора реестра вам нужно будет раскрыть ветвь КомпьютерHKEY_CURRENT_USERSoftwareClassesTypeLib\1.0�win64. В правой части нужно будет дважды кликнуть левой кнопкой по параметру с названием По умолчанию. Откроется окно в котором ни чего не изменяя нажмите на кнопку ОК.
Затем в левой части окна Редактора реестра вам нужно будет раскрыть ветвь КомпьютерHKEY_CURRENT_USERSoftwareClassesTypeLib\1.0�win32. В правой части нужно будет дважды кликнуть левой кнопкой по параметру с названием По умолчанию. Откроется окно в котором ни чего не изменяя нажмите на кнопку ОК.
Если каких-то разделов у вас не будет, то их необходимо создать. Для этого правой кнопкой нажимайте на предыдущий раздел, а в открывшемся окне поочерёдно выбирайте Создать — Раздел. Новый раздел переименовывайте в нужное название. После этих действий вы сразу отключите F1 справку в Windows 10.
Проблемы с работой оборудования или его подключением
Если указанные методы не помогают, с большой вероятностью, мы имеем какие-либо проблемы с оборудованием компьютера или ноутбука. На что следует обратить внимание:
- В случае, если в БИОС не отображаются устройства загрузки стоит попробовать отключить диск (на обесточенном компьютере), а затем снова подключить его. В случае ПК можно использовать другой кабель. Исключать выход диска из строя тоже нельзя.
- Если проблема возникла после добавления нового оборудования, попробуйте его отключить и проверить, исправит ли это ситуацию.
- Внимание к USB устройствам и USB хабам: неправильная работа разъема или подключенного оборудования может приводить с загрузкой в БИОС, причем речь идёт не только о флешках и аналогичных устройствах, но и, например, о клавиатуре и мыши. Попробуйте отключить все необязательные устройства, временно подключить другую клавиатуру и мышь (а при их отсутствии — использовать другой тип портов для подключения, например, USB 3.0 вместо 2.0, а если это не сработает — попробовать старт без подключенных клавиатуры и мыши).
- При наличии нескольких накопителей, подключенных по SATA интерфейсу, проверьте, изменится ли ситуация, если оставить подключенным только системный накопитель.
- Вы можете попробовать загрузить ваше устройство без дисков: если в таком сценарии вместо БИОС вы видите сообщение об отсутствии загрузочного накопителя, можно предположить проблему с HDD или SSD, его подключением или совместимостью (чаще всего — в случае недавно установленного M.2 SSD с неправильным интерфейсом: SATA вместо PCI-e NVMe или наоборот).
- Официальная поддержка Asus для рассматриваемого случая рекомендует использовать сброс БИОС к безопасным параметрам по умолчанию (Load optimized Defaults на вкладке Exit, в случае с графическим интерфейсом предварительно может потребоваться открыть «Advanced mode». Можно попробовать и на других системах, но учитывайте: при сбросе сбросятся и параметры загрузки (например, может отключиться поддержка Legacy и её снова потребуется включить).
- В случае, если автоматическая загрузка в БИОС началась после того, как вы провели какие-то работы внутри ПК или ноутбука, например, очистку от пыли, следует проверить качество повторной сборки: не забыли ли подключить что-либо, плотно ли установлены компоненты в своих разъёмах.
И ещё одна возможность, которая в некоторых случаях позволяет вернуть работоспособность системы: попробовать выполнить полное обесточивание:
- Для ПК — выключить долгим удержанием кнопки питания, отключить от розетки, нажать и удерживать кнопку питания несколько секунд.
- Для ноутбука — выключить долгим удержанием кнопки питания, отключить зарядное устройство, отключить батарею (в случае несъемной батареи, она обычно подключена к материнской плате шлейфом, который также можно отключить, но, если не уверены, что ничего не испортите — возможно, лучше не браться), подержать несколько секунд нажатой кнопку питания, снова подключить батарею, включить ноутбук.
В завершение прошу тех, для кого сработал какой-либо из методов, поделиться в комментариях, что именно решило проблему: информация может оказаться полезной для других пользователей.











