Почему Windows не видет жесткий диск и что с этим делать
Жесткий диск ‒ один из важнейших элементов аппаратной составляющей ПК. На нем располагается операционная система и хранятся данные. Со временем объем накопленной информации растет, и пользователи задумываются о дополнительном месте. Подход у каждого разный. Кто-то предпочитает использовать внешний накопитель. Кто-то заменит HDD на быстрый SSD, а старый диск оставит только для хранения данных. Самые продвинутые используют для этой цели NAS. Казалось бы, все просто — купил, подключил и пользуйся. Неприятности могут подстерегать как раз на середине этого пути. Случаи, когда в системе не виден жесткий диск не такая редкость. Сегодня мы расскажем, как справиться с этой неприятной ситуацией.
Обычно пользователь обнаруживает что диск не виден загрузки ОС. Открываем «Проводник» и вместо желаемых двух накопителей видим только один. Давайте разберемся, почему «Виндовс» не видит жесткий диск.
Управление дисками Windows 10
Для начала стоит точно убедиться, что система накопитель не распознала. Отсутствие его в «Проводнике» еще ничего не значит. Вызовем меню Power User. Сделать это можно нажатием правой кнопки мыши по кнопке «Пуск» или клавиатурной комбинацией «Win»+«X». Нам потребуется обозначенный на скриншоте пункт.

Открываем раздел «Дисковые устройства». Для наглядности на следующем скриншоте показано отображение накопителей в нем и в «Проводнике».

Обнаружить жесткий диск нам удалось. Он принят системой, но не готов к использованию. Чтобы это исправить, снова обратимся к Power User menu. На этот раз выберем другой пункт. Откроем специальную утилиту, которая позволяет работать с накопителем, не покидая графической среды ОС.

При ее запуске нам будем предложено инициализировать новый SSD, выбрав для него таблицу разделов. Для 64-битных систем и компьютеров с UEFI можно выбирать GPT. А 32-битные версии Windows и BIOS требуют для работы старую разметку MBR. В данном случае мы будем использовать таблицу GUID.

Вызываем на новом накопителе контекстное меню и выбираем обозначенный пункт.

Запускается мастер создания томов. Выполняем предлагаемые им пошаговые инструкции.

Делить диск на отдельные разделы мы не собираемся. На этом шаге изменения не вносим и идем дальше.

По умолчанию ОС задает накопителю следующую не занятую устройствами букву латинского алфавита. При желании в указанном стрелкой меню можно выбрать любую другую. Чтобы не вызвать конфликта, не стоит указывать букву, которая идет в алфавите раньше предложенного системой варианта.

Задаем текстовую метку создаваемого тома в обозначенном поле. Тип ФС и размер кластера не меняем.

На завершающем этапе мастер выводит на просмотр выбранные параметры. Соглашаемся и подтверждаем выбор.

На скриншоте результат нашей работы. Диск с именем «Data» отформатирован и готов к использованию.

Заглянем в «Проводник» и убедимся, что проблема, из-за которой «Виндовс» не видит жесткий диск, решена.

На скриншоте видно, что в системе появился новый накопитель, который раньше был виден только в диспетчере устройств.
Управление дисками Windows 7
Когда Windows 7 не видит жесткий диск, действия пользователя будут аналогичны описанным для Windows 10. Существенно отличается только расположение в меню необходимых для работы инструментов. Чтобы упростить задачу, воспользуемся консолью управления.
Вызовем меню «Выполнить» с помощью комбинации «Win»+«R». Вводим в текстовое поле команду на открытие консоли.

В открывшемся окне сначала убеждаемся, что накопитель определился в системе.

Переходим ко второму пункту и, запустив мастер создания томов, устраняем причину, по которой «Виндовс» 7 не видит второй жесткий диск.
Проблема в интерфейсе подключения или питании
Для начала необходимо проверить, является ли диск рабочим. Для этого его необходимо подсоединить к другому компьютеру. Сделать это несложно: достаточно снять 4 (или даже 2) шурупа, вытащить шлейф питания и SATA-кабель и подсоединить к другому компьютеру. Если тот увидит диск, то это явно будет указывать на проблему с компьютером, откуда накопитель был снят.
Почему компьютер не видит жесткий диск, если другая система смогла его заметить? Причин может быть несколько:
-
Нерабочий шлейф, который идет от блока питания и входит в жесткий диск. Можно попробовать использовать другой шлейф, который предназначается для DVD-привода. И хотя чаще всего это один и тот же кабель, разъемы питания подходят.

Есть небольшая вероятность, что после проведения этих манипуляций жесткий диск заработает. Это самые элементарные операции, которые может быстро предпринять пользователь для решения этой проблемы. Если ничего не помогло и по-прежнему неизвестно, почему компьютер не видит жесткий диск, то нужно искать причину глубже.
Видео инструкция
Ниже — небольшое видео руководство, где все шаги, позволяющие добавить в систему второй диск (включить его в проводнике), описанные выше показаны наглядно и с некоторыми дополнительными пояснениями.
Внимание: следующий способ исправить ситуацию с отсутствующим вторым диском с помощью командной строки дается лишь в информационных целях. Если вам не помогли вышеописанные способы, а вы при этом не понимаете сути приведенных ниже команд, лучше их не использовать.
Также отмечу, что указанные действия без изменений применимы для базовых (не динамических или RAID дисков) без расширенных разделов.
Запустите командную строку от имени администратора, после чего введите по порядку следующие команды:
Запомните номер диска, который не виден, либо номер того диска (далее — N), раздел на котором не отображается в проводнике. Введите команду select disk N и нажмите Enter.
В первом случае, когда не виден второй физический диск, используйте следующие команды (внимание: данные будут удалены. Если диск перестал отображаться, но на нем были данные, не делайте описанного, возможно, достаточно просто назначить букву диска или воспользоваться программами для восстановления потерянных разделов):
- clean (очищает диск. Данные будут потеряны.)
- create partition primary (здесь можно также задать параметр size=S, задав размер раздела в мегабайтах, если требуется сделать несколько разделов).
- format fs=ntfs quick
- assign letter=D (назначаем букву D).
- exit
Во втором случае (имеется нераспределенная область на одном жестком диске, не видная в проводнике) используем все те же команды, за исключением clean (очистка диска), в результате операция по созданию раздела будет произведена именно на нераспределенном месте выбранного физического диска.
Примечание: в способах с помощью командной строки я описал лишь два базовых, наиболее вероятных варианта, однако возможны и другие, так что проделывайте описанное только в том случае, если понимаете и уверены в своих действиях, а также позаботились о сохранности данных. Более подробно о работе с разделами с помощью Diskpart можно прочесть на официальной странице Microsoft Создание раздела или логического диска.
А вдруг и это будет интересно:
09.01.2022 в 11:34
Спасибо. Немного занервничал сперва. После точного следования диск всплыл)
27.01.2022 в 10:04
Здравствуйте, заменила жёсткий диск ноутбука на SSD, чистая установка Windows 10 с загрузочной флешки, всё отлично работает. Старый жёсткий диск в оптибей поместила в отсек для привода, но система не видит жёсткий диск, его нет ни в Bios, ни в Управлении дисками. Может ли быть причиной этого то что на жёстком диске системному разделу тоже присвоена буква C. Старый жёсткий диск нужен только для копирования с него на SSD скрытый раздел восстановления ноутбука 15 ГБ. Есть ещё бэкап образа системы, созданный резервным копированием Windows на внешний жёсткий диск ещё до установки SSD, можно ли с него восстановить раздел восстановления ноутбука на SSD?
27.01.2022 в 19:34
Здравствуйте.
Нет, буква тут точно не важна (буквы для дисков в Windows не жестко заданы, то есть они не записаны на самом диске)
А вот о причинах, почему нигде не видно — не скажу. В теории могут быть нужны какие-то драйверы для оптибей, а может быть и несовместимость какая-то (с ними это случается).
Что касается образа: да, вы можете восстановиться с такого образа и все разделы сохраненные в нем восстановятся, но и система и все остальное будет в состоянии на дату создания образа.
28.01.2022 в 17:43
А восстановить из образа только один раздел восстановления ноутбука 15 Гб возможно? Если да, то как это сделать сторонней программой или самой Windows. Если такого раздела нет на SSD, можно ли вернуть ноутбук в исходное состояние?
28.01.2022 в 19:51
Если образ делался встроенными средствами системы, то один раздел не получится.
А вот сбросить ноутбук, если там Windows 10 (или 11) можно. Не прямо исходное состояние, но «чистое». Подробнее — https://remontka.pro/reset-windows-10/
28.01.2022 в 20:35
Понятно, спасибо за разъяснения.
30.01.2022 в 17:42
Здравствуйте. К счастью старый жёсткий диск установленный в отсек для привода системой определился в Управлении дисками после повторного его извлечения и установки Я ошибочно считала, что этот раздел необходим, чтобы вернуть ноутбук в исходное состояние, а в Windows 10 эта функция существует независимо от наличия скрытого раздела восстановления, который нужен чтобы вернуть ноутбуку заводские настройки. Так вот, можно ли перенести (клонировать) только один скрытый раздел восстановления 15Гб с жёсткого диска в отсеке для привода на SSD и как, сторонними программами или средствами Windows?
30.01.2022 в 19:49
Здравствуйте.
Средствами Windows не получится. Сторонних программ для этих целей тоже не подскажу (перенос отдельных разделов без удаления всех разделов с диска на который выполняется перенос — нетипичная задача). Наталкивался на информацию на то, что Aomei Partition Assistant так умеет, но лишь в платной версии (да и то, не могу гарантировать, что умеет)
23.02.2022 в 02:45
Произошел очень странный случай, в общем пересобрал систему в другой корпус, а после запуска ссд он видит, один жесткий диск видит, и отображает сколько там занято место, но при открывание жесткого там пусто, а второй жесткий вообще не видит, в биосе оба жестких видны, в чем может быть проблема то?
23.02.2022 в 16:11
Здравствуйте.
1. А в диспетчере устройств тоже только один HDD или больше?
2. А если проверку диска (где не видны файлы) запустить?
14.03.2022 в 13:45
просьба помочь. Есть флешка, на ней один раздел первичный активный. Сделал второй раздел логическим, но windows не видит, diskpart тоже. Как назначить букву логическому разделу?
14.03.2022 в 15:40
Здравствуйте.
1. Несколько разделов на флешке научилась только 10-ка видеть (то есть если у вас 7, то и вовсе не получится).
2. В diskpart в list volume даже не видно? А может там и нет раздела, а просто нераспределенное пространство? Что видно в «управлении дисками»?
16.04.2022 в 17:35
Здравствуйте! У меня два диска, один диск постоянно выдавал ошибку (каждые 15 минут выскакивала ошибка с советом заархиваровать), я его отключила, т.к. просто хранится информация и он особо не нужен… Сейчас хотела посмотреть инфу с него, а как его теперь включить не знаю… его нет нигде… Как Восстановить?
17.04.2022 в 09:24
Здравствуйте.
Прежде всего загляните в диспетчер устройств в раздел «дисковые устройства». если там будет ваш диск со «стрелочкой» вниз, правый клик по нему — включить.
Потом может потребоваться инициализировать диск в утилите «управление дисками».
Если же в диспетчере устройств ничего похожего на диск нет, прежде всего проверьте правильность его подключения: чтобы оба кабеля к нему были подключены, а другие их концы вели, соответственно к материнской плате и блоку питания))
27.04.2022 в 04:14
Здраствуйте! У меня после переустановки виндовс 10 (устанавливал через сайт с программы виндовс до этого тоже была 10). Не видно жесткого диска у меня 1 ссд на нем стоит винда и hdd. Жесткий диск в биосе есть, но нету в командной строке и управлений дисками я может что не так сделал при переустановке винды не пойму можете помочь буду благодарен!!
Что делать, если компьютер не обнаруживает HDD подключенный по USB
Внешний накопитель, подключаемый по USB может не отображаться из-за:
- Не определения его системой. Выставите ему букву через «Управление дисками».
- Проблемами с драйвером. Перезагрузите ПК, затем в Диспетчере устройств удалите установленные и загрузите новые драйвера для внешнего винчестера.
Инициализация диска
- Откройте меню «Пуск».
- Введите в поиск diskmgmt.msc и нажмите на верхний результат, чтобы открыть приложение.
- Правой кнопкой мыши нажмите на диск с пометкой «Неизвестный» и нажмите команду «Инициализировать диск».
- В разделе «Выбрать диски» отметьте диск, который нужно инициализировать.


ШАГ 2: инициализировать диск (отформатировать, если новый)
В некоторых случаях Windows не инициализирует автоматически подключенный новый диск. Разумеется, это можно сделать вручную.
Для начала нужно открыть спец. утилиту управления дисками (встроена в Windows) : просто нажмите Win+R , а потом используйте команду diskmgmt.msc .

diskmgmt.msc — запускаем управление дисками
В управлении дисками должны отображаться все подключенные накопители к компьютеру (не отформатированные и не инициализированные — в том числе) .
Как правило, над не инициализированным диском будет гореть «красный» кружок — просто кликните правой кнопкой мышки по этому диску и выберите функцию инициализации.

После укажите таблицу разделов (можно оставить по умолчанию, которая порекомендует Windows) и нажать OK.

Далее под названием диска появится новый статус — «В сети» . См. скрин ниже.
После чего, обратите внимание, что новые диски в подавляющем большинстве случаев идут не отформатированными (в управлении дисками — напротив них будет черная полоса с не распределенной областью) . Для форматирования HDD — просто кликните по этой области правой кнопкой мышки и выберите опцию создания простого тома .

Создать простой том
Далее нужно указать размер тома — в большинстве случаев можно оставить значение по умолчанию и нажать «Далее».

После задается буква диска (можно указать любую свободную).

Назначить букву диску
Ну и предпоследний шаг — указать файловую систему. Если у вас переносной диск (USB) — рекомендую выбрать файловую систему exFAT, в ином случае — NTFS.
ВАЖНО ! При форматировании накопителя — вся информация на нем будет удалена! Если ваш диск новый — то, как правило, на нем кроме заводской утилиты для создания быстрого бэкапа ничего не бывает.

Если все прошло успешно, после форматирования вы должны увидеть статус диска «Исправен» .

Открыв «Мой компьютер» — диск должен отображаться, как и остальные. Теперь с ним можно полноценно работать!

Диском можно пользоваться!
Причина 6: Проблемы с подключением
Если программные методы не помогли компьютеру увидеть HDD — значит, скорее всего, неполадка носит аппаратный характер. Одна из самых вероятных — проблема подключения диска к ПК. К примеру, неправильное подключение, отсутствие питания, а также повреждение кабеля или разъема. У современных девайсов для хранения информации много разных интерфейсов подключения. Подробнее о них можно прочесть в соответствующей статье по ссылке ниже.
Для диагностики проблем с подключением устройств следуйте рекомендациям:
-
Проверьте подключение. Иногда бывает, что оборудование подключено неправильно, не подключен кабель передачи данных, не подключено или неверно подключено питание либо просто отошел контакт. Проверьте положение перемычек на приводах с подключением IDE.

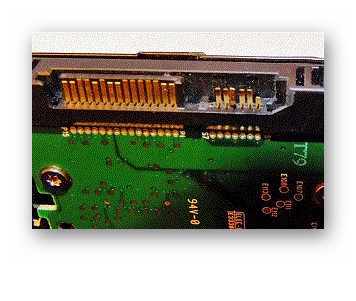

Физическая поломка
Винчестер может выйти из строя из-за удара, падения, встряски и др. Если описанные выше способы не помогли, то необходимо присоединить HDD к другому ПК. Если он определится, то ошибки программного уровня, а их исправляют в сервисных центрах.
Мы изучили основные причины, по которым винчестер не запускается. Подобные проблемы быстро решаются в зависимости от конфигурации и конкретных ситуаций.












