Почему компьютер не видит жесткий диск: причины и решение проблемы
В каждом компьютере используется жесткий диск, который хранит в себе программное обеспечение и другие файлы, необходимые для работы. Отметим, что данное комплектующее является весьма чувствительным, и проблемы с ним возникают часто. Это объясняется наличием внутри диска движущихся с большой скоростью элементов. Одной из возможных проблем является ситуация, когда компьютер не видит жесткий диск. Почему это происходит и как ее решить? Об этом и поговорим.

Как определить причину неисправности
Рекомендуется пошагово проверить правильность подключения HHD-накопителя в системном блоке компьютера.
Шаг 1. Подключение диска к мат.плате

Современные накопители подключаются через интерфейсы питания и передачи информации SATA. Проводить соединение можно только с выключенным от сети питания системным блоком. Подключение жёсткого диска происходит на указанные порты.

Подключаться можно с помощью сдвоенного кабеля.
Или двумя раздельными:
Дата кабель подключается к свободному порту на материнской плате. А кабель питания на другом конце через порт molex-папа подключается к molex-мама.
Это все. Проверяйте прочность подключения кабелей, и запускайте компьютер.
Шаг 2. Проверка функционирования оборудования
Нужно проверить, видит ли UEFI только что установленный винчестер. Включая компьютер, нажимайте клавишу «Del», чтобы открыть UEFI (старое название системы BIOS).

- Перейдите в дополнительны настройки (F7).
- Откройте раздел «Дополнительно».
- Разверните строку конфигурация SATA.
- Здесь вы увидите модель подключенных устройств по интерфейсу SATA, то есть винчестер.
Если жесткий диск обнаруживается, но по какой-либо причине его невозможно использовать (открыть в системе) или же запустить с него установленную систему, нужно проверить его «здоровье» с помощью специальных программ для диагностирования.
То же самое рекомендуется делать если этот диск не отображается даже в BIOS.
Шаг 3. Использование диагностических программ
Если это второстепенный диск, а система запущена с другого. В Windows есть собственная утилита для диагностики носителей информации. Конечно, она не может того, чего некоторые профессиональные утилиты, но с простыми задачами справится.

Для запуска, нажмите ПКМ по «Пуск» и вызовите «Управление дисками».

Чтобы обнаружить пропавший диск, нажмите «Действие» — «Повторить проверку дисков», а затем пролистайте вниз, проверяя все найденные HDD. Возможно, он виден системе, но у него не назначена буква тома (не распределена область).
Более продвинутыми утилитами считаются:
- Victoria HDD – проверка винчестера, поиск битых секторов, реанимация неисправных секторов или их переназначение, проведение всевозможных тестов. Работает в режиме BIOS.
- HDD Scan – портативная утилита для Windows, диагностирующая HDD и SDD диски.
- HD Tune – еще одна программа для Windows, с функциями определения, поиска и устранения ошибок.
Видео инструкция
Ниже — небольшое видео руководство, где все шаги, позволяющие добавить в систему второй диск (включить его в проводнике), описанные выше показаны наглядно и с некоторыми дополнительными пояснениями.
Внимание: следующий способ исправить ситуацию с отсутствующим вторым диском с помощью командной строки дается лишь в информационных целях. Если вам не помогли вышеописанные способы, а вы при этом не понимаете сути приведенных ниже команд, лучше их не использовать.
Также отмечу, что указанные действия без изменений применимы для базовых (не динамических или RAID дисков) без расширенных разделов.
Запустите командную строку от имени администратора, после чего введите по порядку следующие команды:
Запомните номер диска, который не виден, либо номер того диска (далее — N), раздел на котором не отображается в проводнике. Введите команду select disk N и нажмите Enter.
В первом случае, когда не виден второй физический диск, используйте следующие команды (внимание: данные будут удалены. Если диск перестал отображаться, но на нем были данные, не делайте описанного, возможно, достаточно просто назначить букву диска или воспользоваться программами для восстановления потерянных разделов):
- clean (очищает диск. Данные будут потеряны.)
- create partition primary (здесь можно также задать параметр size=S, задав размер раздела в мегабайтах, если требуется сделать несколько разделов).
- format fs=ntfs quick
- assign letter=D (назначаем букву D).
- exit
Во втором случае (имеется нераспределенная область на одном жестком диске, не видная в проводнике) используем все те же команды, за исключением clean (очистка диска), в результате операция по созданию раздела будет произведена именно на нераспределенном месте выбранного физического диска.
Примечание: в способах с помощью командной строки я описал лишь два базовых, наиболее вероятных варианта, однако возможны и другие, так что проделывайте описанное только в том случае, если понимаете и уверены в своих действиях, а также позаботились о сохранности данных. Более подробно о работе с разделами с помощью Diskpart можно прочесть на официальной странице Microsoft Создание раздела или логического диска.
Основные причины «пропажи» диска
Когда пропадает жесткий диск первое что приходит в голову, неправильное подключение винчестера к материнской плате. На самом деле существует несколько причин вызывающих подобную неполадку. К основным «поломкам» носителя информации относится:
- Отсутствие контактов;
- Неправильно указан приоритет загрузки диска;
- Старая операционная система;
- Системой не поддерживается интерфейс подключения;
- Отсутствие драйверов;
- Нехватка питания;
- Отсутствие буквы раздела;
- Конфликт устройств;
- Сбой BIOS.
Не имеет значения, по какой причине компьютер не видит жесткий диск, необходимо понять, что делать в той или иной ситуации.
Отсутствует контактов
Часто встречающейся причиной, вызывающей «пропажу» жесткого диска можно считать неправильно подключение. Подключая шлейф или кабель питания, пользователи иногда неплотно вставляют фишки. Вследствие чего материнская плата не видит винчестер.

Такая же ситуация может быть в том случае, если разъем на материнской плате не функционирует. Чтобы исправить ситуацию, необходимо перепроверить правильность подключения, а также работоспособность порта (лучше всего временно использовать другой разъем). Это же касается и кабелей, их лучше заменить.
Приоритет загрузки диска
Если вы правильно подключили жесткий диск, но система не видит его, скорей всего проблема заключается в приоритетах загрузки. Чтобы устранить «поломку», необходимо войти в BIOS. Для этого следует нажать одну из следующих кнопок (для каждого компьютера своя клавиша):

Когда загрузится БИОС, следует перейти во вкладку «Boot». После этого нужно в пункте «Hard Disk Boot Priority» установить свой диск. Как только настройка будет завершена, требуется нажать на кнопку F10, чтобы изменения сохранились, а компьютер перезагрузился. Теперь остается только дождаться загрузки системы.
Старая операционная система
Технологии не стоят на одном месте. Каждый год появляются новый носители информации, объем которых растет в арифметической прогрессии. Многие пользователи приобретают винчестеры объемом 1 Тб и более, но при этом не хотят расставаться с устаревшими операционными системами. Например, Windows XP.
К сожалению, устаревшие системы не способны работать с большими объемами. Решить проблему можно простой переустановкой операционной системой. Если же этого делать не хочется, можно воспользоваться специализированным софтом, таким как Partition Manager. Программы добавляют поддержку жестких дисков объемом до 2 Тб.
Проблема интерфейса подключения
Еще одной проблемой устаревших операционных систем является определение SATA-разъема. Если произвести подключение винчестера к подобному порту, система не обнаружит его. Решить проблему можно переустановкой ОС.
Тем, кому не хочется расставаться со своей любимой ОС, необходимо отправиться в магазин, где продаются переходники SATA-IDE. Следует сразу отметить, подобные устройства могут быть не в каждом магазине, поэтому понадобится некоторое время, пока переходник будет доставлен на склад.
Отсутствие драйверов
Подобная ситуация встречается на слабых компьютерах, на которых установлена устаревшая операционная система. Когда на рынок выходят новые устройства (жесткие диски не исключение), разработчики операционных систем добавляют в дистрибутив все необходимые драйвера.

Если винчестер был подключен, но система его определила, как неизвестное устройство, необходимо скачать драйвера. Это можно сделать как с официального сайта компании производителя, так и при помощи специальных драйвер паков. Например, Driver Pack Solution.
Установка не занимает много времени. После инсталляции драйверов, винчестер будет автоматически определен. Возможно, понадобится перезагрузка компьютера.
Нехватка питания
Некоторые пользователи старых устройств пишут: «что делать, если компьютер не видит диск». При этом провода и разъемы рабочие, а система новая. На самом деле причиной отсутствия винчестера может стать банальная нехватка питания.
Приобретая новый накопитель, необходимо поинтересоваться у продавца, сколько энергии потребляет устройство. Также необходимо посчитать, сколько потребляет энергии системный блок и все его комплектующие. После этого необходимо обратить внимание на свой блок питания. Возможно, он просто слаб. Чтобы винчестер заработал, придется рассмотреть вариант приобретения более мощного блока питания.
Отсутствует буква раздела
Бывают случаи, когда система не видит жесткий диск, подключенный в качестве дополнительного накопителя. Если ОС произвела установку драйвера, в диспетчере устройств «следы» жёсткого диска обнаружены, но в «Моем компьютере» накопитель не отображается, необходимо перейти в администрирование.
Для этого необходимо открыть «Пуск», а затем выбрать «Панель управления». В открывшемся окне требуется кликнуть по разделу «Администрирование».

Через секунду откроется новое окно со списком управляющих элементов. Вам нужно найти раздел «Управление компьютером», а затем перейти в него.

На следующем шаге в левой колонке необходимо отыскать пункт «Управление дисками». Всем подключенным дискам будет присвоена буква, кроме того, что вы недавно подключили. Нужно кликнуть правой кнопкой мыши по винчестеру, а затем выбрать пункт «Изменение буквы диска» из контекстного меню. Теперь остается только выбрать любую букву. Чтобы изменения вступили в силу, рекомендуется перезагрузить компьютер.

Важно отметить, что в редких случаях даже после присвоения буквы, винчестер не появляется в «Моем компьютере». Скорей всего причина заключается в неподдерживаемой файловой системе. В «Управление дисками», необходимо вызвать контекстное меню правой кнопкой мыши, а затем произвести форматирование системы, установив файловую систему NTFS.
Возникает конфликт устройств
Пользователи иногда не понимают, почему компьютер не видит диск, если подключение произведено правильно? В редких случаях может возникать конфликт устройств. Это происходит тогда, когда устанавливаются два идентичных диска, выпущенные одной и той же компанией.
Для устранения проблемы необходимо поочередно подключать диск к материнской плате, а затем указывать в БИОСе, тот винчестер, на котором установлена операционная система.
Сбой BIOS
Крайне редко, может произойти ситуация, когда происходит сбой БИОСа. Почему компьютер не видит диск в этом случае сказать сложно. Иногда может пропасть DVD-ROM или видеокарта. Проблему можно решить сбросом BIOS.
Сначала необходимо отключить питание ПК. После чего отыскать джампер (маленький «замыкатель контактов»), расположенный на материнской плате. Его можно найти недалеко от батарейки. Перемычку следует переместить на контакты 2-3. Теперь нужно подождать около 15 секунд. Этого времени должно хватить для сброса настроек. Остается только вернуть джампер в исходное место, а компьютер перезагрузить. Система автоматически обнаружит новый диск.

В том случае, если вы не сумели найти джампер, рекомендуется воспользоваться вторым способом сброса БИОСа. После отключения питания, требуется извлечь из материнской платы круглую батарейку. Сброс произойдет в течение одной минуты. Когда батарея будет возвращена на место, компьютер можно будет включать.
Самые частые проблемы и пути их решения
Нередко пользователи, подключая внешний накопитель или устанавливая второй жесткий диск, через SATA или USB-разъем, сталкивается с тем, что система не способна определить накопитель. В этом случае нужно определить источник неполадки, чтобы понять, как это исправить.
Не видит жёсткий диск через USB
При подключении внешнего накопителя через USB-кабель, нужно быть уверенным, что и шнур, и разъем находятся в исправном состоянии. Самое простое решение – выбрать другой порт или взять новый шлейф. То же самое касается подключения внутреннего накопителя SDD через SATA-разъем.
Компьютер видит жёсткий диск, но не открывает
Бывает, что система определяет накопитель, но работать с ним не может. Самая частая причина такого сбоя – недостаток драйверов. Если ПО не скачивается автоматически, необходимо загрузить его вручную (найти можно на сайте производителя).
Не виден полный объём жёсткого диска

Причин такого расхождения может быть несколько. Прежде всего, нужно понимать, что реальный объем памяти всегда отличается от номинального, например из 1 Тб фактически доступны только 931 Гб.
Второй причиной может быть несовместимость устаревшей материнской платы с новым накопителем. Чтобы была возможность совмещения, требуется:
- поддержка со стороны материнки EFI BIOS;
- наличие 64-разрядной ОС.
Кроме этого, необходимо проверить разметку HDD. Сделать это нужно в разделе «Управление дисками» (инструкция, как его найти описана в начале статьи). Если в окне отображаются области, окрашенные в черный, это означает, что на винчестере присутствует неразмеченное пространство. Проблема решается созданием нового тома и форматированием диска. Алгоритм действий так же показан выше.
Если объем HDD превышает 2 Тб, важно проверить, какой установлен на ПК тип раздела. Для этого действуют следующим образом:
- Заходят в «Панель Управления» и выбирают раздел «Устройства».
- Наводят курсор на нужный диск и правой кнопкой активируют меню «Свойства».
- Переходят во вкладку «Оборудование».
- Открывают раздел «Тома» и нажимают «Заполнить».
Также для накопителя большого объема нужно проверить разметку. Для этого через меню «Пуск» или «Панель управления» заходят во вкладку «Управление дисками», выбирают нужный, и инициализируют его по описанному выше алгоритму. В строке «Разметка» необходимо поставить галочку против формата GPT.
Внимание!
Разметка из системы Windows будет изменена только у логического диска. Для коррекции физических свойств накопителя требуется редактировать настройки BIOS. После это потребуется переустановка системы.
Компьютер не видит второй и 3 жёсткий диск
При подключении накопителя через SATA, в первую очередь необходимо проверить правильность подключения, а во вторую – работоспособность шлейфов и разъемов. Если все в порядке, требуется перейти во вкладку «Управление дисками» и проверить, была ли проведена инициализация устройства.
При выборе структуры необходимо учитывать, какая ОС установлена на компьютере:
- для Windows 7 предпочтительно использовать разметку MBR;
- для Windows 8.1 и 10 лучше выбирать GPT.
Далее требуется создать «Простой том». Инструкция описана в разделе «Инициализация».
Не определяется жёсткий диск в Биосе
Случается, что при установке нового оборудования BIOS не видит диск, если приоритет при загрузке указан неверно. Чтобы устранить сбой действуют следующим образом:
- Включают компьютер, и до загрузки системы нажатием клавиши «F2» (или «Dell» в некоторых версиях системы), вызывают меню BIOS.
- Переходят к разделу «BOOT», и выбирают с помощью стрелочек строчку установки первичного приоритета «1st Priority». Нажимают кнопку «Ввод» («Enter»).
- Выбирают диск для загрузки
Перегружают ПК из режима BIOS с помощью нажатия на клавишу «F10». Запуск будет осуществлен с выбранного системного диска.
Внимание!
Также можно проверить, выставлен ли в BIOS режим работы, совместимый с IDE. Для этого меню находят раздел «SATA Operation». Должно быть указано значение «AHCI».
Не видит HDD при установке Windows
Переустановка системы нередко вызывает проблемы, предугадать которые заранее практически невозможно. Одна из них – отказ ПК обнаруживать жесткий диск. Алгоритм того, что делать в такой ситуации, стандартный. В первую очередь требуется понять, все ли в порядке с устройством.
- Проверяют, определяется ли HDD в BIOS. Для этого при запуске компьютера до загрузки системы нажимают клавишу «F2» несколько раз (в некоторых моделях это будет кнопка «Dell»). В меню должны отобразиться модель накопителя, его объем и серийный номер.
- Проверяют работоспособность контактов разъемов и шлейфа, определяют, достаточно ли подаваемого питания, функционирует ли охлаждающий вентилятор.
- Тестируют диск на другом ПК.
Если все проверки успешно пройдены, возможно причина состоит в отсутствии необходимых драйверов. Их можно скачать на загрузочную флешку с официального сайта производителя ПК (или материнской платы, если компьютер кастомной сборки). Также может потребоваться создание установочного образа ISO на загрузочной флешке.
Опытные пользователи могут проверить корректность параметров, отвечающих за работу накопителя в BIOS. Это особенно актуально при переустановке старых версий ОС Windows (7, 8, XP). Возможно, потребуется переключить в меню настроек рабочий режим с с ACHI на IDE.

Внимание!
После изменения параметров потребуется заново переустановить систему.
Проблема, когда компьютер не может определить жесткий диск или показывает неполный объем памяти нередки, но в большинстве случаев легко решаемы. С большинство задач справится даже новичок, если внимательно прочитает пошаговую инструкцию.
Причина 5: Некорректные параметры BIOS
BIOS является управляющим ПО материнской платы. Он загружается даже при отсутствии ОС и хранит в себе настройки оборудования. У разных поколений HDD, материнских плат, ОС и версий BIOS могут наблюдаться проблемы с совместимостью. Тогда нужно настроить параметры вручную.
Для начала перейдем в BIOS. При включении компьютера обычно первым отображается экран самосканирования, внизу которого есть строка наподобие «Press Del to run Setup». Нажмите клавишу Delete, пока экран не сменился, для перехода в БИОС. Иногда вместо Del нажимать нужно другую клавишу, или такой строки вообще нет. Попробуйте нажимать функциональные клавиши F1-F5 или клавишу Escape.
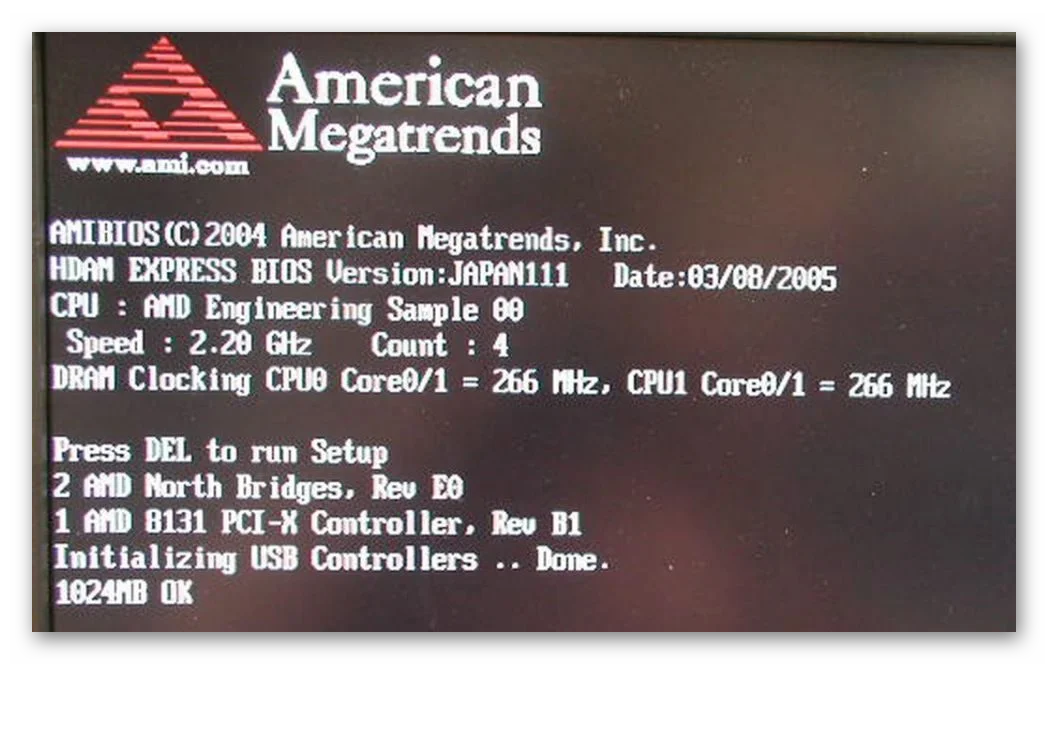
Для начала определим приоритет загрузки.
-
Найдите на экране BIOS вкладку «Boot» и перейдите в него с помощью стрелок на клавиатуре и клавиши Enter.
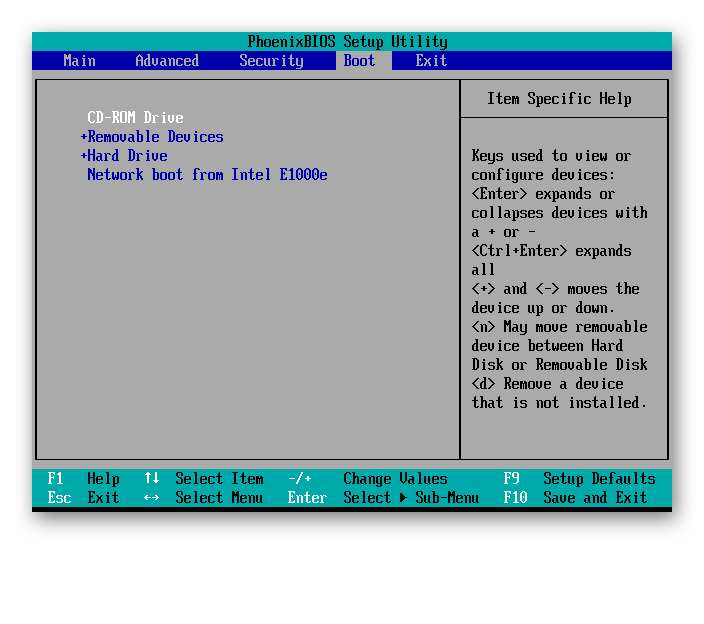
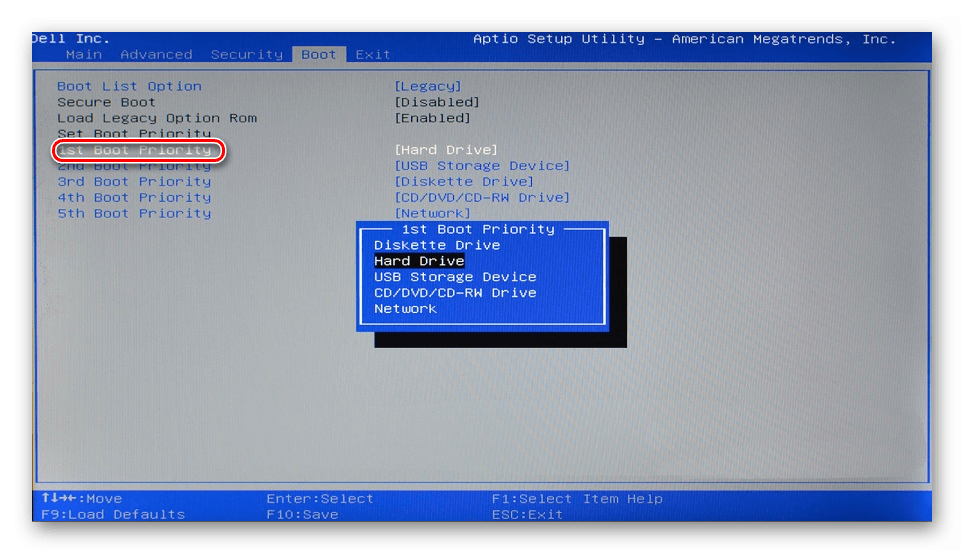
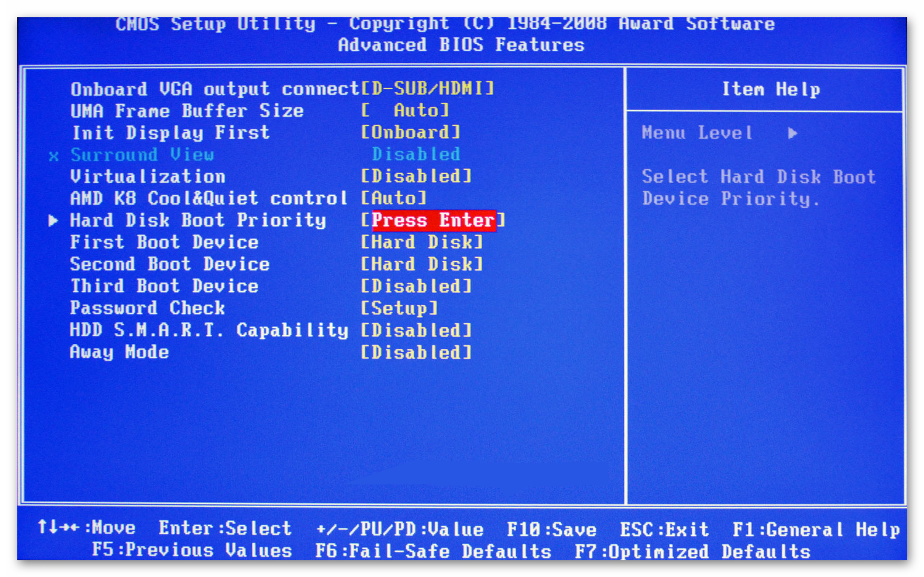

Дополнительно может потребоваться выставить режим работы SATA совместимый с IDE.
-
Найдите во вкладках BIOS параметр, связанный с SATA. Обычно он называется «SATA Operation», «OnChip SATA Type» или «Configure SATA As».
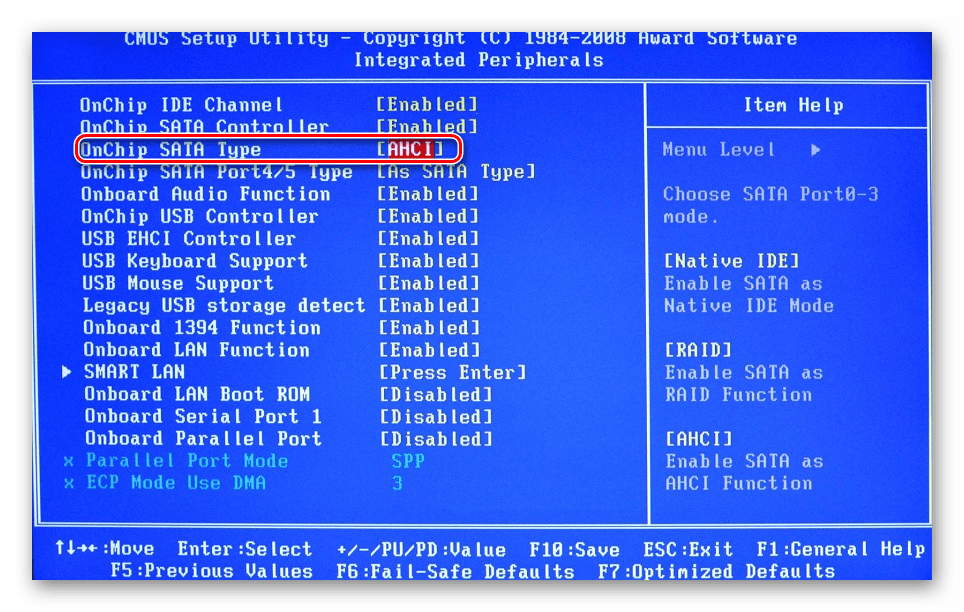
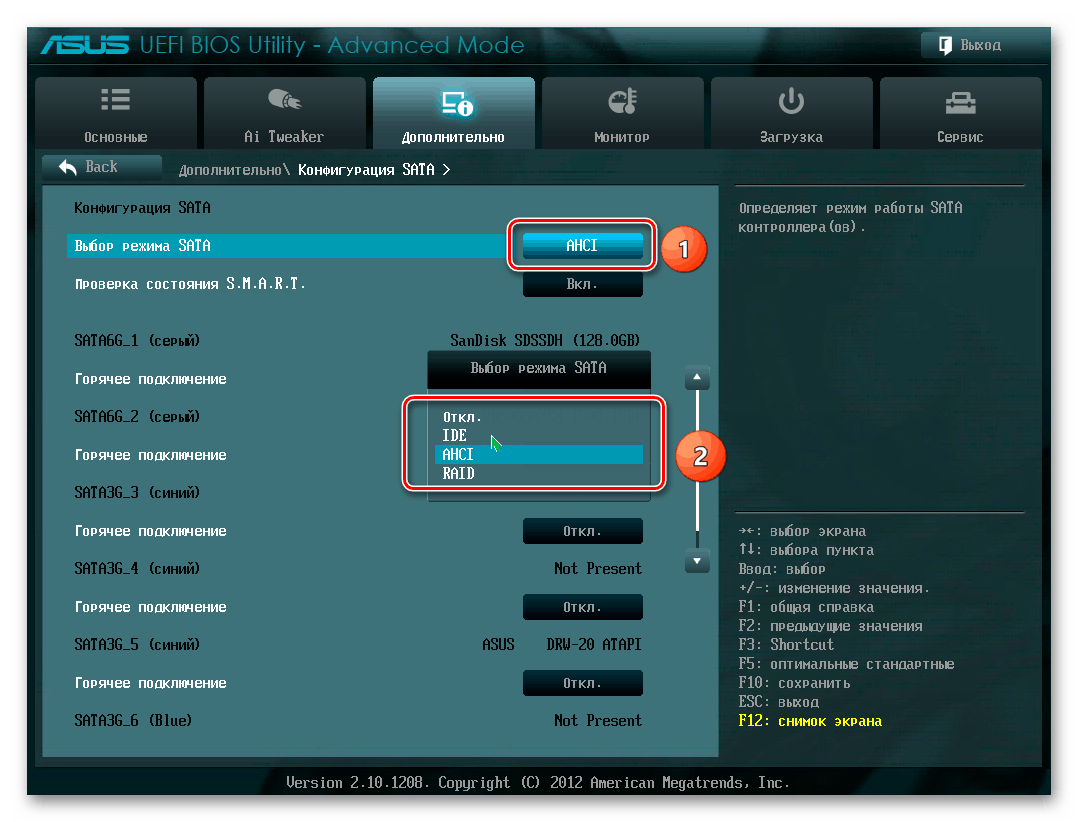

Проблемы с видимостью оборудования ПК могут быть связаны со сбоями в работе BIOS. Обычно это возникает из-за неверно выставленных настроек. Можно попробовать сбросить их на заводские.
-
Перейдите в BIOS. Зайдите в меню «Exit» и выберите пункт «Restore Defaults» или «Load Setup Defaults». Подтвердите сброс настроек.
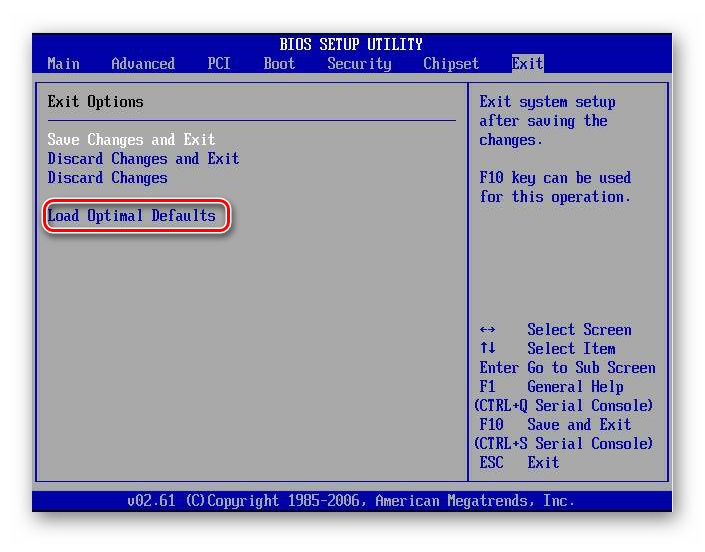
Неверные настройки BIOS
При неправильно выставленных параметрах загрузки в БИОСе, компьютер не может загрузиться с носителя. На экране появляются надписи «DISK BOOT FAILURE. INSERT SYSTEM DISK AND PRESS ENTER», «No Boot device is available, press Enter to continue» и другие связанные с «boot disk», «hard disk».
Нужно поставить ваш загрузочный диск на первое место. Для этого:

- После включения ПК нажмите F2 или Del, чтобы войти в BIOS.
- Найдите «Boot» (в старых версиях «Advanced BIOS Features»/«BIOS Features Setup»)
- В списке устройств загрузки на первое место («1st Boot Priority»/«First Boot Device») поставьте ваш HDD.
- Сохранитесь кнопкой F10, задача решена.
Проверьте режим работы SATA.
- Зайдите в BIOS.
- В зависимости от интерфейса BIOS зайдите в «Main», «Advanced»или «Intefrated Peripherals». В меню найдите настройку «SATA Operation», «Configure SATA As» или «OnChip SATA Type».
- Из списка вариантов выберите «Standard IDE»или «Native IDE» вместо «AHCI»
- Сохраните настройки.

Режим AHCI (Advanced Host Controller Interface). Предполагает реализацию протокола подключения SATA – последовательного интерфейса передачи данных.
Режим IDE (Integrated Drive Electronics). Позволяет эмулировать устаревший параллельный интерфейс передачи данных PATA.
В одном из режимов подключённый накопитель будет работать как SATA-диск, в другом – как диск IDE (физически оставаясь всё тем же SATA). Подобная подмена нужна для обеспечения максимальной совместимости комплектующих и программного обеспечения, которое не поддерживает работу по новому протоколу.
Если вы установили операционную систему в режиме AHCI, а затем переключили на IDE, она не запустится. Меняйте обратно или переустанавливайте Windows.












