Почему компьютер не видит жесткий диск: причины и решение проблемы
В каждом компьютере используется жесткий диск, который хранит в себе программное обеспечение и другие файлы, необходимые для работы. Отметим, что данное комплектующее является весьма чувствительным, и проблемы с ним возникают часто. Это объясняется наличием внутри диска движущихся с большой скоростью элементов. Одной из возможных проблем является ситуация, когда компьютер не видит жесткий диск. Почему это происходит и как ее решить? Об этом и поговорим.

Основные причины «пропажи» диска
Когда пропадает жесткий диск первое что приходит в голову, неправильное подключение винчестера к материнской плате. На самом деле существует несколько причин вызывающих подобную неполадку. К основным «поломкам» носителя информации относится:
- Отсутствие контактов;
- Неправильно указан приоритет загрузки диска;
- Старая операционная система;
- Системой не поддерживается интерфейс подключения;
- Отсутствие драйверов;
- Нехватка питания;
- Отсутствие буквы раздела;
- Конфликт устройств;
- Сбой BIOS.
Не имеет значения, по какой причине компьютер не видит жесткий диск, необходимо понять, что делать в той или иной ситуации.
Отсутствует контактов
Часто встречающейся причиной, вызывающей «пропажу» жесткого диска можно считать неправильно подключение. Подключая шлейф или кабель питания, пользователи иногда неплотно вставляют фишки. Вследствие чего материнская плата не видит винчестер.

Такая же ситуация может быть в том случае, если разъем на материнской плате не функционирует. Чтобы исправить ситуацию, необходимо перепроверить правильность подключения, а также работоспособность порта (лучше всего временно использовать другой разъем). Это же касается и кабелей, их лучше заменить.
Приоритет загрузки диска
Если вы правильно подключили жесткий диск, но система не видит его, скорей всего проблема заключается в приоритетах загрузки. Чтобы устранить «поломку», необходимо войти в BIOS. Для этого следует нажать одну из следующих кнопок (для каждого компьютера своя клавиша):

Когда загрузится БИОС, следует перейти во вкладку «Boot». После этого нужно в пункте «Hard Disk Boot Priority» установить свой диск. Как только настройка будет завершена, требуется нажать на кнопку F10, чтобы изменения сохранились, а компьютер перезагрузился. Теперь остается только дождаться загрузки системы.
Старая операционная система
Технологии не стоят на одном месте. Каждый год появляются новый носители информации, объем которых растет в арифметической прогрессии. Многие пользователи приобретают винчестеры объемом 1 Тб и более, но при этом не хотят расставаться с устаревшими операционными системами. Например, Windows XP.
К сожалению, устаревшие системы не способны работать с большими объемами. Решить проблему можно простой переустановкой операционной системой. Если же этого делать не хочется, можно воспользоваться специализированным софтом, таким как Partition Manager. Программы добавляют поддержку жестких дисков объемом до 2 Тб.
Проблема интерфейса подключения
Еще одной проблемой устаревших операционных систем является определение SATA-разъема. Если произвести подключение винчестера к подобному порту, система не обнаружит его. Решить проблему можно переустановкой ОС.
Тем, кому не хочется расставаться со своей любимой ОС, необходимо отправиться в магазин, где продаются переходники SATA-IDE. Следует сразу отметить, подобные устройства могут быть не в каждом магазине, поэтому понадобится некоторое время, пока переходник будет доставлен на склад.
Отсутствие драйверов
Подобная ситуация встречается на слабых компьютерах, на которых установлена устаревшая операционная система. Когда на рынок выходят новые устройства (жесткие диски не исключение), разработчики операционных систем добавляют в дистрибутив все необходимые драйвера.

Если винчестер был подключен, но система его определила, как неизвестное устройство, необходимо скачать драйвера. Это можно сделать как с официального сайта компании производителя, так и при помощи специальных драйвер паков. Например, Driver Pack Solution.
Установка не занимает много времени. После инсталляции драйверов, винчестер будет автоматически определен. Возможно, понадобится перезагрузка компьютера.
Нехватка питания
Некоторые пользователи старых устройств пишут: «что делать, если компьютер не видит диск». При этом провода и разъемы рабочие, а система новая. На самом деле причиной отсутствия винчестера может стать банальная нехватка питания.
Приобретая новый накопитель, необходимо поинтересоваться у продавца, сколько энергии потребляет устройство. Также необходимо посчитать, сколько потребляет энергии системный блок и все его комплектующие. После этого необходимо обратить внимание на свой блок питания. Возможно, он просто слаб. Чтобы винчестер заработал, придется рассмотреть вариант приобретения более мощного блока питания.
Отсутствует буква раздела
Бывают случаи, когда система не видит жесткий диск, подключенный в качестве дополнительного накопителя. Если ОС произвела установку драйвера, в диспетчере устройств «следы» жёсткого диска обнаружены, но в «Моем компьютере» накопитель не отображается, необходимо перейти в администрирование.
Для этого необходимо открыть «Пуск», а затем выбрать «Панель управления». В открывшемся окне требуется кликнуть по разделу «Администрирование».

Через секунду откроется новое окно со списком управляющих элементов. Вам нужно найти раздел «Управление компьютером», а затем перейти в него.

На следующем шаге в левой колонке необходимо отыскать пункт «Управление дисками». Всем подключенным дискам будет присвоена буква, кроме того, что вы недавно подключили. Нужно кликнуть правой кнопкой мыши по винчестеру, а затем выбрать пункт «Изменение буквы диска» из контекстного меню. Теперь остается только выбрать любую букву. Чтобы изменения вступили в силу, рекомендуется перезагрузить компьютер.

Важно отметить, что в редких случаях даже после присвоения буквы, винчестер не появляется в «Моем компьютере». Скорей всего причина заключается в неподдерживаемой файловой системе. В «Управление дисками», необходимо вызвать контекстное меню правой кнопкой мыши, а затем произвести форматирование системы, установив файловую систему NTFS.
Возникает конфликт устройств
Пользователи иногда не понимают, почему компьютер не видит диск, если подключение произведено правильно? В редких случаях может возникать конфликт устройств. Это происходит тогда, когда устанавливаются два идентичных диска, выпущенные одной и той же компанией.
Для устранения проблемы необходимо поочередно подключать диск к материнской плате, а затем указывать в БИОСе, тот винчестер, на котором установлена операционная система.
Сбой BIOS
Крайне редко, может произойти ситуация, когда происходит сбой БИОСа. Почему компьютер не видит диск в этом случае сказать сложно. Иногда может пропасть DVD-ROM или видеокарта. Проблему можно решить сбросом BIOS.
Сначала необходимо отключить питание ПК. После чего отыскать джампер (маленький «замыкатель контактов»), расположенный на материнской плате. Его можно найти недалеко от батарейки. Перемычку следует переместить на контакты 2-3. Теперь нужно подождать около 15 секунд. Этого времени должно хватить для сброса настроек. Остается только вернуть джампер в исходное место, а компьютер перезагрузить. Система автоматически обнаружит новый диск.

В том случае, если вы не сумели найти джампер, рекомендуется воспользоваться вторым способом сброса БИОСа. После отключения питания, требуется извлечь из материнской платы круглую батарейку. Сброс произойдет в течение одной минуты. Когда батарея будет возвращена на место, компьютер можно будет включать.
Почему компьютер не видит второй жесткий диск и как это исправить
Как ни крути, но сегодняшний человек уже не может представить свою жизнь без компьютерной техники. Самыми распространенными операционными системами (ОС) являются windows и Linux.Часто бывает так, что windows не видит второй жёсткий диск (не определяет) в системе. Проблема эта встречается часто, и сегодняшний обзор посвящен именно этому.
Почему система не видит жесткий диск
Вариант №1

Причина, по которой компьютер не видит жесткий диск — сбой материнской платы. Обратите внимание на то, какую версию ОС windows ставите. Возможно, поможет скачивание конкретного драйвера (соответствующее с ОС) на материнскую плату. Скачать не тяжело, так как в интернете есть абсолютно все. Нужно лишь записать драйвера на диск и добавить драйвера в корень ОС. Мануал:
- Диск со скаченным драйвером вставляем в дисковод.
- Перезагружаем компьютер и нажимаем клавишу «F6».
Вариант №2
- Перезагружаем компьютер и параллельно нажимаем кнопку «F2» (можно клавишу «Delete»), чтобы вызвать систему BIOS.
- Заходим в параметры операционной системы и отключаем режим АНСI.
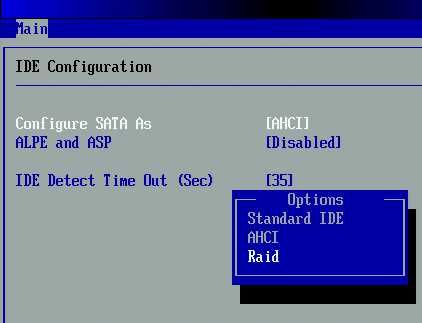
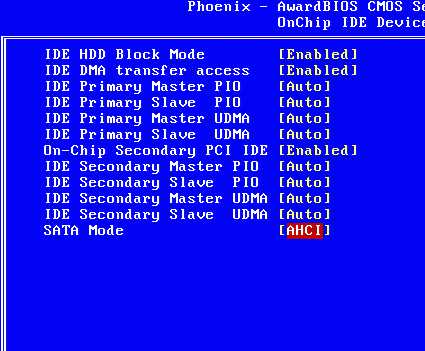
Вариант №3
Есть еще одна причина неполадки — «слетели» драйвера на жесткий диск. Решить ее может уже только специалист путем интеграции драйверов SАТА.
Совет! При обнаружении каких-либо неисправностей в вашем компьютере сразу вызывайте мастера, который оперативно проведет ликвидацию неполадки. В противном случае можно серьезно навредить компьютеру.
Почему компьютер не видит второй жесткий диск
Чтобы разобраться, почему windows не видит второй жёсткий диск в первую очередь нужно успокоиться. Ведь с жестким диском все у вас в порядке, просто требуется инициализация носителя в ОС. Для этого необходимо следовать инструкции:
- Нажимаем правую клавишу мышки, наводим на кнопку «Мой компьютер» и находим «Управление».
- Затем кликаем в раздел «Запоминающие устройства» и находим подраздел «Управление дисками и носителями».
- В правом нижнем окне находим раздел «Новый диск», кликаем правой клавишей мышки, выбираем пункт «Инициализировать» и создаем раздел.
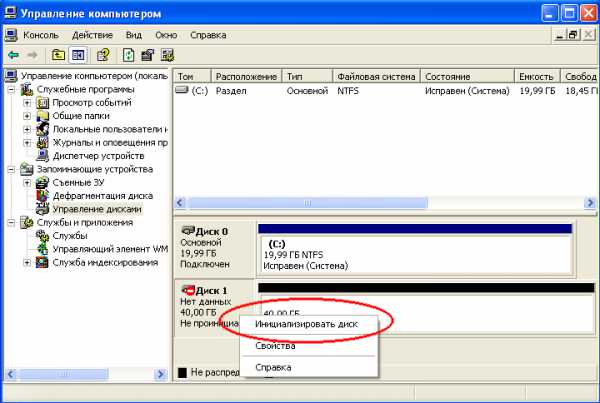
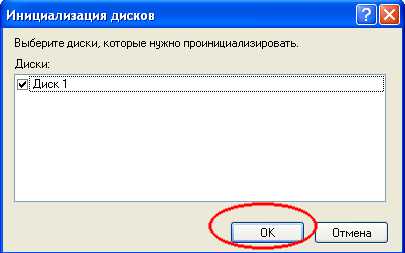
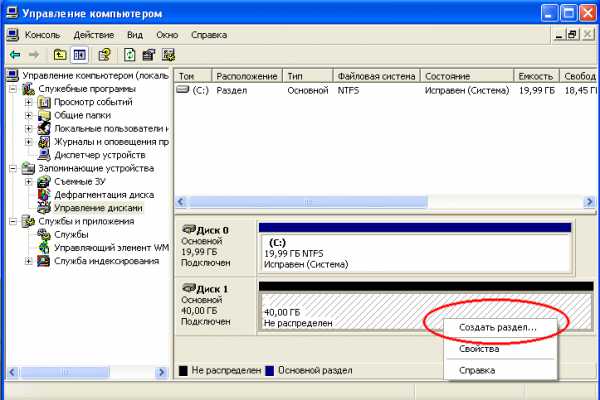
Теперь компьютер можно перезагрузить, а система будет «видеть» второй жесткий диск. Помните, что при любой неисправности лучше обратиться к специалисту, который сохранит вам время и деньги.
Не отображается новый жёсткий диск HDD на Windows 7, 8, 10
Под новым жёстким диском подразумевается, как это уже понятно, ни его возраст, а то, что на него ни разу не записывали и соответственно не подключали к компьютеру или ноутбуку.
- Нажимаем на ярлык «Мой компьютер» правой кнопкой и выбираем «Управление«.
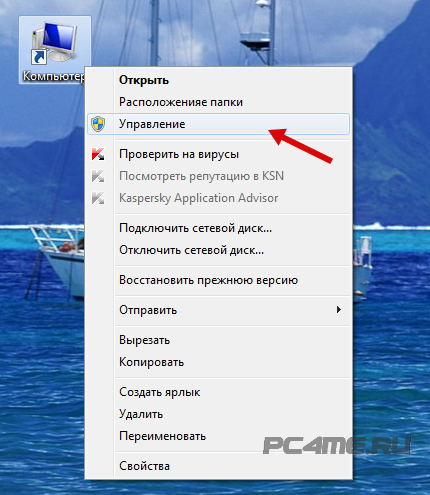
- Находим и нажимаем на «Управление дисками«, откроется окно с отображением подключенных к ПК дисков.
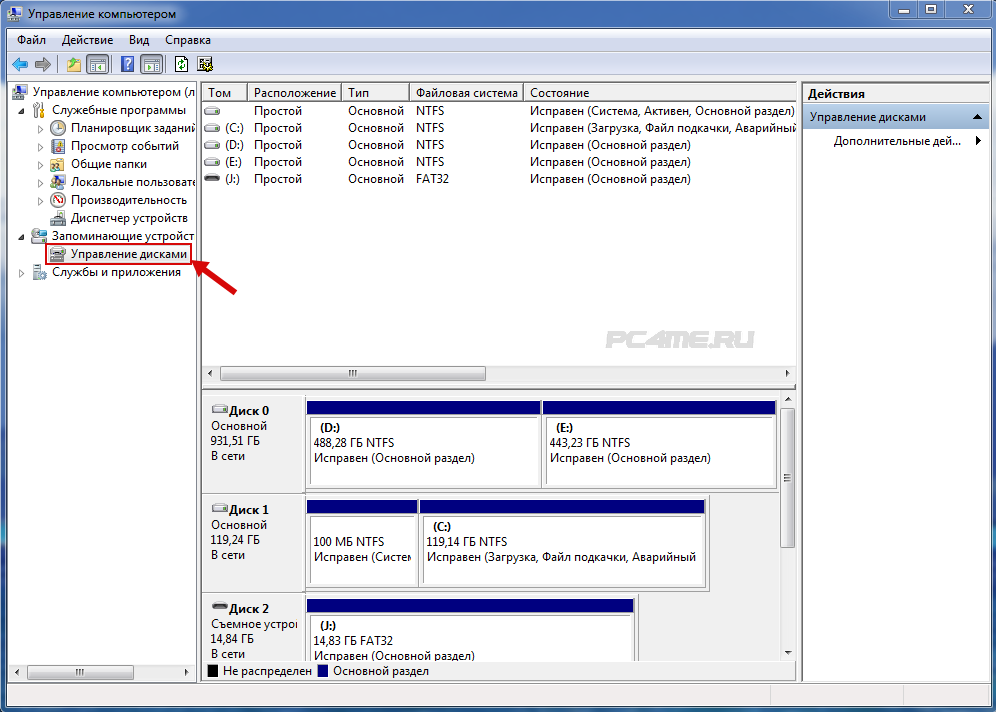
Буквенное значение диска
Частой причиной ошибки отображения подключённого диска, является неправильное назначение буквенного значения диска, в результате компьютер не отображает его. Необходимо определить подключённый внешний жёсткий диск HDD, обнаруженный по его названию, размеру в МБ (подробности расположены внизу окна) и отличимый от диска зарегистрированного системой, С, D и или другого локального диска, размеченного при установке оперативной системы.
В том, что Вы определили именно подключённый жёсткий диск HDD, можно убедиться точно: не закрывая окно «Управление дисками» отключить и заново подключить к компьютеру, соответственно он исчезнет из списка и появится.
- После чего нажать на него правой кнопкой и выбирать другую последовательную букву, после имеющихся в системе.
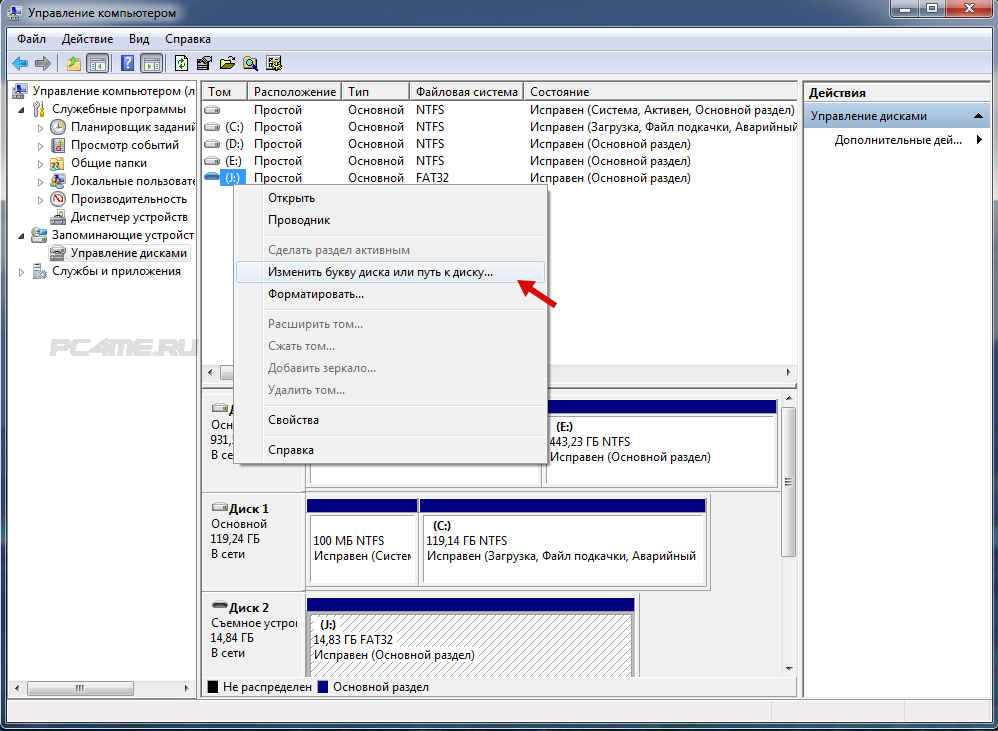
Диск не отформатирован
Очень часто, подключённые жёсткие диски не видны на компьютере из-за того, что они новые и не подвергались раннее форматированию. При обнаружении их в меню «Управление дисками«, изменить буквенное значение, у такого диска не получится, в связи с отсутствием такой функции. Здесь необходимо выбрать значение «Создать простой том«:
Обращаем ваше внимание на то, что во время создания тома произойдёт форматирование – вместе с разметкой произойдёт полная очистка диска. В результате, хранящаяся там информация (если точно не уверены) будет полностью удалена.
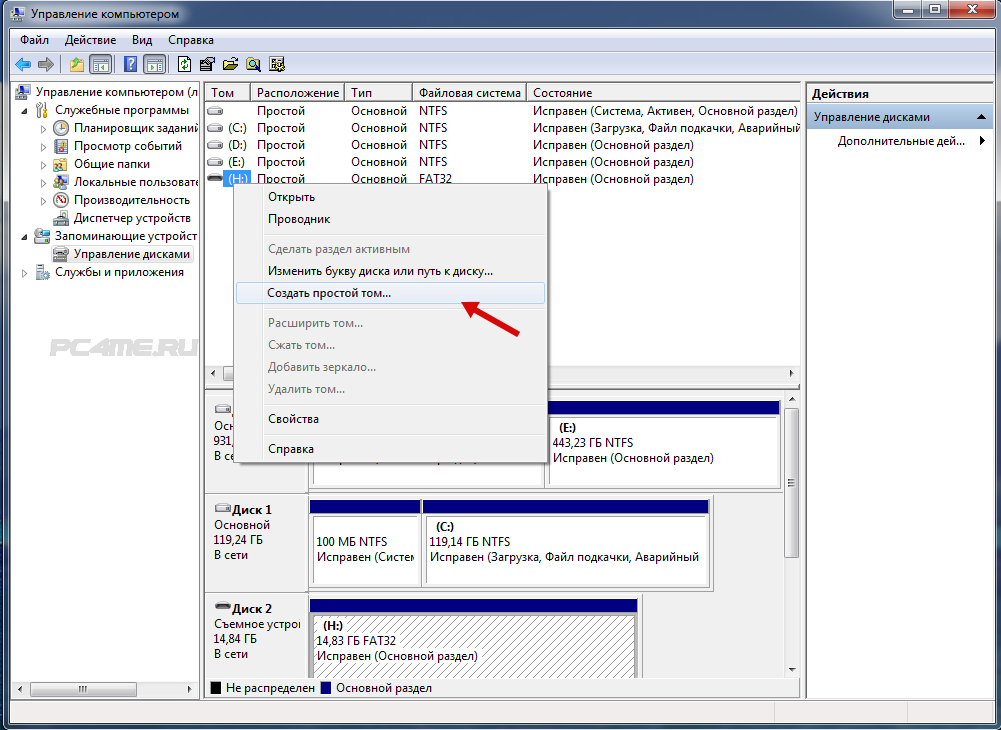
Отсутствие драйверов
Ещё одной распространённой причиной того, что подключённый к ПК жёсткий диск не виден – это отсутствие на него драйверов. Несмотря на то, что система Windows учитывает такие случаи и реагирует, пытаясь подобрать из имеющихся или показывая окно с необходимым поиском драйверов для подключённого устройства. Но, всё же сбои происходят и может быть, что никакой информации от компьютера по этому поводу, не появиться.
- В связи с этим нужно в первую очередь убедиться, что USB порт, к которому производилось подключение, работает. Сделать это можно подключив, что-нибудь другое, безошибочно определяемое компьютером (например флэшка).
- После чего зайти в «Диспетчер устройств» (меню «Пуск» ->»Панель управления» -> «Система и безопасность» или комбинацией клавиш «Win+Pause Break» и выбрать «Диспетчер устройств»).
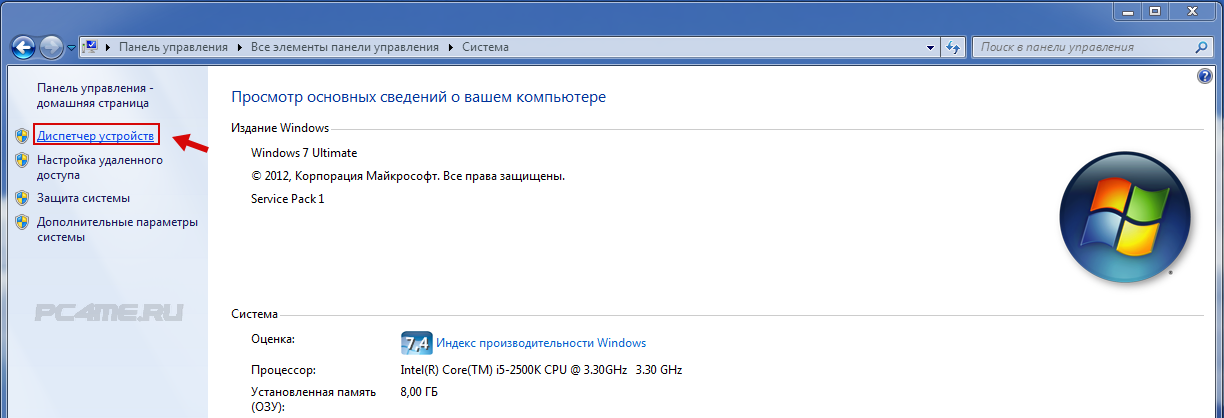
- Открыть вкладку «Дисковые устройства«.
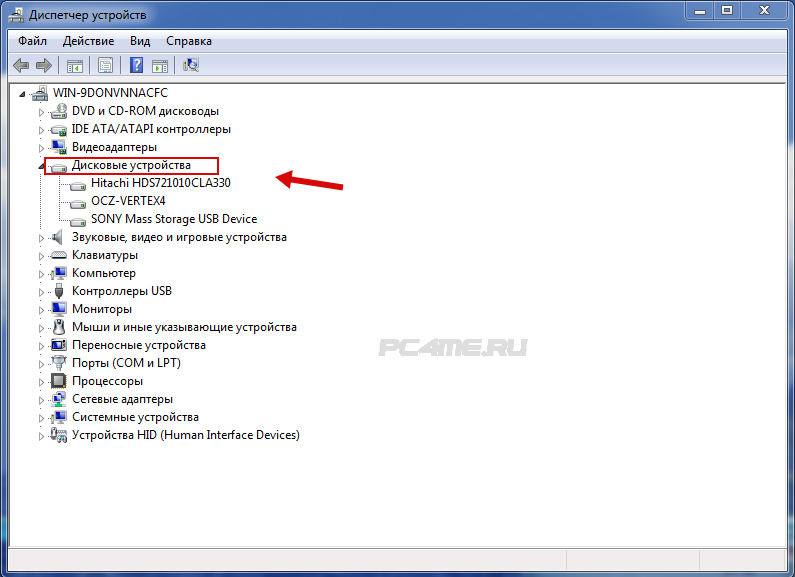
- «Другие устройства» и посмотреть, не отображается ли устройство, не определённое системой, со значком жёлтого цвета с восклицательным знаком. В случае имеющегося такого названия или неопределённого устройства (например надпись «My passport»), нажать правой кнопкой мыши на него выбрать «Обновить драйверы«.
- Поиск и обновление драйверов можно выполнить в автоматическом режиме , с помощью специальных программ в статье Лучшая программа для установки и обновления драйверов (определение подходящего драйвера по ID оборудования и ссылка нахождения его в интернете).
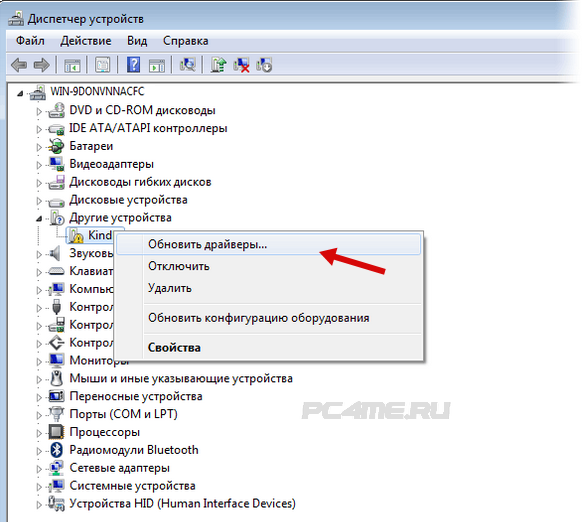
- Так же, можно попробовать выбрать команду «Обновить конфигурацию системы» во вкладке «Действие«. После чего произойдёт поиск имеющихся устройств и установка соответствующих им драйверов.
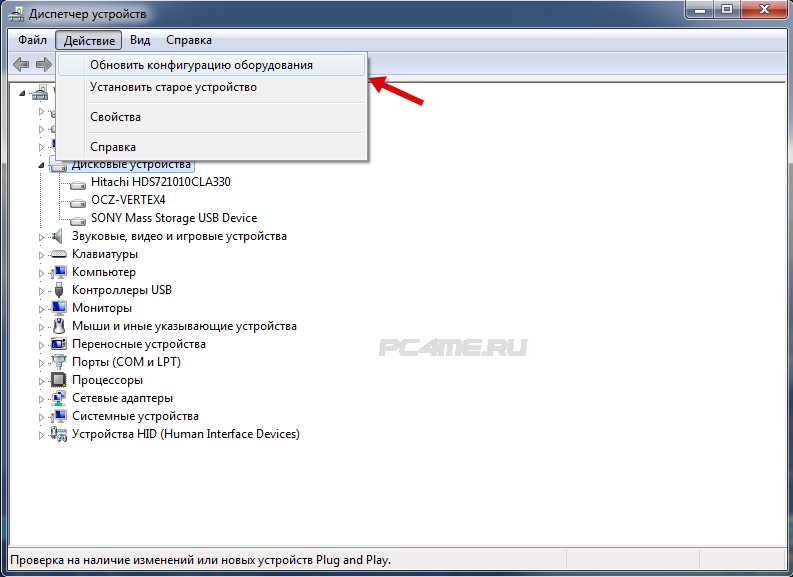
Причина 4: Некорректные параметры HDD и драйверы
В некоторых ситуациях винчестер может отсутствовать даже в «Управлении дисками», но быть исправным. В таком случае следует прежде всего проверить параметры подключенного винчестера.
-
Вызовите «Диспетчер устройств» нажав сочетание клавиш Win + R, введя в поле devmgmt.msc и нажав «ОК».


Попасть в него можно и через контекстное меню значка «Мой компьютер», выбрав пункт «Свойства»

В окне свойств щелкните на ссылку «Диспетчер устройств».






Используем командную строку
Если система не видит второй жёсткий диск, можно решить проблему при помощи командной строки. Этот способ подходит, если физический диск не имеет динамических расширений разделов.
Совет! Если вы слабо представляете принцип работы компьютера, командная строка не для вас. Столь радикальное вмешательство в операционную систему может спровоцировать системный сбой.
Открываем командную строку (R+Win). В появившемся окне вводятся команды: discpart и list disc. Обратите внимание, что команды вводятся последовательно, в указанном здесь порядке. Первая команда применяется, когда жесткий диск не отображается в БИОС. Вторая – если один или несколько разделов отображаются как нераспределённые. Запоминаем буквенное обозначение носителя, который не отображается в системе. Затем вводим дополнительную команду select disc A. Обратите внимание, что символ A обозначает «невидимый» носитель. В нашем случае, эта буква заменяется буквенным значением, которое вы присвоили внешнему диску.
Далее, нужно воспользоваться одной из предложенных команд:
- Clean. Указанная команда удалит всю информацию, имеющуюся на винчестере.
- Create partition primary. Команда задаёт размер разделов, если нужна разбивка носителя по секторам.
- Format FS=NTFS quick. Вводится, если требуется быстрое форматирование съёмного носителя.
- Assign letter=A. Этой командой присваивается буквенный индекс внешнему жёсткому диску. Вместо буквы A, указываете любой символ для обозначения носителя.
- Exit. Завершение работы в окне командной строки с сохранением результатов.
Стоит отметить, когда пропал диск после установки Windows, то есть носитель использовался ранее, и на нём имелась важная информация, не нужно использовать приведённые выше команды. Это гарантированно приведёт к потере данных. В этом случае рекомендуем переименовать носитель и воспользоваться утилитами для восстановления разделов. Приведённые здесь способы не единственные, но их можно применять в домашних условиях, даже не обладая специальными навыками и знаниями.











