Как играть DVD на ноутбуке с 2 практическими методами
Ответ — да. Вы можете воспроизводить DVD фильм на своем ноутбуке.
Если в вашем ноутбуке есть вставленный дисковод, совместимый с вашим диском DVD, вы можете воспроизводить фильм DVD на своем ноутбуке. Но не все ноутбуки имеют DVD-привод для вставки DVD-диска для воспроизведения. Вообще говоря, многие ноутбуки не имеют DVD-приводов.
В то время, можете ли вы воспроизвести свой DVD-диск, если на вашем ноутбуке нет DVD-привода?
Не нужно беспокоиться о. Вы все еще можете воспроизводить DVD на ноутбуке без привода DVD. Потому что мы поделимся с вами полезными методами о том, как воспроизводить DVD на вашем ноутбуке, независимо от того, есть ли на вашем ноутбуке DVD-привод или нет. Мы представим вам наиболее часто используемые медиаплееры и лучший DVD риппер.
Почему компьютер не видит внешний оптический привод?
ОС Windows должна сама установить «дрова» для данного устройства!
Если не поможет — через диспетчер устройств откатить драйвер для этого устройства. Или удалить и выполнить Всю процедуру(вкл/выкл) снова!
Как подключить жесткий диск от ноутбука к ноутбуку своими руками


Я думаю, кто часто работает за ноутбуком, иногда попадали в подобную ситуацию: нужно скопировать много файлов с жесткого диска ноутбука на жесткий диск стационарного компьютера. Как это сделать?
Вариант 1. Просто подключить ноутбук и компьютер в и передать файлы. Правда, если скорость у вас в сети будет не высокая — то этот способ отнимет очень много времени (тем более, если скопировать нужно несколько сот гигабайт).
Вариант 2. Достать жесткий диск (hdd) из ноутбука и затем подключить его к компьютеру. Всю информацию с hdd можно будет скопировать очень быстро (из минусов: нужно потратить минут 5-10 времени на подключение).
Вариант 3. Купить специальный «контейнер» (бокс) в который можно вставить hdd ноутбука, а далее этот бокс подключить к USB порту любого ПК или другого ноутбука.
Рассмотрим более подробно последние пару вариантов.
1) Подключение жесткого диска (hdd 2,5 дюйма) от ноутбука к компьютеру
Ну, первое что необходимо сделать — это достать жесткий диск из корпуса ноутбука (скорее всего понадобиться отвертка, зависит от вашей модели устройства).
Нужно в первую очередь обесточить ноутбук и затем вынуть аккумулятор (зеленая стрелка на фото ниже). Желтыми стрелками на фото помечено крепление крышки, за которой и находится жесткий диск.

Ноутбук Acer Aspire.
После того, как снимите крышку — выньте жесткий диск из корпуса ноутбука (см. зеленая стрелка на фото ниже).

Ноутбук Acer Aspire: жесткий диск Western Digital Blue 500 GB.
Далее отключаете от сети системный блок компьютера и снимаете боковую крышку. Здесь нужно сказать пару слов о интерфейсе подключения hdd.
IDE — старые интерфейс для подключения жесткого диска. Обеспечивает скорость подключения на уровне 133 МБ/с. Сейчас встречается все реже, думаю в данной статье его рассматривать особого смысла нет.
Жесткий диск с IDE интерфейсом.
SATA I, II, III — новый интерфейс подключения hdd (обеспечивает скорость 150, 300, 600 МБ/с соответственно). Основные моменты связанные с SATA, с точки зрения обычного пользователя:
— нет джамперов которые были раньше на IDE (а значит жесткий диск нельзя «неправильно» подключить);
— более высокая скорость работы;
— полная совместимость между собой разных версий SATA: можно не бояться конфликтов разного оборудования, диск будет работать на любом ПК, через какую версию SATA его бы не подключили.
HDD Seagate Barracuda 2 TB с поддержкой SATA III.
Так вот, в современном системном блоке дисковод и жесткий диск должны подключаться через SATA интерфейс. Например, в моем примере, я решил вместо CD-ROM подключить жесткий диск ноутбука.

Системный блок. Подключить жесткий диск от ноутбука можно, например, вместо дисковода (CD-Rom).
Собственно, осталось только отключить провода от дисковода и подключить к ним hdd ноутбука. Затем банально включить компьютер и скопировать всю нужную информацию.

Подключенный hdd 2.5 к компьютеру.
На фото ниже можно отметить, что диск теперь отображается в «моем компьютере» — т.е. с ним можно работать как с обычным локальным диском (извиняюсь за тавтологию).
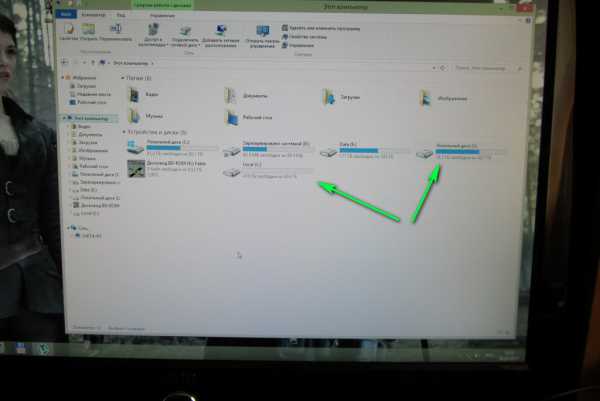
Подключенный hdd 2.5 дюйма от ноутбука, отображается в «моем компьютере» как самый обычный локальный диск.
Кстати, если вы хотите оставить диск подключенным постоянно к ПК — то его нужно закрепить. Для этого лучше всего использовать специальные «салазки», которые позволяют закреплять диски 2.5 дюйма (от ноутбуков; меньше по размерам по сравнению с компьютерными 3.5 дюйма) в отсеках от обычных hdd. На фото ниже представлены подобные «салазки».

Салазки с 2.5 на 3.5 (металл).
2) Бокс (BOX) для подключения hdd ноутбука к любому устройству с USB
Для пользователей, которые не хотят «возиться» с перетаскиванием дисков туда-сюда, или, например, хотят получить переносной и удобный внешний диск (из оставшегося старого диска ноутбука) — на рынке есть специальные устройства — «боксы» (BOX).
Что он из себя представляет? Небольшой контейнер, чуть больше размера самого жесткого диска. В нем, как правило, есть 1-2 порта USB для подключения к портам ПК (или ноутбука). Бокс можно открыть: внутрь вставляется hdd и закрепляется там. Некоторые модели, кстати, оборудованы блоком питания.
Собственно, на этом все, после подключения диска к боксу, он закрывается и затем его можно использовать вместе с боксом, так, как если бы это был обычный внешний жесткий диск! На фото ниже представлен подобный бокс марки «Orico». С виду практически не отличается от внешнего hdd.

Бокс для подключения дисков 2.5 дюймов.
Если посмотреть с задней стороны на этот бокс — то там есть крышка, а за ней специальный «карман», куда и вставляется жесткий диск. Подобные устройства довольно просты и очень удобны.

Вид изнутри: карман для вставки диска hdd 2.5 дюйма.
Про IDE диски говорить, наверное, нет смысла. Честно говоря давно с ними не работаю, не думаю что кто-то еще их активно использует. Буду признателен, если кто-то добавит по этой теме.
Всем хорошей работы hdd!







Как подключить DVD привод к ноутбуку?
Большинство моделей подключаются к ПК по следующему плану:
- Один конец USB-кабеля подключаем к ноутбуку, а второй к приводу. Кабель должен идти в комплекте к устройству.
- Операционная система сама определит, что произошло подключение внешнего привода.
- Если новое устройство не определилось, то необходимо установить драйвера. Их можно найти на диске, включенным в комплект, или в Интернете на сайте производителя. Также часто можно встретить программное обеспечение, которое позволит с удобством читать и записывать информацию на диски.
Основные причины, по которым DVD-привод не определяется ноутбуком:
- Старая ОС. В инструкции должен быть список ОС, с которыми он совместим. К примеру, у пользователя установлена Windows XP, в то время как устройство работает лишь на более новых версиях.
- Неплотное соединение кабеля. Проверьте, до конца ли подсоединен USB-кабель к внешнему приводу и ноутбуку.
- Неисправный привод. Попробуйте подключить устройство к другому ноутбуку или компьютеру. Если оно не работает, то есть вероятность, что привод имеет заводской брак или повредился в процессе транспортировки.
Иногда внешний DVD-привод определяется ноутбуком, но не читает диск. Вполне возможно, что этот носитель поцарапан. Даже наличие небольших царапин не позволит внешнему приводу прочитать его или записать на него файлы. Вставьте другой диск, желательно совсем новый. Если устройство читает его без проблем, то это значит, что старый диск имеет повреждения.
Некоторые дорогие модели способны работать с дисками, имеющими незначительные повреждения в виде мелких царапин. К примеру, у человека скопилась большая коллекция старых дисков. Файлы на них важны для пользователя, и он хочет сохранить их на жесткий диск или облачное хранилище. В этом случае пользователю лучше сразу купить более качественный и дорогой внешний привод для ноутбука. Он с большей вероятностью будет работать даже с поцарапанными дисками.
Замена дисковода
Замена дисковода необходима пользователям, которые до сих пор не смогли полностью перейти на использование USB-портов и флеш-накопителей. Замена дисковода необходима, если вы часто используете оптический накопитель и постоянно записываете новые образы на пустые диски.

Процесс замены оптического накопителя, описанный далее подходит как для DVD, так и для морально устаревших CD-приводов. В последнем случае, я рекомендую воспользоваться случаем и приобрести высокоскоростной оптический накопитель DVD-класса. При этом замена не требует колоссальных вложений, DVD-приводы, в наше время, имеют невысокую цену. Помните, что при активном использовании, новый привод выйдет из строя так же быстро, как и предыдущий, поэтому не стоит брать дорогой.
Первым делом, необходимо определить, какой тип интерфейса имеет материнская плата вашего ПК. В магазинах продаются приводы с интерфейсом SATA и IDE. В наше время можно использовать любой из представленных интерфейсов. Для того, чтобы замена прошла успешно, потребуется разобрать системный блок. Таким образом, вы узнаете, какой тип подключения использует ваш привод. Кстати, некоторые материнские платы позволяют подключать дисковод посредством SATA и IDE. Однако такие платы встречаются редко, поскольку сегодня в моде остается лишь SATA.
Установка привода
- для начала, следует избавиться от старого привода;
- отключите компьютер от питания;
- отсоедините кабели, подключенные к задней части системного блока;
- привод, в большинстве случаев, зафиксирован в верхней области системного блока;
- отсоедините кабели и отвинтите шурупы.
- Замена должна производиться осторожно, старайтесь не повредить отверткой материнскую плату и соседние элементы. Современные приводы, иногда, крепятся к корпусу с помощью защелок. Если нажать на все защелки одновременно, вы освободите шасси привода.
- Оптический накопитель выдвигается со стороны передней панели, а не внутренней!.
Если новый дисковод наделен IDE-интерфейсом, установите перемычку на его корпусе в положение Slave.

Если ваш дисковод поставлялся вместе с жестким диском, вероятнее всего их соединяет один шлейф, в таких случаях, менять ничего не стоит.
Замена выполняется с набором отверток и специальными винтами. Осторожно вставьте новый привод с передней стороны и зафиксируйте с помощью винтов. Установите крышку системного блока и подключить всю периферию к компьютеру. После того, как вы включите компьютер, система автоматически распознает и подготовит к работе новое устройство. В «Моем компьютере» вы увидите новый значок в форме DVD-привода. На этом, замена дисковода завершается.
Замена дисковода с SATA-интерфейсом
Замена дисковода SATA осуществляется аналогичным образом. Единственная разница – отсутствие перемычек. Дисковод подключается к материнской плате через плоский кабель SATA.
Посмотреть как правильно менять привод вы можете на видео ниже. Удачи!
Как правильно подключить оптический накопитель к системной плате вы можете посмотреть на видео ниже. Внимание! Видео ниже показывает как подключить жесткий диск к системной плате, но подключение жесткого диска от подключения оптического накопителя ничем не отличается!
Внимание! На видео выше рассматривается только подключение дисковода к системной плате! Так же для него обязательно нужно подключить питание от блока питания. Узнать как это сделать вы можете здесь.
Подключение дисковода к компьютеру
Теперь мы подошли к самому важному вопросу этой статьи, как подключить дисковод к компьютеру. Для этого вставьте дисковод в свободный отсек с передней стороны корпуса и протолкните его вовнутрь до упора. После того как дисковод встал на свое место его нужно зафиксировать с помощью винтов. Не стоит экономить винты, закрутите все четыре штуки, по два с каждой стороны дисковода. Если дисковод плохо зафиксировать, то он будет вибрировать и издавать много шума во время записи или чтения дисков.
После того как дисковод установлен его нужно подключить к компьютеру. Все современные дисководы подключаются точно также как жесткие диски, с помощью SATA кабелей. Все что вам необходимо сделать, это воткнуть узкий SATA кабель (чаще всего красного цвета) в свободный SATA порт на материнской плате и в дисковод. Также необходимо подключить кабель с SATA питанием, который идет от блока питания. Кабель SATA питания немного шире и состоит из 4 проводников.

После того как вы подключили SATA кабели к вашему дисководу можно закрывать боковые крышки и включать компьютер. На этом процесс подключения дисковода к компьютеру завершен.
- Как установить дисковод
- Как заменить батарейку на материнской плате
- Как установить звуковую карту
- Как определить размер кулера для корпуса
Создатель сайта comp-security.net, автор более 2000 статей о ремонте компьютеров, работе с программами, настройке операционных систем.
Задайте вопрос в комментариях под статьей или на странице «Задать вопрос» и вы обязательно получите ответ.
Изложено всё хорошо! Однако следовало бы дополнить информацией для пользователей стареньких компов.
Сегодня по вашей инструкции подключила сама дисковод, все доступно написано. Спасибо












