Компьютер не видит видеокарту NVIDIA GeForce — что делать?
Сбои в работе видеокарты являются одними из самых распространенных неисправностей, с которыми сталкиваются пользователи настольных компьютеров. Одна из наиболее распространенных — отказ ПК распознавать графическую карту. Рассмотрим основные причины, почему это может происходить с видеокартами семейства NVIDIA.
Первый признак неработоспособности видеокарты — отсутствие какого-либо изображения не экране монитора при включении компьютера. Однако такое может происходить не только по вине графической карты. О неисправностях последней следует судить только после проверки работоспособности остальных компонентов компьютера.
Монитор
Первым делом следует проверить работу монитора. Для этого достаточно отключить от него кабель, идущий от компьютера, а затем нажать на кнопку питания. Если на экране появляется сообщение об отсутствии сигнала, значит монитор исправен.

Материнская плата
Материнская плата представляет собой модульное устройство, состоящее из самостоятельных электронных компонентов. Нарушение в работе любого из них может стать причиной неработоспособности как встроенных в саму плату, так внешне подключаемых устройств, включая видеокарту.
Самый простой способ диагностики материнской платы — извлечь внешнюю графическую карту и подключить монитор в гнездо встроенной видеокарты. Если встроенной карты в компьютере не предусмотрено, то проверить материнскую плату можно путем установки в нее другой видеокарты. Что делать, если под рукой нет проверочного устройства? Как вариант, включите компьютер без видеокарты и обратите внимание на следующее:
- Если раньше при включении ПК спикер пищал, а теперь нет, возможно, проблема заключается в неполадках работы материнской платой или блоком питания.
- Другой признак — спикер при включении ПК издает не 1 или 2, а 3-4 и более сигналов. Это может быть причиной неисправности оперативной памяти, центрального процессора или любого встроенного в материнскую плату устройства. Судя по количеству сигналов и их последовательности, можно определить, какое именно устройство дает сбои. Данную информацию можно найти в технической документации к конкретной модели материнской платы и/или версии BIOS.
- Компьютер способен загрузить операционную систему даже с отключенной (извлеченной) видеокартой. Включите ПК, предварительно подключив к нему динамики или наушники. Если при старте операционной системы был слышен звук приветствия, то он прозвучит и в этот раз. Если звук приветствия ранее не звучал, подождите 1-2 минуты после включения компьютера, а затем нажимайте на одну из символьных или буквенных клавиш, например, «Ь». В наушниках должен будет прозвучать короткий звуковой сигнал «Восклицание» (Windows).
Определить точную неисправность материнской платы домашних условиях практически невозможно. Все, что можно предпринять — выполнить профилактику компьютера. Для этого достаточно элементарных навыков в обращении с простыми инструментами. В ходе профилактических работ с поверхности материнской платы, подключаемых к ней электронных компонентов и блока питания удаляются загрязнения, производится смазка радиаторов термопастой, а вентиляторы смазываются машинным маслом. Данных манипуляций бывает достаточно для устранения различных неисправностей компьютера.

Видеокарта неправильно подключена
Подключить графическую карту к материнской плате неправильно, в принципе, невозможно, т.к. для этого предусмотрен специальный слот (например, «PCI-E»). Ни в один другой разъем установить видеокарту никак не получится. Однако существует большая вероятность, что она была вставлена в порт не до конца либо немного сместилась вследствие того, что пользователь случайно потянул подключаемый к монитору информационный кабель. Также причиной неработоспособности видеокарты может стать отсутствие электрического контакта между одним из многочисленных медных проводников устройства с одним из проводников гнезда материнской платы.
Для решения обеих проблем видеокарту следует извлечь из системного блока, а затем осмотреть ее контактную площадку на предмет сильных загрязнений. Даже след маркера может стать причиной отсутствия контакта. Для безопасного удаления загрязнений можно использовать обычный ластик, при помощи которого эффективно очищаются медные контакты. Для чистки слота материнской платы можно воспользоваться кисточкой, которой нужно провести несколько раз вдоль разъема, куда подключается видеокарта. После очистки графическую карту следует установить в свой слот до щелчка.
Неверные настройки BIOS
От настроек, хранящихся в микропрограмме BIOS, зависит то, какая из подключенных к компьютеру видеокарт будет являться графическим устройством по умолчанию. Также в BIOS можно вручную задать, какую шину передачи данных материнская плата будет использовать для работы с видеокартой.

Обычно с проблемой неправильных настроек BIOS сталкиваются пользователи, в чьих компьютерах предусмотрена встроенная графическая карта. При подключении к материнской плате внешнего графического устройства, компьютер продолжает посылать видеосигнал на встроенную видеокарту, «не понимая», что пользователь установил внешнее устройство. Чтобы исправить это, следуйте данной инструкции:
- Извлеките вновь подключенную видеокарту и подключите кабель от монитора в видео-разъем, встроенный в материнскую плату.
- Включите компьютер и войдите в пользовательский интерфейс BIOS, для чего нужно нажимать одну из специальных клавиш (можно узнать в документации к материнской плате) сразу после включения ПК.
- Далее нужно найти раздел с настройки устройств, подключаемых к материнской плате. Существует множество вариация названий данного раздела — «Advanced BIOS Features», «Configuration», «Advanced Setup» и т.д. (также должно приводиться в документации к материнской плате).
- В данном разделе нужно найти пункт по настройке параметров графического устройства — «Primary Display», «Graphic Device», «Graphic Configuration», «Internal Graphic Device», «Init Display First» и другие варианты.
- Нажмите клавишу ввода на одном из этих пунктов. Обычно BIOS предлагает выбрать, какую шину передачи данных использовать для работы с видеокартой. Если графическая карта предназначена для подключения к слоту PSI-E, то следует выбирать именно эту шину. Она может быть обозначена в настройках, как «PSI-E», «PSIE», «PSIEх» и т.д. Также существуют и смежные варианты, например — «PSI/PSIE/AGP».
- Установите нужный параметр, затем нажмите клавишу «F10» для сохранения изменений и перезагрузки компьютера.
- Как только экран монитора погаснет, можете выключить компьютер нажатием на соответствующую кнопку или путем его отключения от сети.
- Установите внешнюю видеокарту и подключите к ее разъему кабель от монитора.
- Включите компьютер.

Если в материнской плате отсутствует встроенная видеокарта, войти в настройки BIOS не получится. Однако их можно попробовать сбросить вручную:
- Найдите на поверхности материнской платы небольшую (20 мм в диаметре) батарейку. Она служит для питания BIOS при выключенном компьютере.
- Отключите сетевой шнур от компьютера.
- Извлеките данную батарейку, подождите 3-5 секунд и установите ее на место.
- Настройки BIOS будут сброшены.
- Включите компьютер.
Если ничего не помогает, возможно, имеют место более серьезные аппаратные неисправности.
Нехватка питания
Некоторые современные видеокарты (в основном, мощные игровые устройства) требуют подключения отдельного питания, для чего в их конструкции предусмотрено специальное гнездо. Несложно догадаться, что в него нужно подключить один из штекеров блока питания (БП) компьютера. И здесь может возникнуть проблема — мощности самого БП может быть недостаточно для питания видеокарты и всех остальных устройств.
Это можно проверить путем отключения от блока питания некоторых устройств, без которых компьютер сможет загрузиться хотя бы до начального экрана загрузки. К таким устройствам относятся жесткие диски, оптические приводы, светодиодные индикаторы, а также дополнительные вентиляторы. Все эти устройства можно временно отключить, чтобы попробовать запустить компьютер.
Если ПК загрузился до начального экрана загрузке, проблема выявлена — нужно докупить более мощный блок питания.

Компьютер перестал видеть видеокарту: почему?
Но и только вышеописанными причинами зачастую дело не ограничивается. Бывает ведь и так, что компьютер не реагирует на установленное оборудование, которое до определенного момента работало без проблем.
Почему компьютер перестал видеть видеокарту? Здесь может быть несколько вариантов. Возможно, произошел «слет» драйверов, или они нуждаются в обновлении. Может быть, отсутствует контакт при подключении ускорителя к материнской плате вследствие попадания пыли и грязи. Кроме того, когда компьютер не видит установленную видеокарту, не стоит сбрасывать со счетов и вирусное воздействие, которое может быть направлено именно на графический адаптер.
Как отреагировали на эту проблему специалисты компании Microsoft?
Сами создатели Windows 10 советуют, при возникновении подобных сложностей, следующее:

- как только будет выполнена активация новой Windows 10 рекомендуется перезагрузить компьютер и потом войти в «Диспетчер устройств» , где должно отобразиться еще одно оборудование. Далее необходима переустановка на это оборудование драйверов;
- предварительно выполнить инсталляцию фреймворков требуемой версии, перед тем как начать устанавливать драйвера;
- обязательным требованием является подключение iGPU в БИОСе, при наличии в компьютере пары графических устройств;
- проанализировать — есть ли программное обеспечение чипсета для материнской платы. Не редко владельцы компьютеров не обращают на то внимание при инсталляции Windows 10, а бывает, случается такое, что они вообще не инсталлируются из-за неподходящей материнки.
Рекомендуется скачивать драйвера только с официальных ресурсов компаний выпускающих видеокарты. При отсутствии на конкретное графическое устройство программного обеспечения подходящее для Windows 10, допускается скачивать драйвера для Windows 8.
Далее необходимо отсоединить ПК от глобальной сети и последовать следующей инструкции:
- выполнить удаление программного обеспечения (подробно о полном удалении драйверов будет рассказано в этой статье ниже);
- потом выполнить перезагрузку ПК;
- далее с целью инсталляции драйверов необходимо открыть утилиту, например, «Geforce»:
В качестве альтернативного варианта можно воспользоваться «Диспетчером устройств» , где кликнуть на устройство и нажать на «Обновить» ;
- показать месторасположение драйвера и вновь сделать перезагрузку ПК;
- подсоединиться к интернету.
Необходимо отметить, что в случае, если опять отображается «Квадрат Малевича», то требуется просто дать время компьютеру. Если через минуту чернота на дисплее не устранилась, то надо нажать одновременно «Win» и «R» . Потом набрать «shutdown /r» . При этом откроется окно, которое пользователь, конечно, лицезреть не сможет, но оно будет работать. Требуется выждать не менее 11 секунд и далее кликнуть клавишу «Ввод»- . Еще раз подождать шесть секунд и вновь нажать на «Ввод»- . Нельзя отключать ПК, используя клавишу питания.
Исчезла видеокарта на компьютере — как исправить
Как же исправить ситуацию, при которой видеокарта не отображается в Диспетчере устройств вашего компьютера? Рекомендую выполнить следующие действия:

- Перегрузите ваш компьютер (если вы не делали этого до того). Если сбой имеет случайную природу – он исчезнет;
- Если у вас стационарный компьютер (desktop), и видеокарта вставлена в соответствующий разъём материнской платы, проверьте плотность подключения видеокарты к соответствующему разъёму материнки;
- Сбросьте БИОС до заводских настроек. Зайдите в БИОС при запуске компьютера, выберите сброс до заводских настроек и подтвердите изменения;
- Если проблема наблюдается у ноутбука – завершите его работу, выньте шнур блока питания из розетки, а затем изымите аккумулятор из корпуса вашего лэптопа. Подождите минуту, затем верните аккумулятор обратно и включите ваш ПК;
- Отобразите скрытые устройства в Диспетчере Задач. Перейдите в Диспетчер задач (нажмите на кнопку «Пуск», в строке поиска введите devmgmt.msc и нажмите ввод), нажмите вверху на «Вид», и выберите опцию «Показать скрытые устройства».
Если пропавшая карта отобразилась – удалите данное устройство, нажав на него правой клавишей мыши и выбрав «Удалить». Затем попробуйте заново установить драйвера к вашей видеокарте (можно использовать для этого специальные программы для установки драйверов уровня DriverEasy или DriverPack Solution).
- Попробуйте удалить все драйвера для пропавшей графической карты, а затем установить их с нуля. Для удаления драйверов к графической карте используйте функционал программы DDU (Display Driver Uninstaller – Деинсталлятор драйверов дисплея). Загрузите и установите данную программу, перегрузите свой компьютер в «Безопасном режиме» (Safe mode), запустите DDU.
Затем выберите драйвер к своей пропавшей карте (NVIDIA, ATI и др.), и кликните на опцию «Clean and Restart» (Удалить и Перезагрузить). Программа полностью удалит драйвера к вашей карте, затем система перезагрузится и постарается заново установить драйвера к вашей графической карте (или сделайте это самостоятельно, скачав свежие драйвера к вашей карте с сайта производителя вашей графической карты (или вашего ноутбука)).

Альтернативой к DDU может стать использование другой подобной утилиты – Driver Fusion c подобным функционалом и соответствующей направленности действий;
- Попробуйте откатить систему до точки восстановления, при которой проблем с «исчезновением» видеокарты не наблюдалось. Нажмите на кнопку «Пуск», введите в строке поиска rstrui и нажмите на ввод. Затем выберите нужную точку восстановления и выполните откат системы на стабильный уровень;
- Проверьте систему на наличие вирусов (помогут Dr.Web CureIt!, Malware Anti-Malware и ряд других);

- Попробуйте обновить ваш БИОС до самой свежей версии (поищите свежую версию БИОС на сайте производителя материнской платы вашего ПК).
Приложения от производителей
Если вы установили только драйвера без фирменных утилит, скорее всего поэтому ноутбук не видит дискретную видеокарту NVIDIA или AMD. Вам надо установить на компьютер Центр управления AMD Radeon или панель NVIDIA. После этого запустите из диспетчера обновление драйверов, как метод установки укажите поиск на локальном ПК.

Утилиты позволят вам переключаться между интегрированным и дискретным видео, менять рабочие параметры видеокарты.
Важные причины, почему ноутбук или ПК не видит видеокарту – неправильные настройки графического режима или неверный приоритет устройств в BIOS. Чтобы исправить это, проще всего полностью сбросить настройки биоса на фабричные:
- во время загрузки заходите в BIOS, нажав нужную кнопку;
- в меню найдите пункт «Load Setup Default» или подобный для сброса настроек, чаще он расположен на последней вкладке;
- подтвердите действие.
Читайте также: Как найти потерянный смартфон даже в случае, если он выключен: самые действенные способы и приложения для Android и IOS
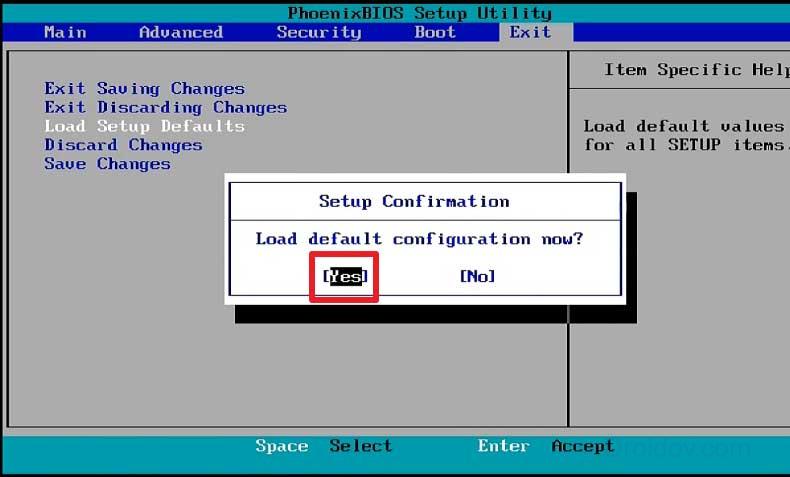
Если вы не хотите полностью обнулять настройки, проверьте параметры графического режима:
- найдите в BIOS раздел, отвечающий за настройки графики – Video, VGA или Display;
- установите для видеокарты правильную шину, в зависимости от используемой – AGP, PEG, PCI, IGD;
- сохраните настройки и перезагрузитесь.
Тип шины можно посмотреть в технических документах на видеоадаптер или на сайте производителя по номеру модели.
Карту не видит Windows 10
Проблема (скорее, особенность) этой ОС в том, что она часто не распознает подключаемые графические устройства, так как отсутствуют новые, обновленные версии драйверов. Виндовс 10 очень «привередлива» к соответствию программного обеспечения конкретным моделям графических адаптеров.
Что нужно сделать:
- Установить необходимые Framework-и.
- Переустановить драйверы.
- Если подключено несколько карт — подключаем IGPU.
- Обязательно убедиться в том, что для материнской платы установлено корректное программное обеспечение.
Если устранить проблему так и не получилось — не страшно. Существуют специалисты, люди, которые решают такие неполадки быстро и легко — доверьте проблему профессионалам.












