Компьютер не видит электронную книгу: что делать, если компьютер не видит электронную книгу.
Существует целый ряд причин, по которым может отсутствовать соединение между компьютером и электронной книгой, и экспертами принято разделять их на две большие группы. Аппаратные, когда причина неполадок кроется непосредственно в «начинке» того или иного устройства. Программные, когда неполадки происходят из-за проблем с программным обеспечением ноутбука, компьютера, планшета или самого прибора.
Существует целый ряд причин, по которым может отсутствовать соединение между компьютером и электронной книгой, и экспертами принято разделять их на две большие группы:
- аппаратные, когда причина неполадок кроется непосредственно в «начинке» того или иного устройства;
- программные, когда неполадки происходят из-за проблем с программным обеспечением ноутбука, компьютера, планшета или самого прибора.
В первую очередь стоит проверить состояние кабеля, посредством которого электронная книга подключается к устройству. Большинство современных ридеров оснащается кабелем mini-USB и, если в доме найдётся ещё один подобный кабель, необходимо попробовать подключить книгу через него. Кроме того, нелишним будет проверить и входы для кабеля как на компьютере, так и на самом устройстве.
СПРАВКА! Если есть сомнения в исправности порта, можно выбрать вход, который точно является рабочим (например, тот, от которого работает клавиатура) и попытаться произвести подключение через него.
Бывает компьютер «не видит» книгу просто потому, что она полностью разряжена. Решение в этом случае простое – зарядка ридера. Кроме того, многие компьютеры могут не увидеть электронную книгу оттого, что одновременно задействовано под разные устройства слишком много портов. Большинство современных клавиатур, мышек и прочих устройств работают именно через USB-входы, порой «перегружая» собой систему.
СПРАВКА! Если компьютер оснащён большим количеством портов, это не значит, что все они могут работать одновременно.
Установите/переустановите драйверы
Чтобы компьютер мог работать со смартфоном, требуется наличие установленных драйверов. Для этого понадобится два вида драйверов — обязательный, без которого ПК не сможет распознать ни одно подключаемое USB-устройство, и дополнительный, т.к. программное обеспечение для работы с конкретной моделью телефона.
Под «обязательным» имеется в виду драйвер USB-контроллера. Определить его работоспособность довольно просто — достаточно подключить к компьютеру любое другое USB-устройство, например, флешку, мышку, принтер и т.д. Если подключенное устройство определиться компьютером, значит все в порядке, можно двигаться дальше.
Касательно программного обеспечения конкретного телефона. Например, современные смартфоны под управлением Android обычно не требуют установки никаких дополнительных драйверов на компьютер. По крайней мере, они не нужны для передачи данных с ПК на внутренний накопитель и в обратную сторону. Но все же это относится не ко всем аппаратам.

При подключении некоторых телефонов к ПК автоматически запускается установщик программного обеспечения. Дальнейшая работа со смартфоном возможна только после завершения установки. Другие телефоны предоставляют доступ только к внешне подключаемой флеш-карте (т.н. Micro-USB), а для доступа к встроенной памяти может потребоваться специальный драйвер. Как бы там ни было, если компьютер не видит подключаемый аппарат, не будет лишним установить или переустановить его программное обеспечение.
Первым делом рекомендуется удалить к ПК уже установленные драйверы телефона:
- Отключите телефон он компьютера.
- Откройте «Диспетчер задач» по инструкции, приведенной в предыдущей главе.
- В верхней части окна откройте меню «Вид», затем установите галочку на пункте «Показать скрытые устройства».
- Раскройте из списка слева раздел «Контроллеры USB». В нем будут отображены все USB-устройства, драйверы которых когда-либо устанавливались на компьютер.
- Найдите в списке название смартфона. Их может быть несколько. Значки и названия устройства будут полупрозрачными, т.к. аппарат отключен от компьютера. Например:

Для удаления драйвера телефона кликните два раза по его названию (в данном случае — «Samsung Mobile USB Composite Device»), затем в новом окне перейдите во вкладку «Драйвер» и нажмите на кнопку «Удалить устройство». Откроется еще одно диалоговое окно, установите в нем галочку напротив элемента «Удалить программы драйверов для этого устройства», затем нажмите «Удалить». Выполните это действие для всех драйверов телефона.

Также драйвер телефона может располагаться в разделе «Переносные устройства» списка «Диспетчера устройств», например:

- В данном случае драйвер носит название модели телефона Samsung Galaxy S5 — «SM-G900F». Модель имеющегося аппарата можно посмотреть на его корпусе либо в отсеке для установки аккумулятора.
- Удалите и этот драйвер аналогичным способом, если он присутствует в списке переносных устройств.
- После удаления драйверов рекомендуется перезагрузить компьютер.
Теперь подключите аппарат к ПК. При успешном его определении на экране отобразится информация о подключении нового устройства. Если для работы с телефоном потребуется драйвер, то система сообщит об этом. Теперь останется перейти на сайт производителя телефона, скачать и установить программное обеспечение на смартфон. Драйвер можно найти и на одном из многочисленных сайтов в интернете, введя в Google или Yandex запрос с названием и моделью телефона. Если в комплект к смартфону прилагался диск, драйвер можно установить и с него.
Электронная книга не видит файлы. Совет

Представьте такую ситуацию: став счастливым обладателем электронной «читалки», вы закачали на нее побольше книг и уже предвкушаете погружение в мир литературы. Но, включив гаджет, вы поняли, что электронная книга не видит файлы.
Для начала попробуйте полностью выключить книгу и включить ее заново или перезагрузить устройство. Даже если не поможет — хуже точно не станет. Если не помогло, придется глубже покопаться в причинах проблемы. В зависимости от причин проблема может проявляться по-разному.
Так, книга может не видеть абсолютно все файлы (текстовые, графические, аудио) или только файлы книг. А может быть так, что видны все файлы, кроме некоторых.
Во втором случае наиболее распространенной причиной является не поддерживаемый электронной книгой формат файла. Так, электронные книги, выпускаемые преимущественно для зарубежного рынка (к примеру, Amazon Kindle), могут не поддерживать популярный у нас формат 2, так как он был создан русскими разработчиками и редко используется за рубежом.
Выход здесь один — конвертировать файл в один из поддерживаемых форматов. А вообще, прежде чем загружать книги, ознакомьтесь со списком форматов, которые поддерживает ваша электронная книга. Это касается не только текстовых форматов, но также графических и аудио. Из аудиоформатов обычно поддерживается только MP3. Из графических форматов большинство книг поддерживают JPEG, а поддержка других форматов изображений варьируется от модели к модели.
Также «невидимый» для книги файл может быть поврежден (либо изначально, еще до загрузки его на книгу, либо из-за сбоя в процессе копирования). Попробуйте удалить его и загрузить на книгу заново. Если файл поврежден изначально, скачайте эту же книгу в другом формате — может, в этот раз повезет больше.
А если «читалка» не видит все книги? Часто причина заключается в том, что пользователи просто ищут их не там, где надо. В большинстве электронных книг файлы можно сохранять как во внутреннюю память устройства, так и на карту памяти. Некоторые книги показывают файлы «вперемежку», а на некоторых нужно переключаться между списками файлов во внутренней памяти и на карте.
Возможно, вы сохранили файлы на карту, а в книге по умолчанию показаны файлы во внутренней памяти, потому новые файлы и не отображаются. Вам нужно переключиться на список файлов, сохраненных на карте памяти, — там и будут ваши новые книги.
Также может быть проблема с носителем памяти — как внутренним, так и внешним. Если не видны файлы на карте памяти, попробуйте ее отформатировать. При форматировании нужно выбирать ту файловую систему, которая поддерживается устройством (к примеру, если гаджет поддерживает только файловую систему FAT, не нужно пытаться форматировать карту памяти в NTFS). После окончания форматирования скопируйте на карту памяти нужные файлы и проверьте, отображаются ли они теперь.
Если не видны файлы, сохраненные во внутренней памяти книги, форматировать ее средствами Windows как внешний носитель нельзя — форматирование уничтожит всю информацию, в том числе и системные файлы, после чего книга просто-напросто не включится. Если в электронной книге есть встроенная функция форматирования, которая не затрагивает системные файлы, можете воспользоваться ей.
Также можно попробовать перепрошить устройство. Файл прошивки нужно скачать с официального сайта производителя (выбирайте самую свежую версию). Этот файл нужно сохранить на карте памяти, а затем следовать инструкции по прошивке конкретно вашей модели электронной книги. Перед перепрошивкой книга должна быть полностью заряжена.
Если ничто из вышеперечисленного не помогает, проблема в неисправности либо карты памяти, либо самой электронной книги. В любом из случаев вам нужно обратиться в сервисный центр.
Решение 3. Установка Kindle в качестве устройства MTP
Вполне возможно, что Kindle неправильно установлен на вашем компьютере. При каждом подключении устройства Windows автоматически определяет тип устройства и пытается установить для него драйверы по умолчанию. Иногда Windows не делает этого правильно, и это вызывает обсуждаемую проблему подключения. Мы можем перейти к диспетчеру устройств и попытаться исправить эту проблему.
- Нажмите Windows + R, введите «dsevmgmt.ЦКМ”В диалоговом окне и нажмите Enter.
- Зайдя в диспетчер устройств, раскройте категорию «Портативное устройство». Либо это, либо Kindle будут перечислены как устройство с небольшим желтым восклицательным знаком. Щелкните правой кнопкой мыши и выберите Обновить драйвер.
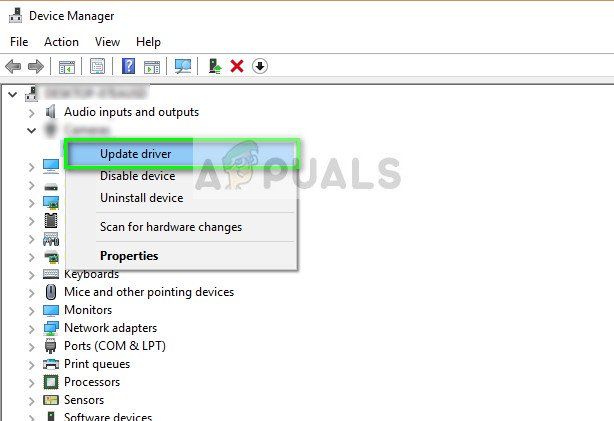
- Выберите второй вариант «Просмотрите мой компьютер для программного обеспечения драйвера».
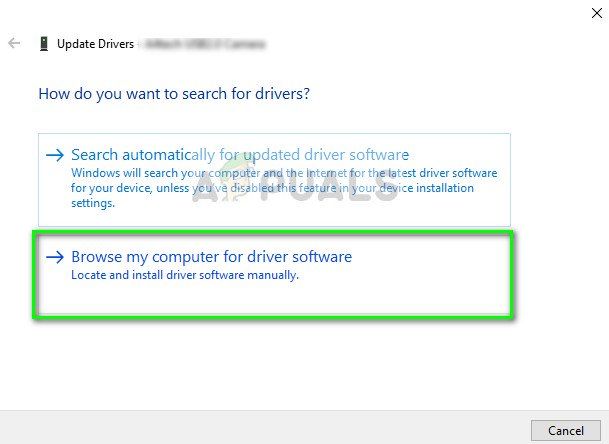
- Теперь выберите опцию «Позвольте мне выбрать из списка доступных драйверов для моего компьютера».
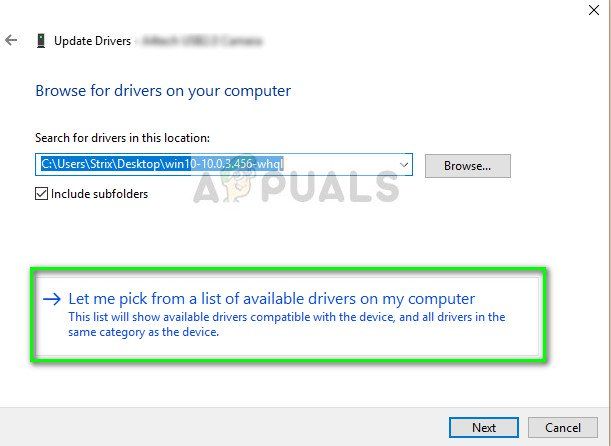
- Выбрать Портативные устройства и искать в списке, пока не найдете драйвер MTP. Вы можете снять флажок «Показывать только совместимые драйверы», чтобы получить больший список. Перезагрузите компьютер после применения изменений и проверьте, решена ли проблема.
Если даже сейчас ваш компьютер не обнаруживает Kindle, попробуйте подключить планшет к другому компьютеру и посмотреть, успешно ли установлено соединение. Также вы можете передавать файлы, используя Wi-Fi, если соединение не устанавливается.
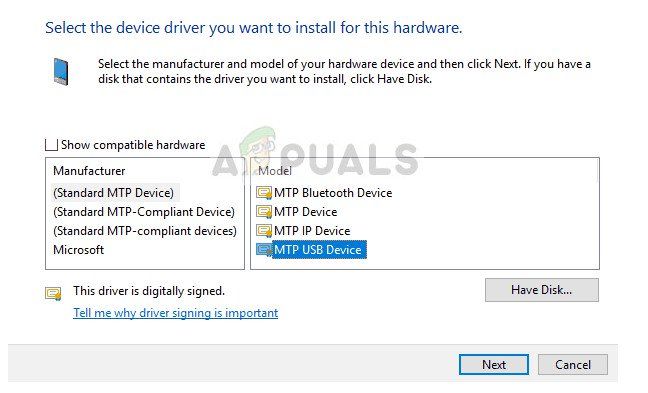
Причины неисправности в компьютере

Компьютеры могут не видеть через USB телефон и из-за своих неполадок. Например, на ПК может быть не установлен драйвер подключаемого устройства. Убедиться в том, что причиной возникновения данной проблемы стало отсутствие драйвера, можно в «Диспетчере устройств». Для этого необходимо перейти в раздел «Переносные устройства». В этом разделе будет доступен список всех подключенных устройств. Если проблема обусловлена отсутствием драйверов, напротив названия подключенного телефона будет указан восклицательный знак. Наличие такого знака свидетельствует о том, что ПК видит мобильное устройство, но не может с ним работать из-за отсутствия соответствующего драйвера.
Данная проблема может быть решена очень просто. Достаточно нажать правой кнопкой мышки по названию гаджета и выбрать пункт «Обновить драйверы». После завершения процесса обновления пользователь должен отключить USB-кабель от ПК и через несколько секунд выполнить повторное подключение. Если компьютер смог найти драйвер на официальном сайте компании-производителя, при повторном подключении ПК будет полноценно работать с телефоном.
Компьютер может не видеть смартфон и по ряду других причин. Например, эта проблема возникает из-за блуждающего статического заряда, блокирующего возможность определения гаджета. В такой ситуации рекомендуется выключить компьютер на пару минут. После этого необходимо повторно включить ПК и попытаться еще раз подсоединить телефон.
Причина сбоя может быть обусловлена и проблемами с USB-гнездом. Оно может быть попросту нерабочим. Чтобы убедиться в этом, следует подключить к компьютеру любое другое мобильное устройство. Также стоит попробовать подключить смартфон в другие USB-разъемы.
Еще одна распространенная причина невозможности подключения телефона к ПК – защитные программы и антивирусы, установленные на компьютере. Такое программное обеспечение блокирует доступ ПК к подключенным гаджетам из-за того, что оно воспринимает их, как вредоносный или подозрительный софт. В такой ситуации необходимо выполнить проверку смартфона на вирусы. Если в ходе проверки не было выявлено проблем, пользователю стоит временно отключить защитные программы, не позволяющие подключиться к ПК.
Если перечисленные способы не помогли справиться с возникшей проблемой, у пользователей остается только один выход – обращение за помощью в сервисный центр.
Требуется обновление Windows
Бывает, что в диспетчере задач система не показывает ошибки: нет желтых треугольников с восклицательным знаком, хотя при этом передачу файлов осуществить невозможно.
Тогда, если у вас установлена Windows 10, имеет смысл скачать обновление KB3010081, которое позволяет корректно функционировать сервису Windows Media Player. Это важный нюанс, так как WMP контролирует работу МТР-службы.
Видео на тему: Что делать, если планшет не видит компьютер
Заключение
Как видим, проблемы с отсутствием видимости подключенного телефона на ПК могут носить как программный, так и аппаратный характер. Причём таких проблемных факторов существует немалое количество.
Я бы советовал сначала обратить внимание на вероятные механические повреждения в кабеле и устройстве. А уж потом переходить на программные методы.
Во многих случаях может помочь обычная перезагрузка смартфона (временное изъятие батареи). Или работа с настройками USB-подключения телефона. Если всё перечисленное не помогает и компьютер не видит телефон через USB но заряжается, тогда возможно, стоит обратиться в квалифицированный сервисный центр.
Дорогой читатель! Добавьте этот сайт в закладки своего браузера и поделитесь с друзьями ссылкой на этот сайт! Мы стараемся показывать здесь всякие хитрости и секреты. Пригодится точно.
Похожие статьи

Не устанавливаются приложения на андроид

Почему смартфон не видит USB — флешку

Как сделать, чтобы экран не гас в Windows, Android и iOS. Видео
- Отзывы о статье 21
Спасибо Вам огромное за полезную информацию!)) Удачи!))
Список причин растёт, со временем. Поэтому, я в эту статью добавляю всё новое и новое.
А есть просто кабеля для зарядки смартфона.При подключении есть сигнал на смартфоне и компьютере , а не видит. Я пользуюсь HUBом.SLIM HUB+micro USB 1TB.
Спасибо! Оказалось в настройках USB соединение выбран пункт: «Без передачи файлов»
..благодарю, очень грамотно и доходчиво. Помогли решить проблемку.
Спасибо большое. Оказалось драйвера слетели от смартфона. Удалила их и виндовс сам нашел и установил заново.
И Вам спасибо! Заходите к нам ещё!
Компьютер не видит смартфон Marshall London. У меня их три. С двумя все нормально, а один не хочет работать. Зарядка идет, а смарт не обнаруживается, и соответственно нельзя что либо передать, и получить, а также включить режим модема. Кабели пробовал разные, в том числе родной. Смарт сбрасывал в заводские настройки два раза. Что может быть? Спасибо.
Honor 9 lite не подключается по usb к пк.
Менял и кабеля и пк даже гнездо поменял. В настройках все нормально. Что может быть?
Honor 9 lite не подключается по usb не в какую.
Менял и кабеля и пк, даже гнездо перепаял, прошивка завод стоит emui 9. Откатывал на emui 8 никакой реакции. В настройках все нормально. В чем причина может быть?
такая же беда с этим телефоном, нашел решение?
Спс огромное просто все перезагрузил и все.
Совет! Когда подключаешь телефон к компьютеру, телефон сразу же спрашивает разрешение на передачу данных. Многие люди не замечают этого сообщения. Так вот, надо нажать «разрешить».
ПК не видит смартфон Самсунг Galaxy A 20
Попробуйте включить на телефоне передачу данных.
Здравствуйте, тот кто читает мой комментарий. У меня аналогичная ситуация с моим клавишным телефоном. Чего я только не делал, даже чуть не начал ругаться на него. Но на днях пришла ко мне такая мысль, обратите внимание, бывало когда зависает компьютер и для того, чтобы выключить приходится вынимать батарею; или когда прохлопаешь и батарея разрядится совсем и он выключится уже сам, тогда при запуске появляется такое чёрное окно с вариантами режимов запуска — безопасный режим, безопасный режим с какими то сетевыми драйверами, или там какая то не очень приятная функция с поддержкой командной строки и обычный режим. В этом случае, когда телефон может видеть компьютера, это видно по тому, как на экране телефона всплывает запрос — зарядка/usb/передача данных, а компьютер телефона не видит, то надо выбирать режим безопасный с этими, сетевыми драйверами. Вид экрана будет, как на старом мониторе, забытый нами, и сразу меняется дело. Они сразу видят друг друга. Потом можно просто, нажать (сменить пользователя), как в начале, и вернётся привычный для нас вид экрана. И не надо никакого ремонта. До свидания.
Когда проблема в поломке физического интерфейса
Неисправные физические интерфейсы, особенно на мобильном гаджете, желательно не использовать совсем (не нагружать током во избежание усугубления поломки), даже если телефон или планшет сохранил способность к зарядке через них. Организовать передачу контента можно либо по беспроводной связи (Wi-Fi, bluetooth), либо через облачные сервисы, которые доступны на том и другом устройстве. В частности, iTunes и iCloud для техники Apple, Google Drive, Яндекс Диск, Dropbox, Microsoft OneDrive и множество других — для всех.
Облачными сервисами удобно пользоваться для передачи фото, видео, музыки, документов и других типов файлов. Для синхронизации контактов на Андроиде и ПК достаточно возможностей почты Gmail. А чтобы управлять телефоном непосредственно с компьютера, можно поставить на них приложение вроде MyPhoneExplorer (состоит из 2 частей — для телефона и для ПК), которое поддерживает и проводное, и беспроводное соединение устройств, не требуя установки драйверов. Очень удобно.

Словом, выход есть всегда и часто намного более простой, чем кажется на первый взгляд.












