Перенести фотографии с планшета на USB-накопитель? Вот как
В наши дни доступно так много вариантов гаджетов, что многие люди предпочитают использовать Таблетки дома, в школе или на работе. Планшет — это не совсем ноутбук, не совсем телефон, больше похоже на среднего ребенка.
- В отличие от ноутбуков, планшеты настолько легкие и портативные, что их легко помещать в ручную кладь, рюкзаки или портфели. Планшеты также могут снимать высококачественные фотографии и видео, в то время как камеры ноутбуков могут помочь только при онлайн-встречах или потоковой передаче.
- С другой стороны, планшеты лучше телефонов, потому что они имеют длинный широкоформатный экран, идеально подходящий для просмотра фильмов, чтения новостей или книг и редактирования изображений.
Благодаря большому экрану и прекрасной производительности некоторые пользователи вкладывают средства в комбинации планшета и пера для редактирования своих изображений, создания графического или цифрового дизайна. В деловой индустрии использование планшетов для проведения презентаций стало тенденцией.
Слишком много файлов и фотографий на планшете, перенос на USB
Обратите внимание, что на планшетах есть ограниченное хранилище емкость, и это может привести к медленный и медленный планшет. В этом случае перенос фотографий с планшета на USB-накопитель может быть альтернативным решением, чтобы освободить место для хранения. Вы также можете долго наслаждаться своими фотографиями.
Это звучит как хорошая идея. Но как перенести фото с планшета на флешку, поскольку у планшетов разные USB-порты? Не волнуйся. Мы поделимся с вами четырьмя решениями, которые помогут перенести ваши фотографии с планшета на USB-накопитель.
- Решение 1: Передача фотографий с планшета на USB с помощью кабеля OTG
- Решение 2: Перенос фотографий с планшета на USB-накопитель с помощью компьютера
- Решение 3: Передача фотографий с планшета на компьютер с помощью Android Transfer

Причины
Для начала разберемся, почему компьютер не видит телефон Самсунг после подключения. Все причины можно условно поделить на три категории:
- Механические. Трудности с обнаружением смартфона могут возникнуть из-за повреждения USB-кабеля или порта USB, а также поломки телефонного гнезда.
- Программные. В эту категорию входят проблемы, связанные с отсутствием необходимых драйверов на телефоне Самсунг или ПК.
- Аппаратные. Здесь подразумеваются проблемы в подключаемом устройстве. К примеру, комп не видит телефон Самсунг через USB из-за неисправности аппарата, временных системных сбоев или ошибок в настройках подключения.

Выше рассмотрены главные причины, почему компьютер может не распознавать смартфон при подключении. Действия пользователя зависят от первой диагностики и причины неисправности.
Подключение по USB Андроид 4.0-4.1.2
Для Android 4.0-4.1.2 устройств, таких как Samsung Galaxy, Samsung Galaxy S2, Samsung Galaxy S3? LG Nexus, HTC Desire X, HTC Desire V, HTC Desire C , HTC One X, HTC OneV, HTC One S , LG Optimus L5, LG Optimus7, LG Optimus 9 , LG Optimus G, Motorola Droid RAZR, Sony Xperia V, Sony Xperia T, Kindle Fire HD , и т.д., вы можете подключить их к компьютеру в режиме USB следующим способом. Возьмём в качестве примера Galaxy S2 (Android 4.0).
- Откройте «Настройки» > «Ещё…»
- Найдите и нажмите на «USB Утилиты»
- Появится пункт «Запоминающее устройство USB», где нужно нажать кнопку «Подключить USB-накопитель»
Затем подключите USB кабель к устройству и к компьютеру. Появится сообщение, что USB подключен и экран с большим зеленым значком Android. Нажмите на «Присоединить USB как накопитель». После этого появится диалоговое окно подтверждения. Нажмите «OK». Зеленый Android значок станет оранжевым, что означает, что телефон в настоящее время находится в режиме USB накопителя.
Подключаем Android 4.2 и выше

На данных версиях мобильной операционной системы отсутствует USB-отладка, но включить подобный ему режим можно, хорошенько покопавшись в настройках.
К таким устройствам относятся Samsung Galaxy S4, Google Nexus 10 и прочие. Чтобы совершить подключение следует:
Подключаем планшет Самсунг к сети Интернет
Чтобы получить доступ к мировой сети через планшет, можно воспользоваться одним из перечисленных далее способов.
Данный способ предполагает наличие настроенного маршрутизатора.
- Включите планшет и перейдите в меню «Настройки».
- Выберите пункт «Беспроводные соединения и сети» или зайдите во вкладку «Параметры» и выберите пункт «Wi-Fi» (в зависимости от операционной системы).
- Далее на планшете отобразится список с доступными подключениями: выберите свою сеть, введите имя пользователя, пароль (при наличии) и нажмите кнопку «Подключить».
Кроме того, планшет можно подсоединить к роутеру напрямую кабелем, но наличие провода доставит некоторые неудобства.
Мобильный интернет
- Вставьте сим-карту в планшет.
- Перейдите в настройки планшета и включите «Передача данных».
- Далее необходимо прописать точку доступа, имя пользователя и пароль. Данную информацию можно найти на сайте вашего мобильного оператора.
- Скачайте драйверы для вашего планшета и установите их на компьютере.
- Подключите компьютер к планшету через Интернет-провод и переходник USB — RJ45.
Возможно, вам будут интересные следующие статьи:
Внимание, только СЕГОДНЯ!
Подключение USB флешки к iPad
Обладателям iPad подключать флешку несколько сложнее. Дело в том, что фирма Apple пытается препятствовать пользователям сделать это и запрещает подключение внешних носителей данных.
Однако выполнение подключения возможно. Для этого потребуется следующее:
- IPad;
- Флеш-накопители;
- Различные переходники, например, Lightning USB.
Как вариант, можно воспользоваться адаптерами стороннего разработчика, которые превосходят по возможностям стандартные.
Среди особенностей переходника следует выделить возможность смотреть видео и фотографии, а также произведение записи только лишь с флешки.
Так что пользователь должен заранее позаботиться о совпадении структуры файлов, имеющейся на камере. Иначе система будет отображать файлы в стандартной галерее.
Вот только полноценный обмен будет невозможен, потому что флешке для полноценной работы требуется питание.
Если же оно поступает от USB порта, то iPad его не выдаст, а, значит, флешка не будет работать.
А вот накопители маленького объема будут гарантированно работать и им не требуется большое количество энергии.
В случае удачного подключения гаджет увидит все файлы, которые можно посмотреть в галерее.
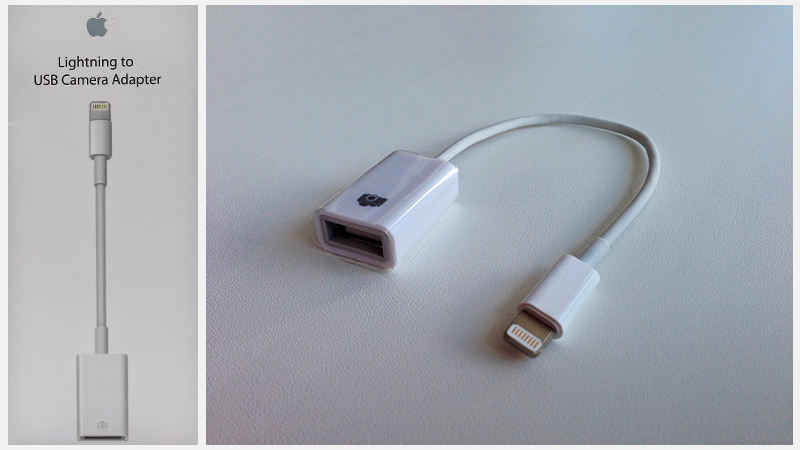
USB-кабель для подключения флешки к IPad
StickMount
Nexus Media Importer
Nexus USB OTG File Manager
ВИДЕО: Как подключить флешку к планшету
Как подключить флешку к планшету
Подключение флешки к смартфону: Четыре способа (плюс бонус)
Для нас очень важна обратная связь с нашими читателями. Если Вы не согласны с данными оценками, оставьте свой рейтинг в комментариях с аргументацией Вашего выбора. Ваше мнение будет полезно другим пользователям.












