Компьютер не видит телефон
Владельцы смартфонов часто задают вопрос, почему ПК не видит телефон через usb и создаёт неудобства при использовании? В настоящее время большая часть населения ходит с Android, поэтому в статье рассмотрим причины, методы, решения проблем подключения телефона к ПК. Некоторые пункты можно отнести не только к мобильным телефонам, но и к планшетам, а также к устройствам с другими операционными системами.
Для того чтобы побыстрее выяснить причину, по которой смартфон не распознается во время соединения с ПК, нужно вспомнить как он работал раньше. Были ли проблемы с распознаванием или нет? Предпринимали вы какие-то действия со своим телефоном или компьютером, после чего возникли проблемы?
Если владелец купил устройство на системе Android, и оно не распознается на ПК с Windows XР. А старый смартфон, на такой же системе, работал без проблем, нужно обновить ПО, например драйвер телефона. В некоторых случаях может помочь, банальная очистка кэша компьютера и т.п. Затем выполнить перезагрузку компьютера и ваше устройство должно отображаться.
Теперь разберёмся с проблемой, когда Windows не видит телефон через usb, и не всплывает окно с информацией о подключении. Данное решение подходит практически ко всем версиям Android, рассмотрим возможные варианты:
- убедитесь, что устройство не заблокировано буквенным или цифровым защитным кодом. Необходимо чтобы он был разблокирован, так вы сможете видеть все документы и файлы;
- посмотрите, появляется ли окно с информацией о подключении на телефоне при подключении андроид через кабель. Это видно по значку usb, где указано как именно подключён телефон;
- есть разные режимы подключения, PTP – камера, usb-носитель, хранение или загрузка данных, для зарядки и т.д. Если у вас работает usb-модем, нужно его отключить так как не сможете видеть телефон в проводнике. Выполнить это можно убрав значок usb-модем в уведомлениях или перейти в раздел настроек, выбрать «Подключения» либо параметр, отвечающий за «Мобильную точку доступа» и «Еще», либо что-то в таком роде (у разных моделей телефонов название может изменяться например, «Беспроводные Сети», но принцип тот-же).
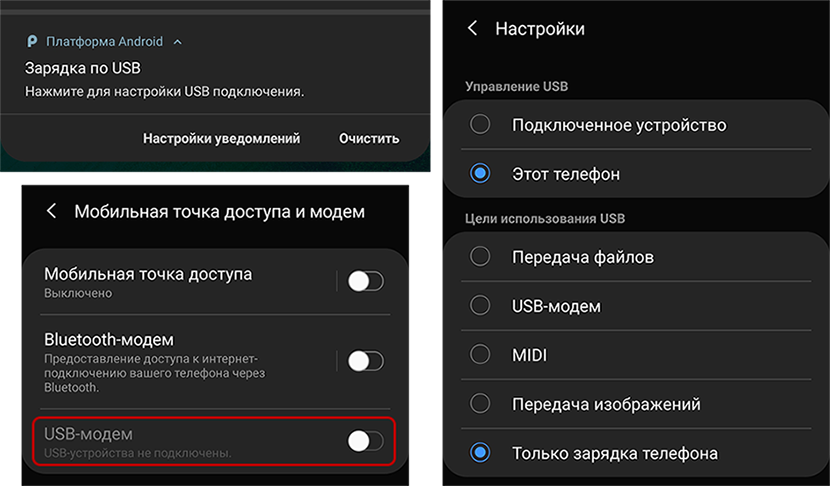
В системе андроид есть множество различных режимов подключения к ПК, даже такой, как подсоединение камеры (PTP), но самым востребованным в использовании считают Mass Storage (хранение данных). Режим быстро передаёт данные и легко активируется через всплывающие окно.

Причины
Для начала разберемся, почему компьютер не видит телефон Самсунг после подключения. Все причины можно условно поделить на три категории:
- Механические. Трудности с обнаружением смартфона могут возникнуть из-за повреждения USB-кабеля или порта USB, а также поломки телефонного гнезда.
- Программные. В эту категорию входят проблемы, связанные с отсутствием необходимых драйверов на телефоне Самсунг или ПК.
- Аппаратные. Здесь подразумеваются проблемы в подключаемом устройстве. К примеру, комп не видит телефон Самсунг через USB из-за неисправности аппарата, временных системных сбоев или ошибок в настройках подключения.

Выше рассмотрены главные причины, почему компьютер может не распознавать смартфон при подключении. Действия пользователя зависят от первой диагностики и причины неисправности.
Удалить устройство из Windows 10
Если телефон был до этого подключен к компьютеру или ноутбуку, то удалим телефон из диспетчера задач Windows 10, что позволит сбросить существующий кеш и идентифицировать его снова. Также, старые драйвера других устройств могут мешать работе основным, их нужно удалить.
- Нажмите на клавиатуре Win+X и выберите «Диспетчер устройств«. Нажмите сверху на вкладку «Вид» и выберите «Показать скрытые устройства«.
- Далее разверните графу «Переносные устройства» и удалите все, что есть в списке, нажимая правой кнопкой мыши (Удалить устройство).
- Теперь снова подключите телефон через USB-кабель и проверьте, отображается ли оно в проводнике.

Разворачиваем графу «Контроллеры USB» и удаляем все «Запоминающее устройство для USB» (на картинке ниже их 5 штук). Не забываем включить скрытые устройства, как описано выше. После удаления, переподключаем USB-провод к телефону.

Выбираем режим подключения телефона к компьютеру по USB
Этот способ подключить мобильное устройство к компьютеру можно применять тем, кто уверен, что с устройствами на физическом уровне все в порядке (USB-кабель цел, порты на компьютере рабочие). Вам нужно снова подключить смартфон к ПК. Кабель должен быть «родной», тот, который шел в комплекте с мобильным устройством. В момент подключения на смартфонах Android появляется экран, где можно выбрать режим подключения.
-
Когда вы подключите свое устройство Android, вверху в области уведомления появится значок USB. Опустите шторку и выберите его в списке;
Как перекинуть фото с телефона на компьютер без шнура
Выше мы рассмотрели два варианта перекидывания фоток с телефона на компьютер при помощи USB провода. Но у некоторых пользователей возникает вопрос, как это сделать без провода. А так как у нас подробная инструкция, то мы рассмотрим максимум способов.
Передаём фото через интернет (социальные сети).
Для осуществления передачи по такому способу нужен интернет на двух устройствах: на телефоне и на компьютере. Регистрируемся в одной из социальной сети, например, ВКонтакте.
«ВКонтакте» (международное название: VK) — российская социальная сеть со штаб-квартирой в Санкт-Петербурге. Сайт доступен на более чем 90 языках; особенно популярен среди русскоязычных пользователей. «ВКонтакте» позволяет пользователям отправлять друг другу сообщения, создавать собственные страницы и сообщества, обмениваться изображениями, тегами, аудио- и видеозаписями, играть в браузерные игры. Задача «ВКонтакте» — в каждый отдельно взятый момент оставаться наиболее современным, быстрым и эстетичным способом общения в сети.
Заходите через мобильный браузер в свой профиль и узнаете его id (айди). Затем копируете адрес vk.com/write12345678 и вместо цифр от 1 до 8 вставляете свой id. Перейдя по этому адресу у вас откроется диалог с самим собой. Затем вы с телефона отправляете сами себе фотографии сколько нужно и они будут сохранены в вашем диалоге, который не будет доступен другим пользователям. Затем заходите с компьютера к себе в диалоги и скачиваете фотографии уже на компьютер. Также можно создать закрытый альбом и туда загружать снимки, а когда надо скачивать на ПК.
Передаём фото через интернет (мобильные мессенджеры).
Для осуществления передачи по такому способу тоже нужен интернет на двух устройствах: на телефоне и на компьютере. Ставим один из мобильных мессенджеров себе на устройство, например, Telegram.
Telegram — кроссплатформенный мессенджер, позволяющий обмениваться сообщениями и медиафайлами многих форматов. Используются проприетарная серверная часть c закрытым кодом, работающая на мощностях нескольких компаний США и Германии, финансируемых Павлом Дуровым в объёме порядка 13 млн долларов США ежегодно, и несколько клиентов с открытым исходным кодом, в том числе под лицензией GNU GPL.
Лично мы используем Телеграм для передачи фоток, чтобы постоянно не подключать устройство по USB проводу. А что, это быстро и удобно, притом что данный мессенджер установлен и на мобильном и на компьютере. Разве что иногда перебои в связи были, но на момент публикации данной записи всё работает отлично. Тут нужно отправлять снимки контакту «Избранное» — это ваша папка с сохраненными данными.
Передаём фото через Bluetooth
Данный способ может быть актуален для тех, у кого нет возможности выйти в интернет и нету кабеля для телефона. Но у вас должна иметься Bluetooth связь на обоих устройствах.
Bluetooth — производственная спецификация беспроводных персональных сетей (Wireless personal area network, WPAN). Блютус обеспечивает обмен информацией между такими устройствами, как персональные компьютеры (настольные, карманные, ноутбуки), мобильные телефоны, принтеры, цифровые фотоаппараты, мышки, клавиатуры, джойстики, наушники, гарнитуры на надёжной, бесплатной, повсеместно доступной радиочастоте для ближней связи. Bluetooth позволяет этим устройствам сообщаться, когда они находятся в радиусе до 10 метров друг от друга (дальность сильно зависит от преград и помех), даже в разных помещениях.
Данный способ больше подходит обладателям ноутбуков, нежели обычных стационарных компьютеров, ввиду того, что ноутбуки, как правило, имеют встроенный блютус, а стационарные ПК — нет. Тем не менее, можно приобрести блютус устройство для ПК, которое подключается в USB порт. В зависимости от спецификации скорость соединения отличается.
Передаём фото через карту памяти
Карта памяти (иногда неправильно называют флеш-картой) — компактное электронное запоминающее устройство, используемое для хранения цифровой информации. Современные карты памяти изготавливаются на основе флеш-памяти, хотя принципиально могут использоваться и другие технологии. Карты памяти широко используются в электронных устройствах, включая цифровые фотоаппараты, сотовые телефоны, ноутбуки, портативные цифровые аудиопроигрыватели.
В этом случае нужно устройство, которое подключается к ПК и позволит работать с памятью вашей карты памяти. Также фотографии предварительно нужно переместить на карту памяти в вашем телефоне. Делается это через проводник (файловый менеджер).
Итак, если в вашем компьютере или ноутбуке есть кардридер, то именно это устройство вам и поможет, ведь оно предназначено для чтения карт памяти и иных электронных карт самого разного назначения.
Также у вас должен иметься адаптер для карты памяти, если вы используете TransFlash.
Наибольшее распространение получили:
- универсальные кардридеры для накопителей информации на базе флеш-памяти, содержащие часто по несколько различных разъёмов и подключаемые по интерфейсу USB к компьютеру общего назначения. Бывают внешние (в виде отдельного устройства) и внутренние (в виде модуля, устанавливаемого в отсек 3.5″ системного блока). USB кардридеры обычно реализуют стандартный класс англ. USB Mass Storage Device[2], драйвера для которого включены в большинство операционных систем.
- специализированные устройства чтения smart-карт, сопряжённые с аппаратурой, использующей соответствующий тип карт. Например, кардридер банкомата (EMV), устройство чтения карт в АСКП и пропускных пунктах метрополитена.
Также есть USB кардридеры, которые поддерживают различные карты памяти, на картинке ниже один из таких.
Еще у нас имеется USB модем от мегафона, модель E173u-1, который после приобретения вскоре был прошит под разных операторов. Так вот, в нём есть встроенный кардридер, можно вставлять карточки microSD (TransFlash), причем сразу без адаптера.
Беспроводной модем — это приёмопередатчик, использующий сети операторов мобильной связи для передачи и приёма информации.
Основы мы рассказали и у вас не должно возникнуть сложностей с переносом снимком в мобильного устройства на компьютер.
Программная часть
Исключив аппаратные неисправности, переходим к программным ошибкам. Причина того, что ноутбук не видит телефон через USB, может заключаться в ряде ошибок. Разделим на несколько категорий и подробнее расскажем о каждой.
Драйверы: быть или не быть?
На вопрос — почему ноутбук не видит телефон через USB, если ранее все работало? Возможно, что-то случилось с драйверами, проверить это можно легко, перейдя в «Диспетчер устройств».
Если ошибка устранена и в списке более нет «Неизвестного устройства» — можно остальные драйвера не обновлять.
Вирусы: ищем серого кардинала
ПК не видит телефон через USB, почему? Возможно, ваш телефон на базе Android заражен. На самом деле, пользователь не всегда ощущает присутствие вредоносных программ, некоторые работают крайне тихо и аккуратно, но при этом внося в неполадки в стабильность ОС. Проверить это легко, посредством специальных программных средств, которые бесплатны и доступны в Play Маркет.
- Введите в строку поиска без кавычек «cureit» → жмите «поиск». Результат предложит вам «Антивирус Dr.Web Light» → тапните «Установить». Жмите «Открыть».

- Далее тапните на «Принять» в Лицензионном соглашении. Программа попросит дать доступ к мультимедиа и файлам → жмите «Разрешить».В случае сообщения о наложении, откройте настройки и проверьте разрешения.


- Выбирайте пункт «Сканер».
- Рекомендуется выбрать «Полная проверка» — это может занять довольно продолжительное время, все зависит от ресурсов смартфона и количества информации на носителях. Мы покажем результат быстрой проверки и о том, как должно выглядеть полное отсутствие вирусов.

Что хочется отметить, на телефоне XIAOMI MI 5 — работает также на базе Андроид вирусы при такой проверке были выявлены и указали на приложение «9Apps».
Кстати, именно он выдавал бесконечно баннеры с рекламой, которые самопроизвольно выводили звук (речь, музыка и т.д.). На первый взгляд, безобидное приложение, но оно блокировало установку ряда программ, в том числе и обновление операционной системы. Инсталляция приложения произошла самостоятельно, как обычно в пакетной установке – по вине невнимательности пользователя. Так, при подключении телефона к компьютеру идет только зарядка – вот как это выглядит на экране компьютера.
В данном случае это удалось исправить следующим образом:
После рекомендуем удалить данное приложение с вашего телефона и снова запустить полную проверку. Важно, удаление проводить в режиме «Полёт». Если вышеуказанные действия не помогли и / или вы не обнаружили сомнительное приложение, следуйте дальше.
Неверный режим работы USB
Бывает и крайне неожиданная ситуация, смартфон определился и Windows не выдает никакие ошибки, но обратившись к телефону на компьютере, вы не обнаруживаете файлов.

Что же делать? Так, если компьютер не видит файлы (содержимое) телефона через USB, необходимо проверить режим его работы.
- При подключении в верхней части экрана всплывает сообщение об использовании USB → тапните на него.
- В меню «Использование USB» обратите внимание какой режим работы выбран → «Только зарядка» — именно по этой причине не происходит отображении содержимого телефона.
- Выберите режим «Передача файлов (MTP)».
- На рабочем столе моментально всплывет окно автозапуска с предложением выбрать действие → жмем «Открыть устройство для просмотра файлов».
Если проблема не решена, переходим далее.











