Почему компьютер не видит WI-FI роутер
Windows 7 устроена так, что обычно подключаемый по кабелю роутер, для раздачи wi-fi интернет, виден в устройствах сетевых подключений, но это происходит не всегда. Давайте рассмотрим на примере роутера популярной фирмы D-Link.
В качестве примера возьмём бюджетную распространённую модель DAP-1360. Несмотря на низкую ценовую категорию (600-700 руб). модель очень функциональна и хорошо держит сеть в пределах квартир, способна раздавать wi-fi, клонируя MAC адрес сетевой карты, к которой привязан интернет для других устройств, имеет хорошую защиту от несанкционированного доступа и простые настройки сети, доступные даже не продвинутому пользователю. Одним из основных достоинств D-Link, с моей точки зрения, считаю прекрасную работу службы поддержки через интернет-сайт и по телефону, где Вам по шагам расскажут всё, что Вам надо настроить и как устранить возникшие проблемы.
В свою очередь мы по пунктам расскажем о проблемках, с которыми может столкнуться новичок при покупке WI-FI роутера.
- Подключённый по кабелю роутер не виден в Windows.
Обычно, чтобы попасть в программу настройки роутера, нужно было запустить Internet Explorer и в строке адреса набрать 192.168.0.1, в результате чего появлялось меню роутера и окно доступа в него, где по умолчанию вводится логин admin и пароль admin.
На современных роутерах не всегда применяются стандартные настройки и для входа в строке адреса нужно будет ввести то, что стоит в инструкции (например, 192.168.0.50 для данной модели). Но и этого может оказаться недостаточным (зависит от производителя, модели и настроек). Для многих моделей роутеров придётся задать адрес своей сетевой карте в диапазоне сети, отличающийся на 1 цифру. То есть в протоколе TCP/IP 4 Вашей сетевой карты, к которой подключён роутер, для настройки нужно для данного случая прописать 192.168.0.51, где маска подсети проставится стандартно автоматически, а шлюзом указывается роутер 192.168.0.50. После сделанных настроек сетевой заходите в меню управления через Internet Explorer, набрав в строке адреса 192.168.0.50 (в данном случае)


2. MAC адрес сетевой карты не клонируется, нет доступа в Интернет с других машин.
Как Вы понимаете, то, что Вы зашли в настройки и их сделали, не гарантирует, что всё заработает. Сейчас всё оборудование для удешевления привозится из Китая и не всегда с фирменных заводов. Поэтому прошивка (программа) внутри устройства может быть просто с глюками или не соответствовать по версии роутеру. В этом случае возникают ситуации, когда роутер или сразу или раз в день сбрасывает введённые настройки. Это не брак оборудования и бить ноги, оттаскивая его в сервис или на обмен, сразу не стоит. В обмен Вы получите тоже из той же партии или потеряете время на тестировании. Обычно на сайтах нормального фирменного производителя оборудования всегда есть свежие версии прошивки для своих моделей в свободном для скачивания доступе. Пугаться слова «перепрошивка» не надо. Это всего лишь программа, которую Вы с сайта производителя скачиваете на свой компьютер и запускаете на выполнение, следуя подробной инструкции в картинках, приложенной производителем (на русском языке). Скачивать нужно только более свежую версию, соответствующую Вашей модели оборудования. И главное: не берите неизвестные брэнды и не стесняйтесь пользоваться службой поддержки фирмы производителя.
Как подключить Wi-Fi-роутер TP-Link
Как подготовить место и устройства
Некоторые игнорируют совет по выбору места для роутера, а затем страдают от того, что в каких-то местах дома сигнал слишком слабый или не ловится вовсе, а также вынуждены тянуть длинные провода. Поэтому не торопитесь и продумайте, какие устройства будете подключать к роутеру по проводу и по Wi-Fi. По проводу чаще всего подсоединяют компьютеры, TV-приставки, игровые консоли, разнообразные мультимедийные центры и другую технику с сетевым портом, для которой желателен мощный стабильный сигнал. По Wi-Fi вы сможете подключать телефоны, планшеты, роботы-пылесосы, веб-камеры и прочие гаджеты с Wi-Fi-модулем. Оцените, где находятся эти устройства, и расположите роутер по возможности в центре вашего Wi-Fi-пространства, а также подготовьте провода подходящей длины для всех проводных устройств.
Чтобы роутер раздавал интернет в вашем доме, вам нужны следующие устройства: модем (не требуется, если к вам в квартиру заходит кабель провайдера) и компьютер (мобильный телефон). ПК или смартфон необходимы для того, чтобы зайти в панель управления и ввести необходимые регистрационные данные, выданные вам провайдером. Для подключения к маршрутизатору компьютера и модема вам нужны соответствующие Ethernet-кабели, которые часто идут в комплекте с роутерами и модемами. Для подключения мобильного телефона провода не нужны, но рекомендуется скачать мобильное приложение Tether.
Как подключить роутер TP-Link к интернету

После подготовки всех устройств, проводов и выбора места, вам нужно подключить роутер к интернету. В случае кабеля интернет-провайдера все просто — вставьте его в порт WAN (обычно синего цвета) роутера. В случае модема соедините Ethernet-кабелем порт WAN роутера и порт LAN модема. Модем подключите к интернету, например, вставьте в порт модема телефонный провод. Все соединения делайте при выключенных устройствах.
Как подключить роутер TP-Link к компьютеру (ноутбуку) или телефону

Для соединения компьютера или ноутбука с роутером воспользуйтесь все таким же Ethernet-кабелем. Вставьте этот кабель одним концом в какой-либо порт LAN, а другим в подходящий порт компьютера. Возможен и такой вариант, когда ноутбук или ПК подключаются к роутеру по Wi-Fi (у них должен быть адаптер Wi-Fi). Этот же способ используется и для мобильного телефона. В этом случае на ПК или телефоне нужно включить Wi-Fi, построить список доступных сетей, найти в нем сеть, указанную на наклейке вашего роутера, и подключиться к ней (заводской пароль тоже прописан на наклейке).
Настройки
Теперь самое интересное. На обратной стороне роутера указаны данные (IP, Username, Password) для входа в его личный кабинет, где проводятся все настройки.

Чтобы проверить, есть ли доступ к маршрутизатору или нет, откройте браузер и в адресной строке введите 192.168.0.1 или 192.168.1.1 (IP-адрес роутера, указанный на его обратной стороне).
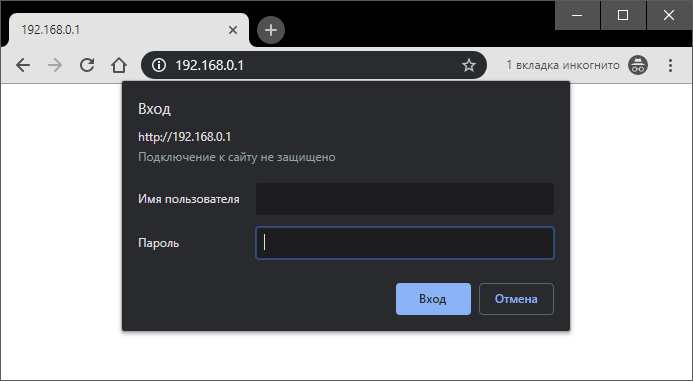
Если выбивает окно ввода имени пользователя и пароля, значит DHCP-сервер включен (режим моста активирован), и маршрутизатор присвоил IP-адрес для регистрации в локальной сети автоматически.
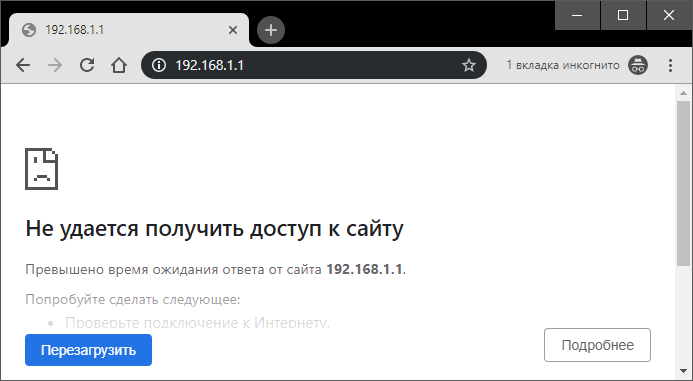
Если же вы видите сообщение о невозможности получить доступ к сайту, здесь одно из двух:
- Неверно ввели IP-адрес роутера (если он не новый, возможно его кто-то настраивал до вас и изменил IP-адрес) – в таком случае поможет сброс настроек с помощью физической кнопки Reset на корпусе устройства.
- DHCP-сервер выключен – для регистрации компьютера в локальной сети нужно присвоить ему айпи вручную.
Проверить можно так:
-
На компьютере с операционной системой Windows нажмите сочетание клавиш Win+R и выполните команду ncpa.cpl.
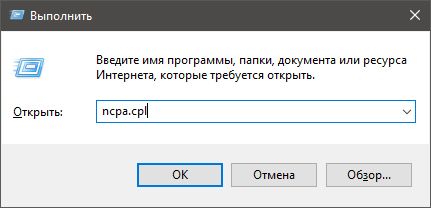
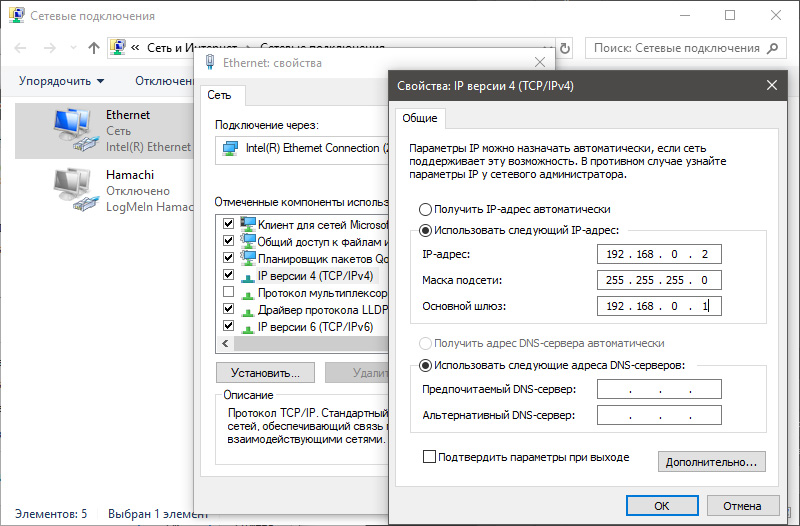
Вновь проверьте возможность входа в панель настроек через браузер. Если проблема не решилась, сбросьте роутер до заводских настроек через Hard Reset и повторите процесс подключения снова. Если кнопка Reset утоплена в корпус, нажать ее можно с помощью скрепки, иголки или тупого конца зубочистки.
Что делать, если компьютер не видит роутер при прямом соединении?
Начнем с ситуации, когда пользователь пытается подключиться к маршрутизатору для осуществления первоначальной настройки через кабель напрямую. Вроде бы все кабели подсоединены правильно, а все равно подключения нет. Ну, не видит компьютер роутер, хоть ты тресни. Что предпринять?
Прежде всего, если вы точно уверены, что все кабели подсоединены правильно, проверьте, корректно ли в веб-браузере введен адрес самого маршрутизатора. В большинстве случаев это 192.168 с двумя последними цифрами 0.1 или 1.1 (для некоторых нестандартных моделей могут применяться другие адреса).

Адрес для входа можно найти на специальной табличке, которая расположена на обратной стороне устройства. Там же имеется логин и пароль, которые необходимо ввести при входе в настройки.

Если все вводится правильно, но роутер не виден, возможно, поможет обычная перезагрузка маршрутизатора при помощи нажатия кнопок On/Off или Power секунд на 10-15. Однако лучше всего маршрутизатор отключить от электросети полностью, выдержав тот же интервал. Если же и после этого компьютер не видит роутер, можно попытаться произвести сброс настроек маршрутизатора до заводских параметров. Для этого в днище корпуса имеется небольшое отверстие, в котором располагается еле заметная кнопка сброса Reset.
Проверьте подключение internet кабеля
Это одна из самых простых ситуаций. Не ленитесь и внимательно проверьте, надежно ли подключен сетевой шнур к вашему компьютеру. Воткнуть его нужно в сетевой разъем (Ethernet) на материнской плате.


Если вы используете маршрутизатор, то провод с internet следует подключить к разъему Wan, а компьютер с роутером соединяется патч-кордом, подключенным к разъему LAN.
Смотрите также



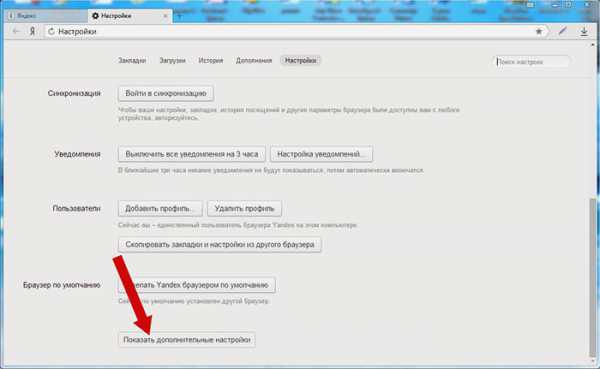




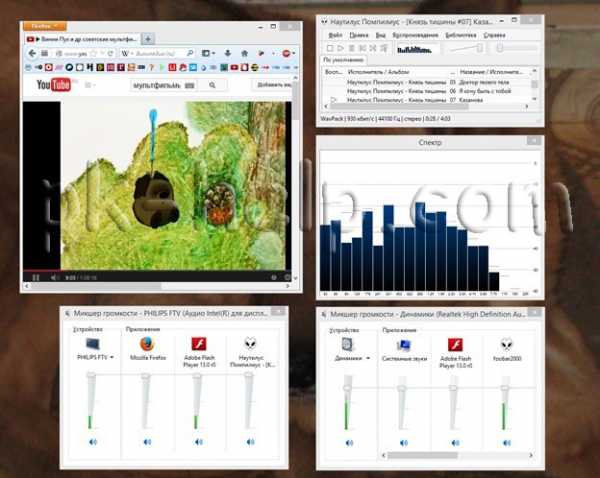
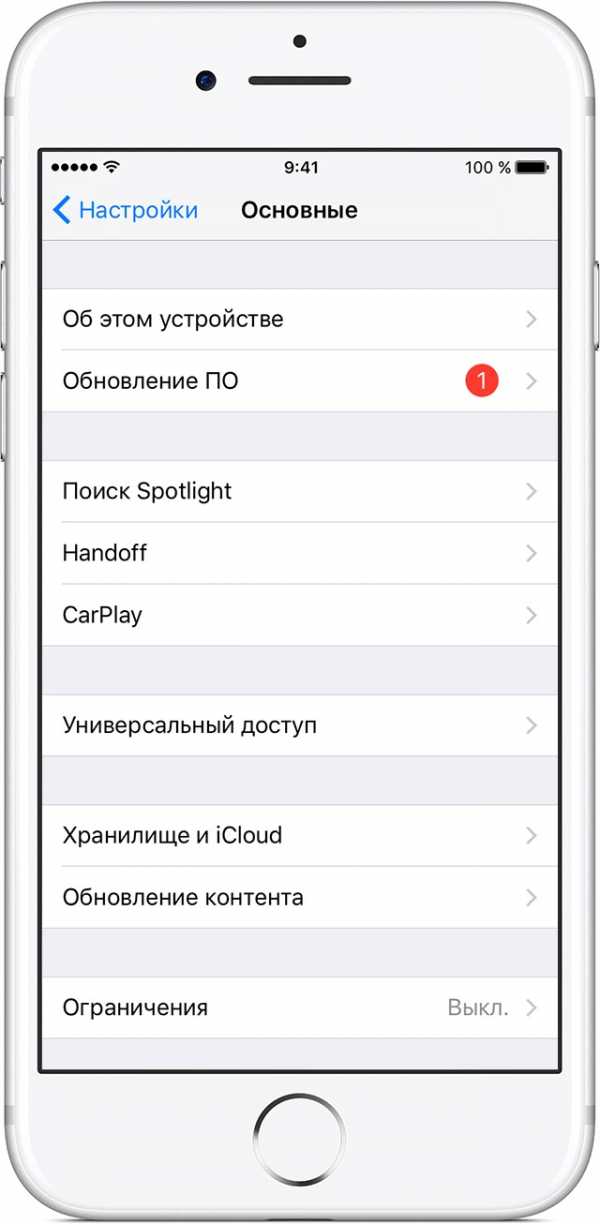
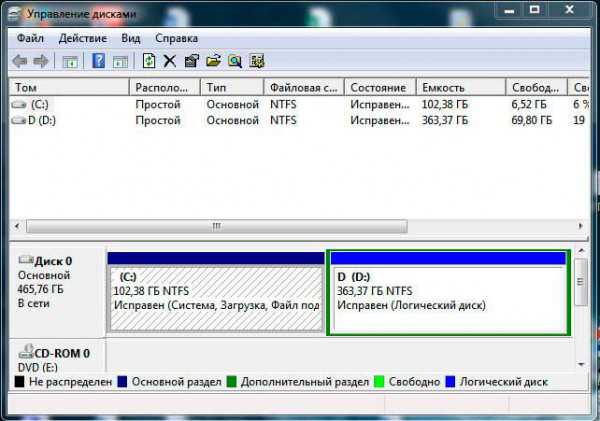
Copyright (c) HTFI. Копирование информации разрешено, при условии указания активных ссылок на источники.











