Почему Windows не видет жесткий диск и что с этим делать
Жесткий диск ‒ один из важнейших элементов аппаратной составляющей ПК. На нем располагается операционная система и хранятся данные. Со временем объем накопленной информации растет, и пользователи задумываются о дополнительном месте. Подход у каждого разный. Кто-то предпочитает использовать внешний накопитель. Кто-то заменит HDD на быстрый SSD, а старый диск оставит только для хранения данных. Самые продвинутые используют для этой цели NAS. Казалось бы, все просто — купил, подключил и пользуйся. Неприятности могут подстерегать как раз на середине этого пути. Случаи, когда в системе не виден жесткий диск не такая редкость. Сегодня мы расскажем, как справиться с этой неприятной ситуацией.
Обычно пользователь обнаруживает что диск не виден загрузки ОС. Открываем «Проводник» и вместо желаемых двух накопителей видим только один. Давайте разберемся, почему «Виндовс» не видит жесткий диск.
Управление дисками Windows 10
Для начала стоит точно убедиться, что система накопитель не распознала. Отсутствие его в «Проводнике» еще ничего не значит. Вызовем меню Power User. Сделать это можно нажатием правой кнопки мыши по кнопке «Пуск» или клавиатурной комбинацией «Win»+«X». Нам потребуется обозначенный на скриншоте пункт.

Открываем раздел «Дисковые устройства». Для наглядности на следующем скриншоте показано отображение накопителей в нем и в «Проводнике».

Обнаружить жесткий диск нам удалось. Он принят системой, но не готов к использованию. Чтобы это исправить, снова обратимся к Power User menu. На этот раз выберем другой пункт. Откроем специальную утилиту, которая позволяет работать с накопителем, не покидая графической среды ОС.

При ее запуске нам будем предложено инициализировать новый SSD, выбрав для него таблицу разделов. Для 64-битных систем и компьютеров с UEFI можно выбирать GPT. А 32-битные версии Windows и BIOS требуют для работы старую разметку MBR. В данном случае мы будем использовать таблицу GUID.

Вызываем на новом накопителе контекстное меню и выбираем обозначенный пункт.

Запускается мастер создания томов. Выполняем предлагаемые им пошаговые инструкции.

Делить диск на отдельные разделы мы не собираемся. На этом шаге изменения не вносим и идем дальше.

По умолчанию ОС задает накопителю следующую не занятую устройствами букву латинского алфавита. При желании в указанном стрелкой меню можно выбрать любую другую. Чтобы не вызвать конфликта, не стоит указывать букву, которая идет в алфавите раньше предложенного системой варианта.

Задаем текстовую метку создаваемого тома в обозначенном поле. Тип ФС и размер кластера не меняем.

На завершающем этапе мастер выводит на просмотр выбранные параметры. Соглашаемся и подтверждаем выбор.

На скриншоте результат нашей работы. Диск с именем «Data» отформатирован и готов к использованию.

Заглянем в «Проводник» и убедимся, что проблема, из-за которой «Виндовс» не видит жесткий диск, решена.

На скриншоте видно, что в системе появился новый накопитель, который раньше был виден только в диспетчере устройств.
Управление дисками Windows 7
Когда Windows 7 не видит жесткий диск, действия пользователя будут аналогичны описанным для Windows 10. Существенно отличается только расположение в меню необходимых для работы инструментов. Чтобы упростить задачу, воспользуемся консолью управления.
Вызовем меню «Выполнить» с помощью комбинации «Win»+«R». Вводим в текстовое поле команду на открытие консоли.

В открывшемся окне сначала убеждаемся, что накопитель определился в системе.

Переходим ко второму пункту и, запустив мастер создания томов, устраняем причину, по которой «Виндовс» 7 не видит второй жесткий диск.
Возможные причины неполадок
Основные причина такой неполадки:
- использование неправильной файловой системы;
- отсутствие нужных драйверов;

Самый худший из возможных вариантов — выход винчестера из строя. Следует взять во внимание, что принцип работы и устройства внешних и внутренних накопителей ничем не отличается друг от друга, именно по этой причине проблемы с накопителями решаются по одинаковому принципу. В статье мы расскажем о возможных причинах такой проблемы и лучших эффективных методах ее устранения.
В первую очередь, необходимо выяснить истинную причину, по которой компьютер не распознает внешний накопитель. Для этого вам нужно подключить устройство к персональному компьютеру. Если вы имеете дело с полноценным жестким диском, не забудьте сначала включить на нем питание.
Немногие съемные накопители HDD имеют подключение к источнику питания с помощью кабеля. Сразу после подключению внешнего накопителя к ПК, зажмите клавиши Windows + R и зайдите в «управление накопителями». Когда откроется новое диалоговое окно, введите в необходимом поле diskmgmt.msc, и нажмите ОК или Enter.
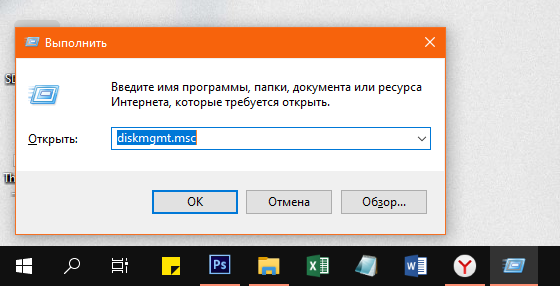
После выполнения вышеуказанной инструкции внешний накопитель должен быть распознан, и его можно будет увидеть через «Пуск», в списке жестких дисков и накопителей. Такой простой способ устранения проблемы должен помочь даже в том случае, если накопитель не был обнаружен Виндовс ХР и Explorer по причине нехватки соответствующих разделов.
Справка. Еще один вид неполадки — внешний накопитель распознается, но без возможности открытия и просмотра файлов, а также работы с ними. В таком случае решить проблему можно с помощью форматирования. Все файлы, находящиеся на устройстве, будут удалены. После этого накопитель будет распознан любым устройством.
Существуют и другие поломки, которые также могут провоцировать то, что компьютер не распознает внешнее устройство.
Пошаговую инструкцию по созданию новых разделов на жестком диске смотрите в статье Разбитие жесткого диска на разделы.
Что нужно предпринять, если поломка все еще не устранена?
Причина неисправности может быть в повреждении порта для подключения юсб-кабеля, отсутствии драйверов для правильной работы с внешними устройствами и поломкой самого накопителя. Для начала попробуйте сделать самое очевидное, подключите устройство через другой свободный разъем.

Если компьютер распознает HDD, причина поломки найдена — это сломанный порт юсб. Также, следует учитывать, что разъемы, расположенные на передней панели, не всегда могут обеспечить работоспособность внешних устройств в полном объеме из-за ограниченной функциональности. Оптимальный вариант — использование USB-разъемов, расположенных на задней панели.
Внешний жесткий диск не читается, не определяется, не отображается
Еще одно полезное видео, в котором рассказано, что делать если внешний жесткий диск не читается (не определяется, не отображается, не подключается, не инициализируется, не работает) при подсоединении по USB к компьютеру или ноуту с OS Windows:
Не нашли ответ? Тогда воспользуйтесь формой поиска:
Здравствуйте! Меня зовут Юрий Белоусов. Я автор и администратор сайта urfix.ru. Все возникшие вопросы задавайте в комментариях.
2 комментария
Здравствуйте! В заголовке вашей статьи «Не определяется внешний жесткий диск — 100% рабочее решение» сквозит дикой уверенностью в решении проблемы с не определением операционной системой данных дисков по какой-то причине. Причин на самом деле очень много. В вашей статье 99% описания относится к проблеме новых дисков и лишь 1 процент относится к более старым — это механическая поломка диска с вмятинами и т.д. Не густо скажем!. А вопросы у пользователей в основном возникают именно из-за того, что УЖЕ ДАВНО РАБОЧИЙ HDD С БОЛЬШИМ ОБЪЁМОМ ЦЕННОЙ ИНФОРМАЦИИ ВДРУГ ПЕРЕСТАЛ ОПРЕДЕЛЯТЬСЯ ОПЕРАЦИОННОЙ СИСТЕМОЙ! Он целый, не битый, с горящим индикатором при включении в разъём USB, тёплый! И эту информацию нужно как-то из этого диска извлечь без сервисных центров. И что у вас в статье для таких проблем с HDD. Правильно, — ничего! В лучшем случае отнесите его в сервисный центр.(((
Да, на первый взгляд это может сквозить уверенностью, но люди, работающие в сфере инфо-контента точно знают, что подобные приемы лишь способ привлечь внимание и заполучить трафик, который, зачастую, весьма трудно добыть органическим путем. Естественно, в статье описаны частые причины неисправности и основные пути исправления. Нет никаких гарантий, что что какой-либо индивидуальный случай попадает под описанное тут.
И даже по вашей проблеме можно дать лишь общие рекомендации:
— Попробовать подключить жесткий дик к другому ПК;
— Подключить другой, работающий диск, установить на него ОС и попробовать вытащить информацию с неработающего диска с помощью специализированного софта, например, Zero Assumption Recovery или EaseUS Data Recovery Wizard;
— Есть специальные комплексы для восстановления данных с ЖД, но стоимость таковых весьма высока. Их целесообразно приобретать лишь, если это основная сфера деятельности, приносящая доход.
А обычному пользователю только и остается, что обратиться в сервисный центр.
Как решить проблему с помощью управления дисками
Чтобы жёсткий диск отображался в проводнике, необходимо выполнить несколько требований. Устройство должно быть активно и инициализировано. Необходимо правильно настроить разделы. Должна быть назначена буква диска или он должен быть смонтирован как папка.
Если вы столкнулись с какой-либо из этих проблем, советы ниже помогут вам найти и устранить их с помощью управления дисками.
Сделайте диск активным
- Откройте меню «Пуск».
- Введите в поиск diskmgmt.msc и нажмите на верхний результат, чтобы открыть приложение.
- Правой кнопкой мыши нажмите на диск, у которого написано «Вне сети», нажмите команду «Онлайн».

Как «включить» второй жесткий диск или SSD в Windows
Все, что нам потребуется для исправления проблемы с диском, который не виден — встроенная утилита «Управление дисками», которая присутствует в Windows 7, 8.1 и Windows 10.
Для ее запуска нажмите клавиши Windows + R на клавиатуре (где Windows — клавиша с соответствующей эмблемой), а в появившемся окне «Выполнить» наберите diskmgmt.msc после чего нажмите Enter.
После короткой инициализации откроется окно управления дисками. В нем вам следует обратить внимание на следующие вещи в нижней части окна: есть ли там диски, в информации о которых присутствуют следующие сведения.
- «Нет данных. Не проинициализирован» (в случае, если у вас не виден физический HDD или SSD).
- Имеются ли на жестком диске области, в которых написано «Не распределена» (в случае если у вас не виден раздел на одном физическом диске).
- Если нет ни того ни другого, а вместо этого вы видите раздел RAW (на физическом диске или логический раздел), а также раздел NTFS или FAT32, который при этом не отображается в проводнике и не имеет буквы диска — просто кликните по нему правой кнопкой мыши по такому разделу и выберите либо «Форматировать» (для RAW), либо «Назначить букву диску» (для уже отформатированного раздела). Если на диске были данные, то см. Как восстановить диск RAW.
В первом случае, кликните правой кнопкой мыши по названию диска и выберите пункт меню «Инициализировать диск». В окне, которое появится вслед за этим необходимо выбрать структуру разделов — GPT (GUID) или MBR (в Windows 7 такой выбор может не появиться).

Я рекомендую использовать MBR для Windows 7 и GPT для Windows 8.1 и Windows 10 (при условии, что они установлены на современном компьютере). Если не уверены, выбирайте MBR.

По завершении инициализации диска, вы получите область «Не распределена» на нем — т.е. второй из двух описанных выше случаев.
Следующий шаг для первого случая и единственный для второго — кликнуть правой кнопкой мыши по нераспределенной области, выбрать пункт меню «Создать простой том».

После этого останется лишь следовать указаниям мастера создания томов: назначить букву, выбрать файловую систему (если сомневаетесь, то NTFS) и размер.

Что касается размера — по умолчанию новый диск или раздел будут занимать все свободное место. Если вам требуется создать несколько разделов на одном диске, укажите размер вручную (меньше имеющегося свободного пространства), после чего проделайте те же действия с оставшимся не распределенным местом.
По завершении всех этих действий, второй диск появится в проводнике Windows и будет пригоден для использования.
Не отображается новый жёсткий диск HDD на Windows 7, 8, 10
Под новым жёстким диском подразумевается, как это уже понятно, ни его возраст, а то, что на него ни разу не записывали и соответственно не подключали к компьютеру или ноутбуку.
- Нажимаем на ярлык «Мой компьютер» правой кнопкой и выбираем «Управление«.
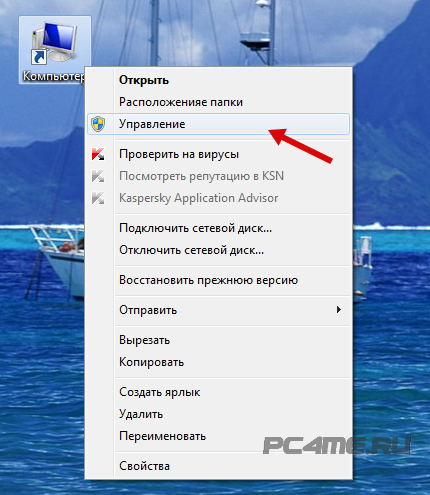
- Находим и нажимаем на «Управление дисками«, откроется окно с отображением подключенных к ПК дисков.
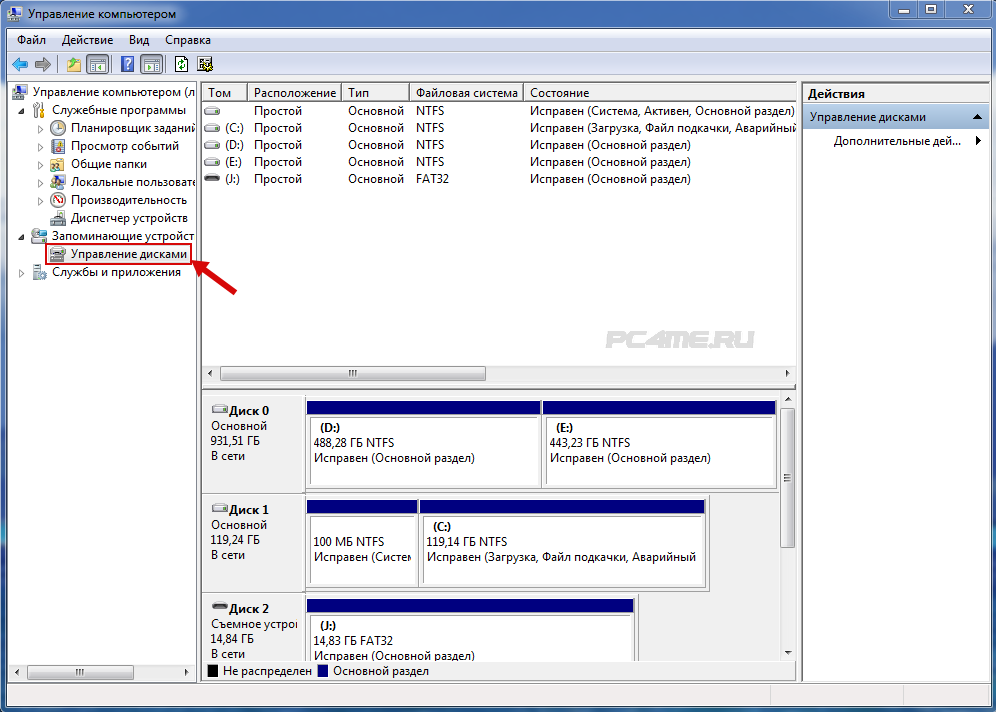
Буквенное значение диска
Частой причиной ошибки отображения подключённого диска, является неправильное назначение буквенного значения диска, в результате компьютер не отображает его. Необходимо определить подключённый внешний жёсткий диск HDD, обнаруженный по его названию, размеру в МБ (подробности расположены внизу окна) и отличимый от диска зарегистрированного системой, С, D и или другого локального диска, размеченного при установке оперативной системы.
В том, что Вы определили именно подключённый жёсткий диск HDD, можно убедиться точно: не закрывая окно «Управление дисками» отключить и заново подключить к компьютеру, соответственно он исчезнет из списка и появится.
- После чего нажать на него правой кнопкой и выбирать другую последовательную букву, после имеющихся в системе.
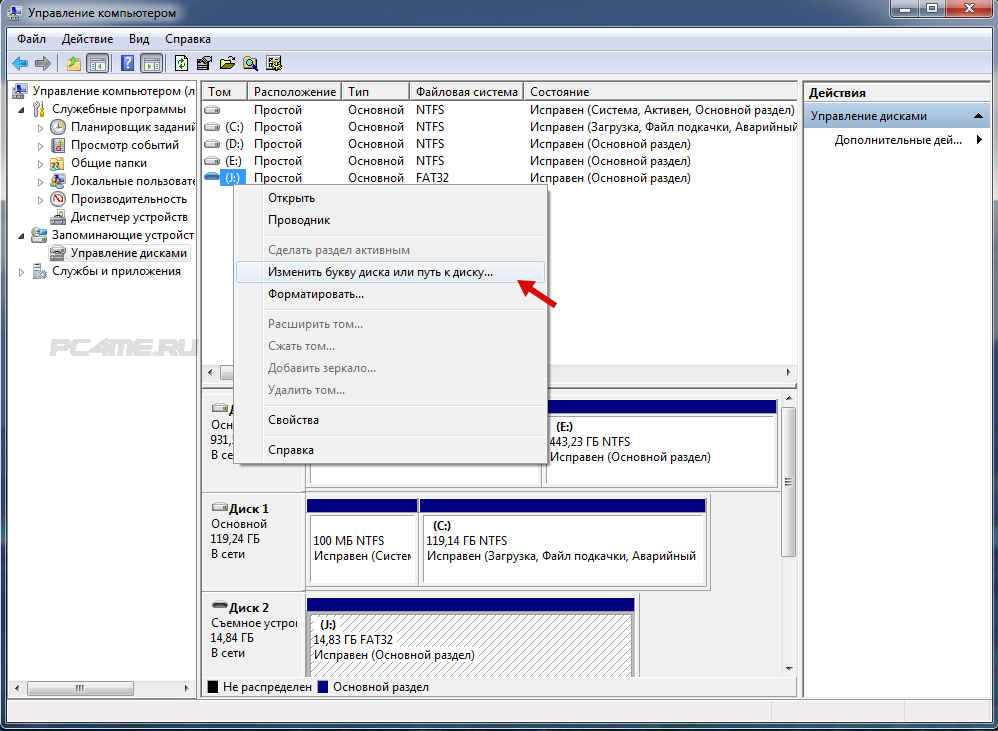
Диск не отформатирован
Очень часто, подключённые жёсткие диски не видны на компьютере из-за того, что они новые и не подвергались раннее форматированию. При обнаружении их в меню «Управление дисками«, изменить буквенное значение, у такого диска не получится, в связи с отсутствием такой функции. Здесь необходимо выбрать значение «Создать простой том«:
Обращаем ваше внимание на то, что во время создания тома произойдёт форматирование – вместе с разметкой произойдёт полная очистка диска. В результате, хранящаяся там информация (если точно не уверены) будет полностью удалена.
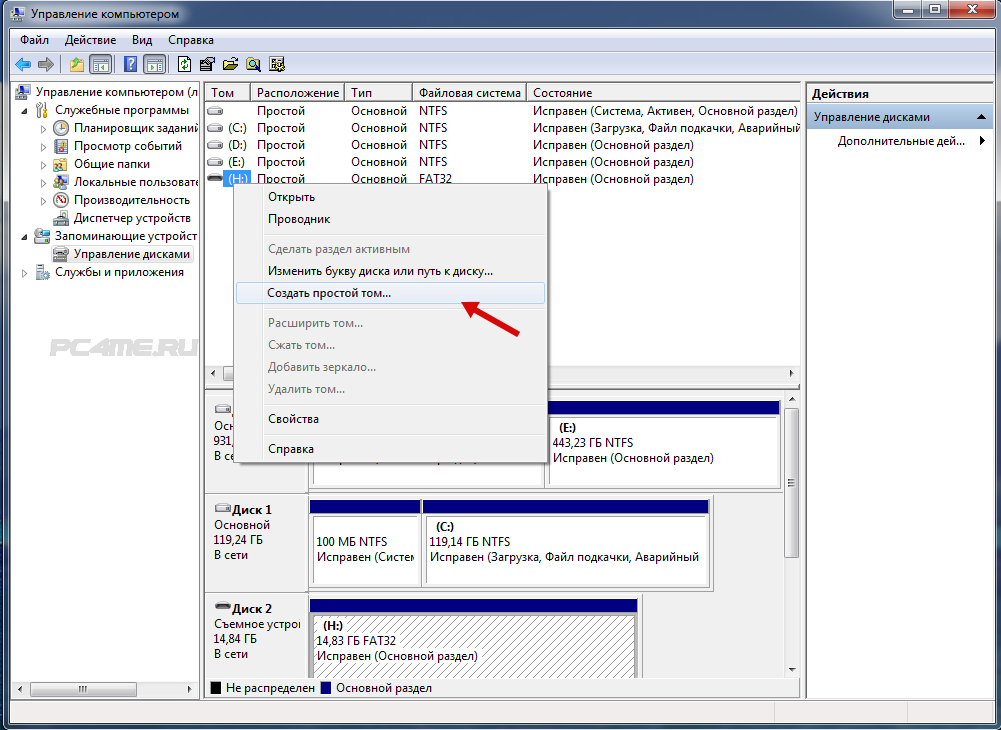
Отсутствие драйверов
Ещё одной распространённой причиной того, что подключённый к ПК жёсткий диск не виден – это отсутствие на него драйверов. Несмотря на то, что система Windows учитывает такие случаи и реагирует, пытаясь подобрать из имеющихся или показывая окно с необходимым поиском драйверов для подключённого устройства. Но, всё же сбои происходят и может быть, что никакой информации от компьютера по этому поводу, не появиться.
- В связи с этим нужно в первую очередь убедиться, что USB порт, к которому производилось подключение, работает. Сделать это можно подключив, что-нибудь другое, безошибочно определяемое компьютером (например флэшка).
- После чего зайти в «Диспетчер устройств» (меню «Пуск» ->»Панель управления» -> «Система и безопасность» или комбинацией клавиш «Win+Pause Break» и выбрать «Диспетчер устройств»).
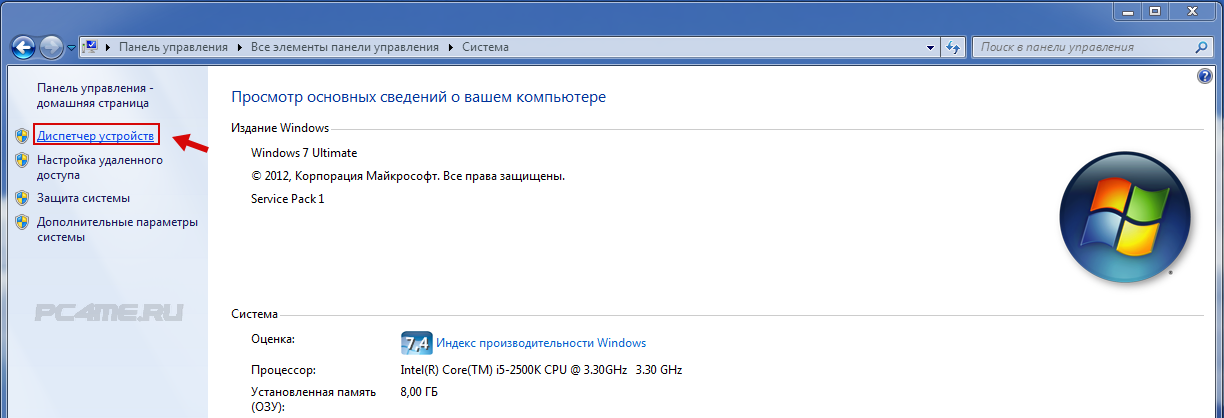
- Открыть вкладку «Дисковые устройства«.
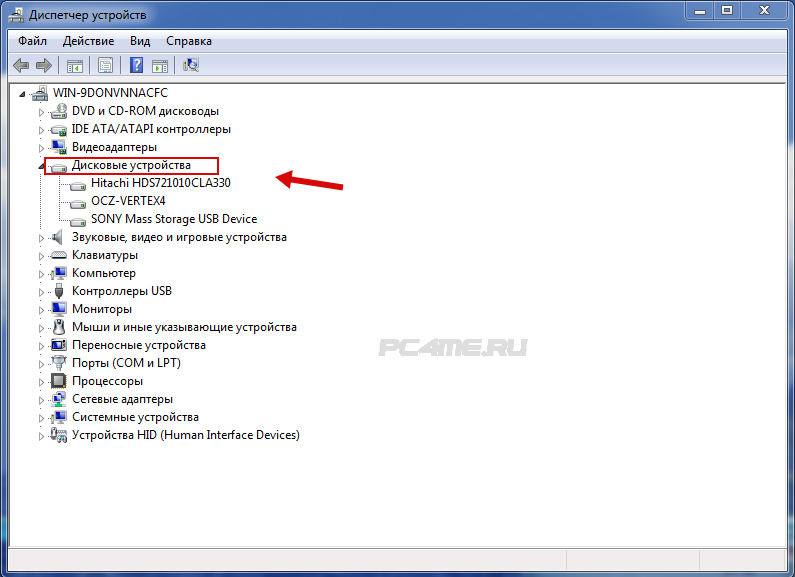
- «Другие устройства» и посмотреть, не отображается ли устройство, не определённое системой, со значком жёлтого цвета с восклицательным знаком. В случае имеющегося такого названия или неопределённого устройства (например надпись «My passport»), нажать правой кнопкой мыши на него выбрать «Обновить драйверы«.
- Поиск и обновление драйверов можно выполнить в автоматическом режиме , с помощью специальных программ в статье Лучшая программа для установки и обновления драйверов (определение подходящего драйвера по ID оборудования и ссылка нахождения его в интернете).
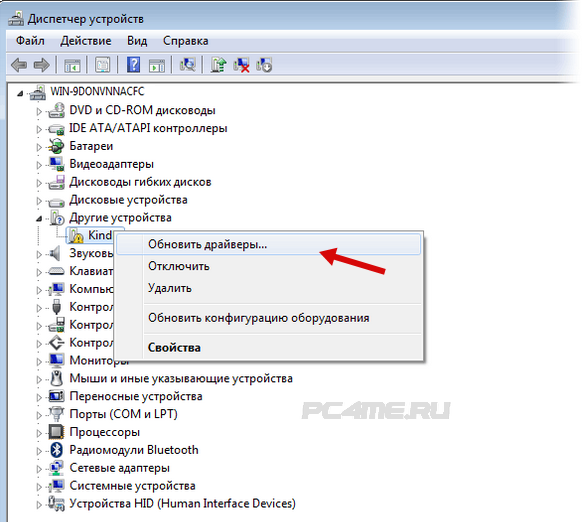
- Так же, можно попробовать выбрать команду «Обновить конфигурацию системы» во вкладке «Действие«. После чего произойдёт поиск имеющихся устройств и установка соответствующих им драйверов.
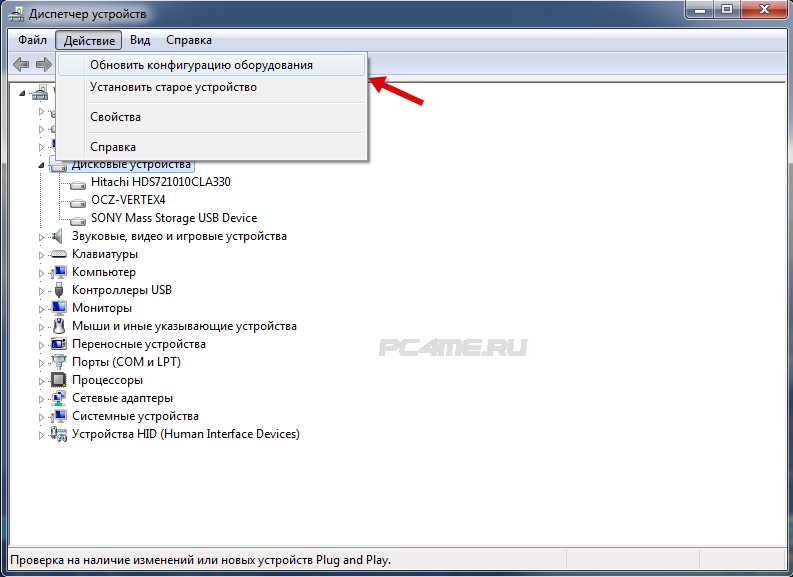
Проблемы с компьютером
Почему компьютер не видит внешний диск? Если портативный накопитель не отображается в менеджере управления дисками на Windows 7 даже после подключения к другому разъему, то остается выяснить, все ли в порядке с ПК и внешним диском. Когда комп не видит диск, но под рукой есть другой ПК, то нужно попробовать подсоединить накопитель к нему. В случае, когда доступные компьютеры не обнаруживают внешний диск, можно сделать вывод, что он сломался и не подлежит восстановлению.
Если система Windows 10 не видит накопитель, но он распознается на других компьютерах, значит, операционная система не располагает необходимыми драйверами для его обнаружения. Наверняка это можно выяснить с помощью диспетчера устройств на компьютере. Для его открытия необходимо вызвать командную строку с помощью Windows + R, ввести туда devmgmt.msc и нажать Enter.
В открывшемся окне пользователь должен проверить все доступные диски на наличие значка в виде желтого восклицательного знака. Если такая картинка обнаружена, то проблема заключается в драйверах. Нужно щелкнуть правой кнопкой мыши на устройство с желтым знаком, зайти в свойства и прочитать сообщение, которое раскрывает суть ошибки. Если дословно скопировать эту надпись в поисковую систему Google, то с большой долей вероятности найденные результаты помогут решить проблему, потому что другие пользователи наверняка уже сталкивались с такой бедой.
Подобные системные ошибки бывает сложно исправить. Если компьютер перестал видеть накопитель относительно недавно, то можно запускать восстановление системы. В диспетчере устройств также рекомендуется попробовать обновить драйвер или откатить его до предыдущей версии, в результате чего HDD может начать открываться. Еще нужно попытаться удалить устройство из списка в надежде на то, что при повторном подключении Виндовс ХР сумеет правильно его настроить.
Если не определяется новый внешний жесткий диск
В этой ситуации имеется в виду переносной накопитель, который вы только приобрели и впервые подключили к ПК. Первое, что нужно сделать:

1. Заходим Панель управления/Убеждаемся, что в меню «Просмотр» выбран пункт «Мелкие значки»/Администрирование.

2. Далее «Управление компьютером».

3. В левой колонке переходим в меню «Управление дисками».
4. Ждем 5-10 сек, пока произойдет обновление конфигурации, после чего отобразятся и внутренние, и внешние носители, которые подключены к компьютеру или нетбуку. Достаточно часто ПК может не читать носители из-за неправильного назначения буквы.
Именно ее следует поменять. Для этого нужно правой кнопкой мыши нажать на наше устройство и выбрать «Изменить букву».

Компьютер не видит внешний жесткий диск, подключенный по USB
А что делать, если компьютер не видит жёсткий диск, подключенный через USB? Практически всё то же самое, о чем было сказано выше. Разница лишь в том, что в BIOS мы проверяем включены ли USB-контроллеры. В Award BIOS это USB EHCI controller, USB EHCI controller, USB Keyboard Support, USB Mouse Support и Legacy USB storage detect, в AMI настройки устройств USB обычно располагаются в разделе Advanced – USB configuration или Advanced – Peripherals.


Внешний жесткий диск может быть не виден также по причине неполадок с портами USB. Исправность их также необходимо проверить.
Нехватка питания – ещё одна причина, по которой внешний накопитель может не распознаваться системой. Не используйте по возможности удлинители, само же подключение необходимо производить через порт на задней панели. Если есть такая возможность, пользуйтесь при подключении дисков автономным источником питания, это повысит стабильность работы накопителя. И последнее. Внешний диск может не распознаваться Windows по тем же причинам, по которым система не видит флешки и прочие подключаемые по USB-устройства. Рекомендуем ознакомиться со статьей «Компьютер не видит флешку», возможно, вы найдете для себя в ней много полезного.












