Какова выгода от «зеленых» дисков в RAID массивах?
Как вы уже знаете, HDD — это один или несколько магнитных дисков, данные с которых считываются с помощью специальной головки. Она парит над поверхностью, но не касается ее.
p, blockquote 2,0,0,0,0 –>
Падение головки на намагниченную поверхность — такая же поломка, как, например, выход из строя электропривода. Технически это похоже на виниловую пластинку: данные записаны вдоль своеобразных дорожек.
p, blockquote 3,0,0,0,0 –>
Разница в том, что дорожки идут не от края к центру, как у пластинки, а от центра к краю. Для того, чтобы вращать магнитный диск, подставляя сектора с информацией под головку, используется шпиндель, который оборудован электромотором.
p, blockquote 4,0,1,0,0 –>
Именно этот мотор — основной потребитель электрической энергии в харде. Все прочие компоненты (сама считывающая головка, кеш-память, микросхемы управления и т. д.) потребляют ее существенно меньше.
SMART и питание винчестера
Винчестер – это умная машина, которая запоминает все события, что с ней были. Эти события хранятся в специальной области памяти.
Запоминается не только число переназначенных секторов, но и число ошибок системы позиционирования, ошибок считывания данных, количество включений и выключений, общее время работы, температура и множество других параметров.
Эту информацию можно увидеть с помощью специальных программ, она используется для построения отчетов SMART. SMART (Self-Monitoring, Analysis and Reporting Technology) – это система самоконтроля, анализа и отчетности.

Зная параметры SMART, можно предугадывать дальнейшее поведение винчестера.
Некоторые тестирующие программы (например, Viktoria) сразу пишут статус винчестера – Good (хороший) или Bad (плохой). Следует отметить, что при хорошем статусе на винчестере может быть множество дефектных секторов.
Наличие дефектных секторов вызывает сбои и зависания в работе операционной системы или прикладных программ. Иногда система вообще отказывается загружаться!
Наличие таких секторов было проблемой еще самых первых винчестеров. Это неизбежное следствие несовершенной технологии. Сбойный сектор может образоваться и после соприкосновения головки с поверхностью диска.
Поэтому изначально винчестер содержит некое избыточное количество секторов, которые не видны пользователю и операционной системе. При необходимости можно заменить сбойный сектор нормальным из числа резервных. Эта операция называется remap (новая карта секторов).
Remap выполняется с помощью firmware винчестера и специальных служебных программ (той же Виктории, например).
Для питания винчестера используются два напряжения:
- + 5 В, для питания электроники,
- +12 В, для питания шпинделя (который вращает диски)
Винчестеры форм-фактора 2,5” (те, что используются, в частности, в ноутбуках) питаются единственным напряжением + 5 В.
Следует отметить, что напряжения в блоке питания компьютера должны находиться в пределах +- 5 %.
Особенно нежелательно повышение напряжения +12 В. При этом микросхема-драйвер может перегреться и выйти из строя .
Если напряжение +12 В будет ниже нормы, шпиндель, вращающий диски, просто не раскрутится. В моей практике был случай, когда это напряжение (вследствие дефектного блока питания) было снижено до величины +11,35 В. И по звуку было слышно, как периодически запускался и останавливался шпиндель. Работать было невозможно.
Хозяин компьютера уже присматривал себе новый диск, но мы заменили блок питания – и винчестер радостно и быстро загрузил операционную систему.
Ошибка: no ide master h.d.d detected: press f1 to resume
Данная ошибка появляется при неправильном подключении HDD . Эта ошибка указывает на то, что в системе отсутствует HDD подключённый к разъёму master. Значит HDD работает в режиме SLAVE, т.е. подключён к разъёму SLAVE. Нужно, чтобы, хотя бы один HDD работал в режиме master — главный. Проблема эта решается простым переключением HDD в соседний разъём SATA, или если у вас ATA кабель простым переставлением перемычки на master. Вот и всё пожалуй.
Поднимите рычаг на процессорную розетку и включите процессор. Потяните рычаг вниз, чтобы зафиксировать его на месте. Опять же, сделайте это нежно — он не должен иметь никаких подвигов с вашей стороны, поэтому, если он не встанет на место легко, что-то не так. Возьмите его и попробуйте переустановить его, убедитесь, что ваши две стрелки выровнены и, конечно же, дважды проверьте, что ваша материнская плата и процессор имеют один и тот же тип сокета.
После того, как ваш процессор подключится, возьмите кулер, который поставляется вместе с вашим процессором. На нем уже должна быть какая-то серебряная термопаста. Установите кулер поверх процессора. Дополнительную информацию об этом вы можете найти в руководстве к вашему процессору.
Каким образом должна быть произведена правильная у становка и подключение жесткого диска . Куда мы будем его устанавливать? В корпусе имеются отсеки для устройств. Верхние отсеки корпуса предназначены, как правило для установки CD/DVD привода. А нижние отсеки, которые изображены на картинке, предназначены для установки винчестера.
Мы выбираем любой отсек и туда помещаем винчестер. Каким образом мы будем его располагать? Необходимо его поместить так, чтобы разъемы винчестера смотрели внутрь корпуса.

Это может немного подтолкнуть, так что не беспокойтесь о том, чтобы быть слишком мягким. Для вашей видеокарты найдите самый верхний слот, который подходит вашей карте, и сопоставьте его с пластиной на задней панели корпуса. Затем карта должна сидеть поверх гнезда, и все, что вам нужно сделать, это нажать вниз, чтобы зафиксировать ее на месте. Прикрутите кронштейн к корпусу, и вам хорошо идти.
Шаг пятый: установите жесткий диск
Обратите внимание, что если вам нужно удалить его по какой-либо причине, может быть небольшой рычаг на задней части разъема, который нужно нажимать, прежде чем вытащить его. Каждый случай немного отличается от того, как они устанавливают жесткие диски. Как правило, есть два способа: в некоторых случаях вам нужно вытащить лоток жесткого диска, вставить диск, закрепить его надежно, а затем снова вставить лоток. Другие материнские платы просто требуют, чтобы вы скользнули на голый диск в залив, а затем засунуть его в плотный после факта.

Все. Диск мы вставили, теперь его нужно прикрутить болтами. Как вы видите на картинке, в корпусе имеются соответствующие отверстия для крепления.

Для получения более подробных инструкций по этому конкретному шагу обратитесь к руководству вашего случая. Если вы используете несколько жестких дисков и большой корпус, обычно рекомендуется оставить некоторое пространство между ними, то есть помещать их в первую и третью бухты вместо первого и второго. Это позволяет увеличить поток воздуха между ними и поможет им работать холодно.
Шаг шестой: установите оптический привод
Оптический привод должен быть довольно понятным. Просто вытащите пластиковую крышку на одном из ваших 25-дюймовых отсеков и задвиньте свой оптический привод. При необходимости вставьте его на место.
Шаг седьмой: установите источник питания
Это должно быть довольно очевидно, когда ваш источник питания идет, поскольку на задней панели вашего корпуса будет большое прямоугольное отверстие. Некоторые источники питания монтируются сверху, а некоторые сидят на дне корпуса. Как правило, они монтируются с вентилятором, обращенным в сторону от края корпуса, если только в этом случае не хватает места между держателем источника питания и концом корпуса, чтобы обеспечить воздушный поток.
Необходимо сделать так, чтобы отверстия на диске совпали с отверстиями в корпусе. В них мы будем закручивать болты.

Какое количество болтов должно быть? Желательно, чтобы болтов было четыре. Два с одной стороны и два с другой.
Прикрутив диск с одной стороны, разворачиваем корпус и прикручиваем другую сторону.

Что и куда подключать
После того, как вы установите его на место, вы увидите отверстия на задней стороне корпуса с отверстиями для винтов в блоке питания. Вверните его на место, и вы все установите. Примечание. Многие из вас рекомендовали установить источник питания перед установкой всех других элементов. Еще раз, задумайтесь, прежде чем строить! Это может быть самой утомительной и сложной частью процесса, в зависимости от вашего случая и источника питания. Отделите шнуры, выходящие из вашего источника питания, и подключите их отдельно.
24-контактный кабель материнской платы: это самый большой кабель на блоке питания, который дает материнской плате электричество, необходимое для запуска. У вас очень длинная заглушка, как вы уже догадались, 24 маленьких булавки. Большинство случаев должны иметь 20-контактный разъем с 4-контактным разъемом на одном кабеле, поэтому вы можете просто соединить их и вставить в большой 24-контактный разъем на материнской плате. Он должен закрепить на месте и может занять немного сил, чтобы получить его на всем пути.
Винчестер мы зафиксировали. Проверьте, чтобы он не двигался, если диск шатается, то подтяните болты посильнее.

Установка винчестера в корпус завершена.
Подключение жесткого диска SATA и IDE
Теперь мы разберемся как подключить жесткий диск с интерфейсами SATA и IDE . Жесткий диск может подключаться к материнской плате с помощью узкого кабеля SATA или широкого IDE, которые изображены на рисунке.

4-контактный кабель материнской платы: у вас также должен быть отдельный 4-контактный кабель, выходящий из вашего источника питания, и небольшая 4-контактная розетка где-то еще на материнской плате. Эти штепсельные вилки аналогичны 24-контактному кабелю — просто нажмите вниз, пока он не зафиксируется на месте.
Подключите его к концу видеокарты. Обратите внимание, что не все видеокарты требуют этих кабелей, поэтому, если у него нет гнезда, вы можете оставить его. Одним из них является тощий черный штекер, выходящий из вашего источника питания, который дает питание этим приводом.
Подключение жесткого диска SATA.
Если у вас жесткий диск подключается с помощью интерфейсов SATA, то берем этот кабель и один конец подключаем к жесткому диску, а другой к соответствующему разъему на материнской плате.


Подключите кабель питания к длинному контакту на жестком диске и подключите кабель передачи данных к короткому контакту. Повторите весь этот процесс с помощью оптического привода. Это требует немного силы, чтобы войти, и еще больше силы, чтобы выйти. Все они состоят только из одного или двух контактов, и все подключаются к 8-контактному разъему где-то на материнской плате. Это зависит от сборки и сборки, поэтому вам придется проверить руководство вашей материнской платы, чтобы посмотреть, как все они подключаются.
В вашей материнской плате также может быть небольшой динамик, который подключается к 8-контактному разъему, который вы найдете в вашей материнской платы и будет указан в руководстве вашей материнской платы. Когда вы все это делаете, вы хотите быть осторожным, когда вы кладете эти кабели. Как правило, вы хотите сохранить их как можно лучше. Чем больше они запутались в середине вашего дела, тем больше они собираются блокировать поток воздуха от ваших поклонников, заставляя ваш компьютер работать более горячо, громче и, возможно, даже перегреваться.

Подключение жесткого диска IDE
В подключении диска, с помощью кабеля IDE, есть свои особенности. Цветной конец кабеля, в нашем случаи голубой (как правило он самый длинный), должен подключаться к материнской плате.

Ваш случай, возможно, пришел с некоторыми почтовыми связями, чтобы помочь вам их обернуть и убрать с дороги. В некоторых случаях даже имеются встроенные функции управления кабелем, такие как зажимы или отверстия, через которые вы направляете эти кабели, чтобы не допустить их.
Кабельный менеджмент — это зверь для своего, и он отличается от случая к случаю, так что это просто то, с чем вам придется столкнуться. Когда вы закончите, подключите кабель питания сзади, включите выключатель питания и нажмите кнопку питания на передней панели корпуса.
Другие два конца, отмеченные на рисунке, подключаются либо к жесткому диску либо к CD/DVD приводу.

Особенность IDE в том, что на один кабель, можно подключить два устройства.

Важно! Если мы подключаем два устройства на один кабель, то какое-то из устройств должно быть приоритетным.
Существуют два режима:
- Master — это устройство,подключенное к ближайшему к системной плате штекеру IDE кабеля.В качестве MASTER рекомендуется подключать основной жесткий диск с операционной системой.
- Slave — это устройство,на сомом отдаленном штекере от системной платы.Устройством SLAVE (не главное) рекомендуется подключать CD/DVD привод либо же еще один,не основной второй жесткий диск
Обратите внимание, что на штекере имеется ключ. (выделен на картинке)

И в разъеме на системной плате, также имеется выступ под ключ. Необходимо, чтобы эти выступы совпадали.

Вставляем кабель в разъем и слегка нажимаем на него сверху, чтобы он надежно зафиксировался на плате.

Кабель у нас подключен. Теперь нам необходимо подключить его к жесткому диску.
Мы берем кабель и в соответствии с ключами (на кабеле есть ключ и на жестком диске) вставляем его в диск.

В каком-либо конкретном случае,возможно,потребуется самостоятельно выставить режим (Master или Slave) для каждого из устройств IDE с помощью перемычки на данном устройстве.

Вот и все. Жесткий диск у нас установлен и подключен, надеюсь, у вас все получилось.
Находим и устраняем BADы
Для поиска «плохишей» на поверхности магнитных пластин используется разный софт. Некоторые программы работают только в системе DOS, другие можно запустить в Windows. Одна из таких утилит HDDScan. Это очень простая программа и она заточена под быстрый прогон дисков и поиск битых секторов, чем мы и займемся. Для этого нам нужны добровольцы — это винчестер 3.5 для настольных компьютеров и старый ноутбучный 2.5 диск. Посмотрим, у кого из них завелись «плохиши».
S.M.A.R.T
При первом запуске программы необходимо выбрать, над каким устройством будем ставить эксперименты.

Затем можно перейти во вкладку SMART, чтобы узнать о состоянии диска, которое мониторится с помощью программы самотестирования в прошивке диска. Для этого щелкаем первую кнопку в программе и смотрим на вывод.

Зеленые точки — все классно. Желтые восклицательные знаки обращают внимание на недочеты в работе. Именно в этом диске система SMART говорит о превышении переназначенных секторов и множественных ошибках чтения информации. Коды ошибок — 005, 197 и 198.
Что такое переназначенный сектор — это область, которая выпала из магнитной пластины и была переназначена на дополнительное место, где для таких случаев производитель оставляет некоторое количество запасных секторов. Их запас ограничен, поэтому при исчерпании лимита диск ругается на превышение.
Так выглядит SMART исправного винчестера:

Тест поверхности диска
Отлавливать плохие блоки интересно, но очень долго. Причем длительность проверки поверхности будет зависеть от объема жесткого диска. Хорошо, что для тестов к нам в руки попали модели с небольшим объемом, а один диск — еще и битый до чертиков. Другими словами, то, что нужно для наглядного тестирования. Итак, выбираем нужный накопитель в программе и щелкаем по кнопке «Tests».

Программа предложит четыре варианта тестирования:
- Verify — диск будет считывать блоки и записывать информацию к себе в буфер (та самая ОЗУ на плате диска);
- Read — то же самое, только информация о блоках будет передаваться через SATA в компьютер;
- Butterfly — аналогично тесту Read, но блоки считываются попарно: первый блок участка и последний, и так пока не будут проверены все секторы на треке;
- Erase — название говорит само за себя: при тестировании блоки будут перезаписаны нулями (это нужно для полного форматирования диска без возможности восстановления данных).
Для наших экспериментов достаточно Verify. Щелкаем и запасаемся терпением: спим, гуляем, работаем, играем.

Во время теста программа будет рисовать квадраты. Это блоки. Каждый заполняется определенным цветом исходя из скорости отклика: чем быстрее блок, тем меньше времени ему нужно на отклик. Время отзыва измеряется в миллисекундах и указывается справа в окне программы. Там же указано общее количество блоков. Этот диск исправен и блоки в нем довольно отзывчивые, основная часть из них работает быстрее 10 миллисекунд. Три — самые быстрые и еще три отзываются за 20 мс. Такой диск посыпаться не должен.
Теперь проверим другой накопитель, который был снят с ноутбука из-за низкой производительности. Включаем тот же тест:

Вот они, «плохиши». Буквально с самого запуска посыпались бэды. А еще кучка разноцветных блоков. Это самые ленивые точки на поверхности диска, которые очень долго реагируют на команды и скоро превратятся в Bads — блоки, которые вышли из строя полностью и являются фактически пробоинами на поверхности пластин.
Для сравнения, вот что показывает пятилетний SSD в этом же тесте:

Почти все блоки отвечают за 5 мс и меньше. Это не удивительно, ведь SSD-диски твердотельные и не имеют намагниченных пластин. Они менее склонны к деградации от физических воздействий и не реагируют на попадание грязи. Зато у них есть микросхемы памяти, которые непременно начнут терять «банки» после преодоления заводского лимита на перезапись. Для каких-то дисков это 100 терабайт, для каких-то — больше. Этот SSD сыпется из-за большого пробега:

Прочие возможности
Программа умеет показывать температуру накопителей. При тестировании винчестеры работают на износ и ощутимо нагреваются, поэтому необходимо обязательно следить за температурой и создавать хорошие условия для охлаждения дисков:

В разделе Tools -> Features есть несколько функций для тонкой настройки:

- Automatic Acoustic Management — позволяет установить скорость передвижения головок, чтобы уменьшить шум ценой снижения производительности.
- Advanced Power Management — то же самое, только регулирует скорость шпинделя.
- Power Management — время, через которое диск уйдет в сон.
- Spindle Control — принудительное управление шпинделем (двигателем).
Поддержка этих функций зависит от накопителя, поэтому некоторые из них могут быть недоступны для регулировки.
Ответ на пост «Как удалить прячущийся майнер и понять что он вообще есть»
Для отслеживания подозрительных процессов очень удобен продвинутый менеджер процессов от самой майкрософт, называется ProcessExplorer.
Качается отсюда: https://docs.microsoft.com/en-us/sysinternals/downloads/proc. (сам сайт майкрософта, так что источник безопасен).
После запуска в меню выбираем эти два пункта:
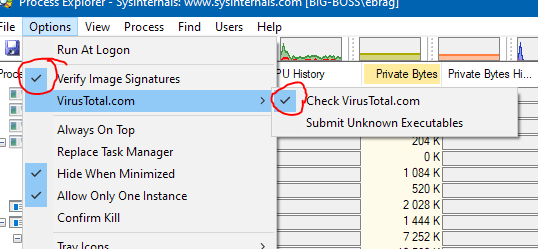
И соглашаемся на условия конфиденциальности вирустотала.
Бинго, теперь у вас появится новая колонка в списке процессов, где отображается результат проверки на вирустотале, плюс проверка цифровой подписи запущенного файла. По нажатию на цифры сработки откроется страница вирустотала с отчётом.
ВАЖНО: сами файлы не передаются в вирустотал, он просто ищет там готовые результаты на файл с таким же хешем, так что особо мощный интернет не нужен! Если такого файла найденно не будет, то так и будет написано в данной колонке, и только по нажатию файл будет залит для проверки!
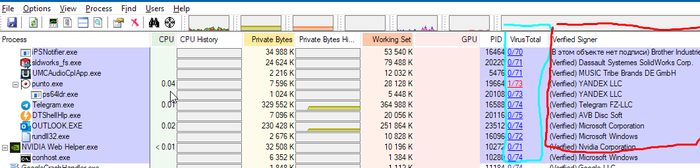
Так же, из полезных бонусов данной программы:
1) процессы отображаются в виде дерева, то есть вы видите, какими процессами они запущенны (на скрине показал кнопку активации данного режима)
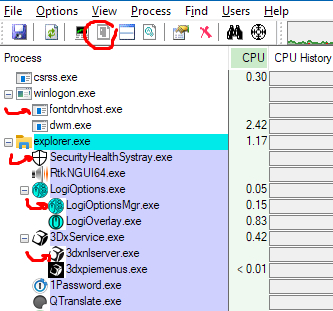
2) можно вывести графики загрузки (память, проц, диск, видяха итд) для каждого процесса в таблице (правой кнопкой на название колонок, там выбрать пункты с «history» — это и есть графики)
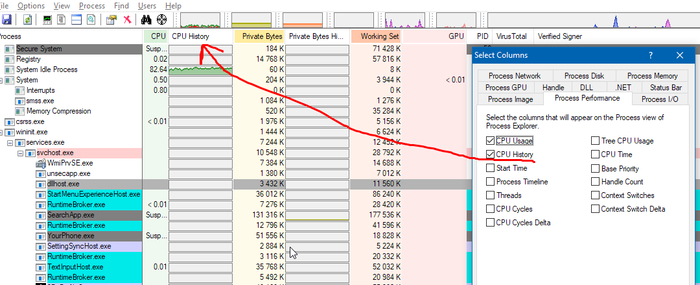
3) Можно заменить этой программой встроенный менеджер процессов (для этого надо не просто открыть файл из архива, а сохранить его где-нибудь на компе)
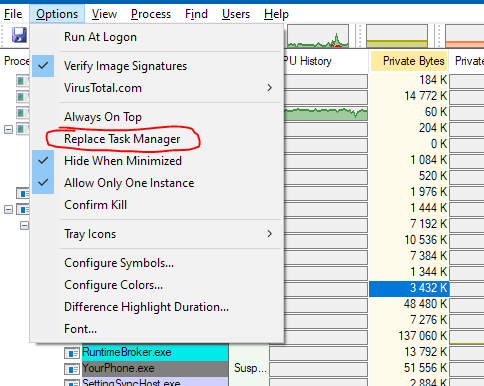
4) продвинутые графики загрузки системы, открываются по нажатию на главный график сверху окна программы
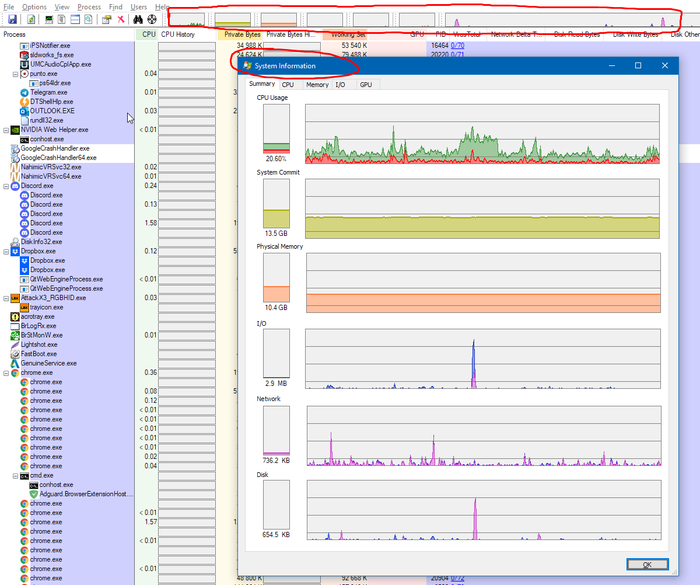
Надеюсь, кому-то эта информация будет полезна. Сам использую данный инструмент уже лет 8, родной виндовый менеджер уже кажется убогим.

Подключение питания HDD
Давайте сразу договоримся, что мы собираем новый компьютер из современных комплектующих, а значит у нас сатовский винчестер и твердотельный накопитель тоже. Морально устаревшую рухлядь IDE, даже вспоминать не хочу – нормальную конфигурацию сегодня на таких комплектующих уже не собрать.

На задней кромке винчестера расположено всего два интерфейса – питание и данные, которые похожи формой, но разные по размеру. Для подключения питания используется тот порт, который длиннее, для чего следует задействовать кабель с соответствующим коннектором на БП.Если вы ошибочно купили к компьютеру блок питания, на котором отсутствует такой коннектор, можно использовать специальный переходник с Molex/SATA. Молексы есть на любом блоке почти всегда, иногда даже с запасом. Подаваемое напряжение на обоих типах коннекторов одинаковое, поэтому запитать винчестер получится без проблем.












