Почему компьютер не видит карту памяти?
Хотела скинуть фотки с карты памяти с чужого фотоаппарата. Но мой комп не видит карту. Что делать?
Вполне возможно, что компьютер карту памяти видит, просто вы этого не видите.
Вариант № 1: карта памяти не определяется как устройство — такое часто бывает, если используете карту памяти большой емкости и слабый кардридер или «неправильный» усб-кабель (т.н.USB 1.0)
Вариант № 2: карту памяти предлагается отформатировать — естественно, что лучше этого не делать, потому как потеряете данные с нее, особенно вас будет материть за это владелец флэшки, ведь у него то все читается
Вариант № 3: карта памяти определяется как устройство, но отдельным диском не показывается — в таком случае на нее можно зайти через панель управления, администрирование, управление дисками
Вариант № 4: флэшка йок — сгорела, исчерпала лимит записей и т.п.
Варианты расположил по тому, насколько часто они встречаются в жизни «компьютерных гениев», в любом случае, рекомендую пользоваться современными девайсами — и данные будут целыми, и проблем с их чтением не будет. Замените кардридер и кабель на более современный для начала, будем надеяться, что проблема будет решена уже на этом этапе. Или попробуйте прочитать на другом оборудовании (фотоаппарат, телефон, другой компьютер).
Почему компьютер не видит флешку microSD?

Кроме обычных usb флешек в различных устройствах мы используем флешки SD формата. Практически всегда они остаются в установленных девайсах, но иногда с ними возникают некоторые проблемы, и далее мы рассмотрим, почему компьютер не видит флешку microSD.

Флешки microSD на первый взгляд могут показаться совершенно одинаковыми и большинство пользователей смотрит только на их объем. Но для выяснения причины, почему компьютер не видит флешку микро сд, необходимо больше данных.

С развитием технологий стали появляться различные поколения карт памяти SD, отличающиеся объемом и скоростью работы:
— SD 1 – размером от 8 МБ до 2 ГБ;
— SD 1.1 – до 4 ГБ;
— SDHC – до 32 ГБ;
— SDXC – до 2 ТБ.
Внешне карты памяти SD разных поколений никак не отличаются. Судить о принадлежности к тому или иному поколению можно в принципе по объему памяти, но обычно на них сразу наносится соответствующая маркировка. Именно принадлежность к разным поколениям и может стать причиной, почему компьютер не видит флешку телефона. Всему виной в этом случае используемый картридер, в который вставляется флешка.
Картридеты, как флешки, так же есть разных поколений. К примеру, картридер для флешек SD не сможет прочитать информацию с флешек SDHC и SDXC, а картридер SDHC не откроет флешку SDXC.

При появлении такой проблемы, когда адаптер не воспринимает флешку, самым быстрым решением будет подключение устройства, в котором находится данная SD карта, напрямую к компьютеру через USB порт, если конечно такая возможность поддерживается данным гаджетом.
В других случаях, когда картридер и флешка исправны, но компьютер не воспринимает флешку, проблема решается, как и при подключении обычной usb флешки. Обычно это удаление старых драйверов usb устройств.
Фотоаппарат не видит карту памяти при подключении через USB
В случае, когда фотоаппарат не видит карту памяти сам, то microSD можно вставить в какое-либо устройство и считать или скопировать всю информацию оттуда. Честно говоря, лучше, вообще, не вынимать её из фотокамеры, а копировать с него на компьютер через USB-кабель.

Устройство определяется, но флешка не видна на компьютере
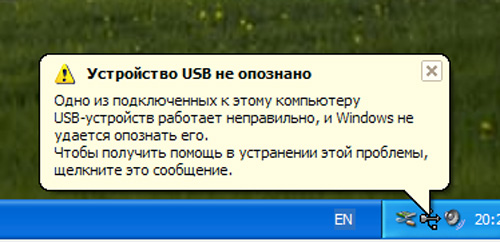
Если при подключении флешки к компьютеру издался характерный звук, загорелся световой индикатор, или подключение отобразилось в панели управления — проблема скрывается в программной части устройства. Основной причиной когда компьютер не видит usb флешку является наличие вирусов на одном из устройств.
- Откройте в панели управления операционной системы компьютера доступ к скрытым файлам. Проверьте USB-накопитель на наличие лишних ярлыков, документов и приложений — удалите их при обнаружении
- Проверьте флешку и компьютер антивирусов на наличие вредоносных файлов. Рекомендуется использовать бесплатную утилиту Dr.Web CureIt!, направленную на быстрое излечение устройства от самых распространённых вирусов
- Если данные действия не помогли, выяснить что делать есликомпьютер не видит флешку можно в следующем пункте.
Файловые системы ПК и флешки конфликтуют
Бывает так, что компьютер не видит флешку через USB из-за конфликта файловых систем. Например, на ПК может использоваться система «NTFS», но сам накопитель работает на «FAT32». Из-за этого может возникать несовместимость. В данной ситуации первоочередным решением проблемы является форматирование флешки. Но важно перед началом процедуры указать в параметрах правильную файловую систему.
Чаще всего данная проблема возникает с новыми флешками, которые еще не использовались ранее. Для форматирования флешки нужно проделать следующие действия:
- Подключите флеш-карту к usb-порту;
- Зайдите в «Этот компьютер»;
- Кликните правой кнопкой на диск съемного носителя;
- Выберите пункт «Форматировать»;
- В появившимся окне выберите NTFS в поле «Файловая система»;
- Нажмите кнопку «Начать» и через несколько минут флешка будет отформатирована.
Проблема с присвоением имени съемного носителя в Windows
Эта проблема также является конфликтом. Конфликтуют разделы. Поначалу все происходит в нормальном режиме. Флешка подключается, система ее распознает и появляется характерный звук. Снизу на панели задач появится правильный значок, но устройству не присваивается буква.
Чтобы это устранить, необходимо перейти в «Панель управления». Там найти и войти в «Администрирование». Теперь следует выполнить:
- Выбрать «Управление компьютером».
- Найти раздел «Запоминающиеся устройства».
- Выбрать «Управление дисками».
- Присвоить накопителю любую свободную букву.
Совет: Данные действия необходимо выполнять от имени администратора.
Проблема с настройками BIOS
Распространенные причины, почему компьютер не видит флешку из-за BIOS:
- Может не соответствовать режиму загрузки.
- При попытке сделать флешку загрузочной, были неправильно записана информация на носитель.
Чтобы исправить данную проблему, необходимо просто перезаписать загрузочную флешку.
Программы для устранения проблем с USB-флешкой для ПК с Windows
Чтобы избавиться от проблем с флешками USB, используют следующие программы:
USBObvilion — это приложение выполняет удаление записей в реестре и очищение его в Windows при подключении внешних устройств. Все, что подключается первый раз к компьютеру, изначально устанавливается в ОС, а затем записывается в реестр. Программа стирает следы таких установок. Ее не нужно устанавливать. Достаточно просто запустить файл. Главной особенностью USBOblivion является простота и то, что она бесплатная.
Microsoft easy fix — это стандартная программа для Windows Она предназначена для устранения неполадок, в частности и с USB. Ее можно скачать с помощью раздела «Автоматическая диагностика и устранения проблем с USB». Утилиту необходимо установить на компьютер и открыть файл WinUSB, чтобы провести диагностику. Следует нажать «Далее», чтобы запустить процесс. После завершения операции можно проверить, произошли исправления или нет.
Почему компьютер видит флешку, но не открывает
Бывает так, что флеш-накопитель определяется системой при подключении, но его невозможно открыть. Зачастую перед пользователями появляется надпись «Вставьте диск в дисковод». Об этом свидетельствует то, что флешка работает исправно, но есть неполадки с ее функционированием. Это может быть из-за физического повреждения, нарушения файловых систем или конфликтов разделов.
Чтобы это исправить, лучше всего отнести девайс в сервисный центр. Также может помочь низкоуровневое форматирование или создание разметки для раздела.
Восстановление флешки стандартными средствами
Когда говориться о стандартных средствах для восстановления флешки, имеется в виду средства, которые находятся в Windows. Восстановить UBS-носитель можно с помощью командной строки. Ее можно найти в System32. Там располагается файл cmd.exe. После его открытия, появится черное окно, в котором можно вводить команды. Теперь следует выполнить следующую последовательность действий:
- Ввести diskart и нажать на Enter (откроется специальная утилита).
- Ввести LIST disk и нажать Enter.
- Выбрать диск, который обозначает флешку.
- Ввести SELECT disk=номер требуемого диска и нажать Enter.
- Ввести Clean и нажать Enter.
Таким образом, произойдет полная чистка флешки. Теперь следует перейти в диспетчер дисков Windows. Будет видно, что накопитель не размечен. Необходимо кликнуть по нему и создать том. Останется только выбрать правильные параметры.
Еще 3 полезных статьи:
Пожалуй это одна из самых лучших утилит для создания загрузочных флешек с любой версией Windows…
USBSafeguard — функционально скромная, но весьма эффективная портативная утилита, защищающая данные на переносных накопителях без…
D-Soft Flash Doctor — самый загружаемый бесплатный инструмент для извлечения повреждённых или перенесенных в корзину…
Эксперт в ИТ области, с высшим образованием и научными статьями. Уже более 15 лет занимаюсь ремонтом мобильных телефонов и персональных копьютеров, специализируюсь на настройке ПО и сетей.
Телеграм-канал проекта — https://t.me/hardtekru
1 Комментарий
Решил проблему через окно Управления дисками, спасибо! Только теперь жаль, что прежде чем найти решение данной проблемы — мучался с этой флешкой 3 часа.
Обновление необходимых драйверов
Проверите и у становите дополнительные обновления. Чтобы сделать это, нажмите кнопку Пуск, выбрать «Параметры» и в разделе настроек, выберите Обновление и безопасность Windows. Нажмите на кнопку «Проверить наличие обновлений» в верхнем левом углу, чтобы получить свежий список обновлений. Если обновления доступны, загрузите драйверы и если предлагаются установить его.
Или же, вручную обновить , драйверы микросхем и т.д., с сайта Realtek,. Скачайте драйверы с сайта производителя для Windows 10 и установить их — в режиме совместимости, если это будет необходимо.
После загрузки драйвера, щелкните правой кнопкой мыши и выберите Извлечь все из контекстного меню. Затем нажмите на папке с распакованными, найти и запустить файл setup.exe.
Вы можете нажать правой кнопкой мыши файл установки драйвера и выберите «Свойства»> выберите «Совместимость». Отметьте пустой квадратик галочкой, придлагающих Запустить программу в режиме совместимости и выберите предыдущую версию Windows.
Затем нажмите на кнопку «Применить» и опции «OK».
Затем установите драйвер. Перезагрузите компьютер и проверте, устанена ли ошибка.











