Компьютер не опознает навигатор. Рекомендации и профессиональные советы о том, как обновить навител в навигаторе. Компьютер не видит навигационное устройство
Если компьютер не видит навигатор, проблема может быть непосредственно в самом USB проводе. Как правило, процесс подключения не вызывает сложностей, и каждый пользователь знает, как подключить навигатор к компьютеру. Необходимость в подсоединении автомобильного девайса к компьютеру может возникать в случае необходимости передачи данных с прибора или при перепрошивке. Но что делать, если в неполадках нет вины USB шнура, а ПК увидеть гаджет так и не может?
Если устройство подключено правильно, программа автоматически обнаружит его. Инструмент отображает доступные карты и обновления программного обеспечения. Рекомендуется сначала обновить программное обеспечение, поскольку последняя версия карты обычно оптимизирована для работы под последней версией программного обеспечения.
Время, необходимое для загрузки карты, зависит от размера карты и скорости подключения к Интернету. Программное обеспечение и карты теперь обновлены. Отключите навигационное устройство. Выберите один из двух вариантов: 1-летнюю карточную подписку или неограниченную версию.

Компьютер не распознает смартфон что делать?
Вариантов может быть несколько, ПК может:
- Определять модель телефона, заряжать его через USB, но не иметь доступа к файлам, решение доступно ниже.
- Полностью не видеть смартфон, не определять его, не иметь доступа к файлам и даже не заряжать.
Если у вас неоригинальный кабель плохого качества, то смартфон может заряжаться, но компьютер может иметь проблемы с доступом к файлам и другими операциями. Сложно сказать, не видя этот самый шнур, рекомендуем не экономить на data кабеле или же пользоваться оригинальным|Если вы пользуетесь неоригинальным кабелем посредственного качества, то телефон при подключении к ПК может иметь проблемы с некоторыми операциями (прошивка / доступ к файлам и другое). Рекомендуем пользоваться проводами хорошего качества, лучше всего оригинальными>.
Самые частые причины
Могут отсутствовать драйвера для navitel t500 или с ними что-то случилось, cкачать их можно здесь: https://yourtopfile.info/droidfix
Возможно существует проблема в ОС Windows, можно попробовать использовать данный патч https://yourtopfile.info/yourfirmwares?q=patch , но это не гарантия. Как вариант использовать другой ПК.
Возможно, кабель повреждён.
Что сделать?
- Обновление или переустановка драйверов на ПК, ссылка есть выше
- Сменить кабель, не обязательно покупать, возьмите у кого-нибудь на время.
- Попробуйте использовать другой ПК, если проблема повторилась, значит дело не в этом
Причины, по которым компьютер не видит навигатор Навител.

Одна из самых распространенных причин того, почему ПК не видит навигатор — сломанный разъем. Больше всего он страдает от различных механических повреждений. Для того чтобы вы смогли продолжить работу, необходимо будет полностью заменить его на новый. Для наших специалистов это не такой сложный процесс. Мы сможем починить технику в самые короткие сроки.
Часто не подключается Навител к компьютеру потому, что разъем шатается. Это означает, что он просто вырван из печатной платы, вот почему нет контакта. Решить эту проблему можно. Необходимо будет делать восстановление всей контактной группы. Это достаточно трудоемкий процесс. Сделать все правильно сможет только профессионал при помощи специального оборудования.
Не определяется навигатор компьютером так же и по другим причинам, которые встречаются не так часто. Самостоятельно определить поломку у вас вряд ли получиться. Вот почему мы делаем комплексную диагностику. Она не займет много времени, зато сразу же станет известно, в чем неисправность и какие меры необходимо предпринять.
Чаще всего аппарат страдает от различных механических и физических повреждений. Вот почему необходимо всегда следить за тем, чтобы его случайно не уронить или ударить. Так же к нам часто обращаются с тем, что Navitel перестает нормально функционировать после попадания в него жидкости. Это также влечет за собой достаточно серьезные проблемы.
Сколько времени уходит на устранение проблемы, когда компьютер не видит навигатор Навител?

Если ваш компьютер не распознает навигатор, и вы решили обратиться с этой проблемой именно в наш сервисный центр жсммосков, вы сделали действительно правильный выбор. Только здесь работают высококвалифицированные и опытные мастера, которые всегда знают, что делать. Для того чтобы с точностью определить поломку, мы проводим полную диагностику. На ее осуществление уходит от 30 минут. Когда станет известно, почему Navitel не находит компьютер, мы сразу же приступаем к работе. Для этого у нас в наличии есть все необходимое оборудование. В основном, на устранение поломки у нас понадобиться до трех часов. Все будет зависеть от того, какая комплектующая пострадала. В любом случае здесь вы всегда сможете приобрести оригинальные аналоги. Мы гарантируем качественную работу в кратчайшие сроки и, что немало важно, по самым доступным ценам в городе! Уверенны, что вы останетесь довольны нашей работой!
На сегодняшний день самыми точными приборами, которые позволяют ориентироваться на местности, стали GPS-навигаторы, которые принимают сигнал со спутника и позволяют определить благодаря встроенной в них специальной программе свое местонахождение.
Для того чтобы подключить, навигатор к компьютеру вам потребуется непосредственно специальная программа и USB – кабель.
GPS-навигатор – это настоящий помощник в области ориентирования на местности. Однако можно или подключить к ноутбуку навигатор? Можно, но как именно это сделать известно, к сожалению, не каждому владельцу. И что делать, если необходимую информацию на навигаторе необходимо скинуть на компьютер? О том, как подключить правильно навигатор к компьютеру, и будет сейчас рассказано. Инструкция описана немного ниже.
- Берем один конец USB – кабеля и вставляем его в разъем навигатора, чаще всего это разъем mini USB. Когда вы все сделали, включайте навигатор.
- Если случилось такое, что ваш компьютер не смог определить автоматически новое устройство, тогда вам следует установить программное обеспечение, которое находится на диске, который идет в комплекте с навигатором.
- И так, программа установлена, компьютеру удалось определить новое устройство, можно приступать к копированию файлов с одного устройства на другое. После того, как все будет сделано, отключите кабель.
- Далее следует нажать и удерживать кнопку ПУСК, выключите и включите навигатор.
- Данный вариант подключения устройства навигатор к компьютеру подходит для аналогов линейки Treelogic. Для того чтобы подключить, навигатор GARMIN, вам придется взять в руки паяльник. Такой GPS-навигатор подключается к СОМ-порту компьютера, к девятиштырьковому разъему, в старых моделях к двадцати пяти штырьковому разъему.
- Для того, чтобы произвести подключение вам понадобится трехпроходной кабель, который необходимо предварительно зачистить. Передача данных (data out) осуществляется по первому проводу, который припаивается ко второму проводу (третьему двадцати пяти штырькового) контакту девяти штырькового СОМ-разъема. Прием данных (data in) идет по второму проводу, который припаивается к третьему (второму двадцати пяти штырькового) контакту девяти штырькового СОМ-разъема. Третий провод припаивается к пятому (седьмому двадцати пяти штырькового) контакту девяти штырькового СОМ-разъема.
- Продолжаем дальше, распаянный кабель подключаем к СОМ-порту компьютера и включаем навигатор. После того, как вы закончите работу, отключите кабель.
В заключении можно сказать, что GPS-навигаторы имеют разные конструкции, а это значит, что и методы подключения к компьютеру или ноутбуку различаются между собой. При подключении может применяться беспроводное подключение, такое, как bluetooth, IrDA, так и DATA-кабель. Беспроводное подключение не имеет каких-либо сложностей, а программная часть подключения, можно смело сказать, практически одинаковы.
Часто можно встретить вопрос “почему комп не видит Explay GPS навигатор ?”. Так сразу ответить на этот вопрос невозможно, но мы знаем, как можно помочь Вашей проблеме. Конечно же, что все зависит от причины. Наш сервисный центр предлагает Вам тестирование, диагностику, ремонт и профилактику Вашего устройства. Мы работаем с любыми моделями навигаторов Explay pn 990, pn 980, pn 970, pn 935, pn 930, pn 925, pn 920, pn 445, pn 430, pn 375, GN-510 и т.д. С вашим устройством будут работать квалифицированные специалисты. Наш сервисный центр сотрудничает только с поставщиками оригинальных запчастей и работает только с лицензионным программным обеспечением. В кратчайшие сроки мы продиагностируем и вылечим Ваш Эксплей. И будьте уверены в качестве наших услуг. Вы будете приятно удивлены соотношением качество-цена.
Давайте рассмотрим возможные неполадки, которые могут дать ответ на выше поставленный вопрос. Если компьютер не видит навигатор Explay, то в первую очередь мы советуем Вам обратить внимание на USB шнур, с помощью которого Эксплей подключается к персональному компьютеру. Если на нем есть явные следы повреждений, то скорей всего причина неполадки в нем и его стоит заменить. Чтобы быть точно уверенным, что проблема в шнуре, мы предлагаем Вам попробовать подключиться к ПК другими шнурами.
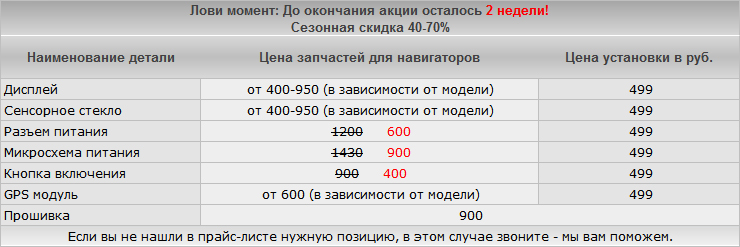

Если сбой в работе остается по-прежнему, то, возможно, что на ПК Windows не видит навигатор Explay из-за неполадки в одном из USB портов. Они могут быть поломаны, как на системном блоке персонального компьютера, так и на самом навигаторе. Стоит попробовать рабочим шнуром подключить устройство к другому порту. Если порты и там, и там рабочие, то, как вариант проблемы можно рассмотреть несовместимость устройств. Мы советуем Вам скачать с официального сайта производителя программное обеспечение и драйвера.
Если навигатор Explay не подключается к компьютеру по-прежнему, то, возможно, проблема в сбое работы операционной системы Вашего персонального компьютера. Попробуйте ее переустановить, поставить другую версию или вообще другую ОС. Возможно, программное обеспечение конфликтует с ОС.
Если причина поломки заключается в неработоспособности порта, то наши мастера с легкостью и быстро заменят его, и Вы дальше сможете наслаждаться функциями своего устройства. Мы настоятельно рекомендуем обратиться именно к нам, если навигатор Explay не определяется компьютером . После проведения процедуры диагностики и тестирования (услуга бесплатная), наши специалисты определят причину и суть Вашей поломки и по вашему желанию помогут с ее решением в короткие сроки и по доступной цене.

Также компьютер не определяет навигатор Эксплей, когда он подключен с разряженной батареей. Вполне вероятно, что Ваш персональный компьютер не видит GPS приемник по причине механического повреждения или попадания воды или любой другой влаги внутрь устройства. Проблемы с прошивкой стоит рассмотреть как один из вариантов, приводящих к тому, что компьютер не находит навигатор Explay. Тогда приемник надо перепрошить. Мы настоятельно рекомендуем обратиться за данной услугой в сервисный центр, а не осуществлять ее самостоятельно. Самолечение может очень сильно навредить устройству.
Так же мы часто встречаемся с вопросом “Почему навигатор Explay не видит флешку?”. Убедитесь в том, что флеш карта правильно установлена в flash ридере и на ней нету явных механических повреждений. Частой причиной, что Эксплей не видит карту памяти, является неисправность самой карты памяти. Попробуйте вставить другую флешку и посмотреть, работает ли она. Если навигатор Explay не видит карту памяти по-прежнему, то скорей всего причина в поломке флэш ридера.
Что делать, если подключить девайс не получается?
После покупки нового гаджета для навигации необходима подгрузка нового программного обеспечения и карт для ориентации на местности. В случае, если подсоединить само устройство к сети интернет для закачки новинок невозможно. требуется его сообщение с компьютером. Достаточно часто происходит так, что компьютер не видит навигатор, и тогда перед потребителем встает вопрос, почему это происходит и как подключить девайс правильно.

Важно! Причин для диагностирования подобной неполадки может быть много. С рядом причин можно справиться самостоятельно, в домашних условиях, но некоторые требуют обращения к специалисту.
Следует рассмотреть основные причины и получить ответ на вопрос, почему ПК или ноутбук не видит или не распознает устройство.
Основные причины неполадок
К ряду основных причин возникновения проблем при подключении гаджета к ноутбуку относят:
- Неполадки в самом шнуре, посредством которого устройство должно подсоединяться к ПК.
- Загрязнение разъема или его окисление.
- Очень часто причина невозможности осуществления подключения кроется в неисправности разъема на самом компьютере.
- Погрешности карты, помещенной в прибор.
- Неустановленное программное обеспечение соответствующего гаджета на ПК.
- Источник невозможного подключения может состоять в повреждении самого девайса.
В случае, если причина состоит в неисправности специального кабеля, достаточно его просто заменить на новый. Подобный соединительный элемент стоит не дорого. Важно заметить, что следует покупать оригинальные комплектующие, а не китайские подделки. Китайская подделка стоит гораздо дешевле, но срок ее службы мизерный.
В случае, если кабель исправен, то источник неполадки может состоять в окислении или другой неисправности прибора. Подобное часто случается при проникновении пыли или грязи в отверстие. В этом случае не следует пытаться решать проблему самостоятельно, необходимо посетить сервисный центр и произвести замену.
Источник невозможности подключения часто состоит в неисправности гнезда USB на самом ПК. Важно заметить, что ПК часто наделен несколькими отверстиями для подключения, потому нужно попытаться использовать другой вход. Персональный компьютер может не видеть прибор, если на него не установлено специальное программное обеспечение. Такая проблема часто возникает у пользователей навигаторами Гармин и Престижио. В большинстве случаев диск с ПО входит в комплект к девайсу, в случае если он отсутствует, драйвера для соответствующей модели есть в свободном доступе в интернете.
Причина невозможности подключения прибора к компьютеру может состоять в программных ошибках внутри системы гаджета. Обнаружить и устранить подобную ошибку смогут только специалисты в сервисном центре.
Пытаться устранить какие-либо радикальные неполадки самостоятельно не стоит, это может привести к серьезным поломкам прибора. Если комп не видит навигатор, и проблема возникает постоянно или периодически, оттягивать решение проблемы не стоит.
Лучшая новость для владельцев авто
Эффект, проявляющийся сразу после крепления устройства позволяет экономить на расходе топлива вплоть до 20% и устраняет углеродный налет внутри силового агрегата, а также позволяет увеличить мощность двигателя на 5 л. с.
Вам пришлось столкнуться серьезной проблемой — компьютер не видит навигатор Навител GPS? Естественно, вы не сможете обновить карты или программное обеспечение. В этом случае важно то, к кому вы обратитесь за помощью. Если вы еще не знаете, кто может помочь в этом случае, приходите в наш сервисный центр. Здесь вам всегда готовы предоставить квалифицированную помощь.
Перед тем, как принести аппарат нам, следует проверить, исправен ли кабель, соединяющий комп и GPS. В большинстве случаев его замена решает данную проблему. Если же кабель не поврежден, тогда неполадки скрываются внутри устройства. Здесь уже без помощи специалистов не обойтись. Нами будет проведена полная диагностика, для того чтобы определить, почему комп не видит навигатор. Дальше наши мастера совершат качественный ремонт.
Как подключить навигатор к пк в режиме съемного диска?
Для того чтобы подключить навигатор к персональному компьютеру или ноутбуку необходимо выполнить последовательно определенные действия. Для начала следует подключить навигатор к компьютеру посредством USB-шнура. После этого вам необходимо установить программное обеспечение от компании Майкрософт ActiveSync. Это особенно важно, если у вас работает WindowsXP и вы не знаете как подключить навигатор к ПК. Иногда компьютер самостоятельно определяет новое устройство.
Далее необходимо нажать на кнопку «Пуск», чтобы выключить навигатор или перезапустить его уже с нужными обновлениями. Все эти действия касаются серии навигаторов Treelogic, если же у вас устройство марки GARMIN, то здесь нужно будет поработать паяльником для того, чтобы установить связь между устройствами. Также важно знать, как активировать карту на навигаторе. Для этого вам потребуется после запуска устройства ввести специальный код и пройти процедуру регистрации.
Очень часто пользователям не нравится голос, который озвучивает направление движения. В современных навигаторах есть возможность изменить его. Для этого нужно зайти в настройки устройства (или меню «Инструменты») , выбрать меню «Язык» и выбрать нужное. Но как изменить голос в навигаторе на какой-либо оригинальный? Для этого нужно скачать специальные файлы в сети и разместить их в корневой папке устройства, затем уже можно выбрать любой из вариантов.
В процессе работы навигатора может потребоваться его обновление. Если речь идёт о прошивке, то новые версии программного обеспечения для навигаторов можно найти на официальном сайте производителя и залить их самостоятельно. Если же речь о том, как правильно обновить навигатор с картами, то вам нужно просто записать на карту памяти устройства новую карту дорог и активировать её с помощью специальной программы.
Этапы обновления Navitel Navigator Updater

Почти всегда центр обновления Навитела предугадывает возможность поддержки актуальности применяемого программ по определенной схеме. Для выполнения задачки будет нужно приложить как в кинотеатре времени и усилий:
- Вначале необходимо зайти на сайт, говоря конкретно – navitel.ru.
- Потом энтузиазм представляет в этом разделе «Скачать». Предусматриваются два варианта установки обновления, при этом при любых обстоятельствах требуется подключение навигатора к компьютеру используя USB-кабеля. Процесс осуществляется в автоматическом и ручном режиме. Более легким вариантом считается автоматическое обновление Navitel, увы он доступен только для ПК с операционной системой Ос.
- Любые обновления допускаются только при установленном приложении Navitel Navigator Updater.
- Из архива Navitel Navigator Updater Setup нужно извлечь и запустить файл setup.exe. Лучше избрать язык установки и учесть подсказки установщика для выполнения имеющейся задачки. На самом деле никаких сложностей не предвидено.
- Навигатор за ранее подключается к компьютеру. Если установка ПО и карт производится на съемное устройство, рекомендуется подключить карту памяти к ПК при помощи адаптера. В настройках в основном меню выбирают USB режим и указывают «Съемный диск», который также может называться по-другому, увы смысл всегда сохраняется. Для проведения предстоящего процесс навигатор обязан быть включен, однако приложение Navitel надо сделать выключенным.
- В начале запускают приложение Navitel Navigator Update Center. Потом проходят по последующей схеме: «Устройство найдено» — «Далее». Если получится отыскать животрепещущую версию файлов, жмут «Далее» и «Обновить». В последующем окне возникают карты, которые доступны для обновления. Всякий раз необходимо жать на «Обновить». После установки карт и новейшей версии навигационной программки следует выйти из приложения.
Компьютер не определяет навигатор
В навигаторе, как и требует инструкция, в «Настройках USB» я выбрал, чтобы при подключении к компьютеру по USB кабелю устройство определялось как сменный диск, т.е. я активировал «Внутренняя память».
Следующим шагом, шагом в котором меня постигла неудача, шла операция по подключению навигатора к компьютеру через USB кабель, в качестве последнего выступил ноутбук Acer. При подключении Windows выдавал предупреждение «Устройство не опознано и будет работать не корректно», следовательно нового съемного запоминающего устройства в «Моем компьютере» не появлялось и обновить карты не представлялось возможным.
Выполнив не одну попытку по подключению, которая заключалась в использовании разных USB портов, перезагрузке устройств и перечитки инструкции, я так и не добился нужного результата и обратился за помощью к интернету. Но, к сожалению и здесь меня ждала неудача. Мой навигатор появился на рынке не так давно и не успел быть обсужденным на форумах.
От безысходности, мне оставалось только использовать метод «научного тыка». Как говорится — терпение и труд все перетрут и в ходе множества попыток по подключению, я начал делать выводы, что проблема заключается не в отсутствии в системе драйверов для навигатора, а в несовместимости устройств?!
В тот момент у меня появилась надежда, которая возлагалась на второй, более старый стационарный компьютер.
Забегая вперед, скажу, что моя надежда была оправдана. Мне удалось подключить навигатор к компьютеру, как съемный носитель информации и произвести последующие этапы обновления карт. Проблема с подключением заключалось совершенно не в характерном для таких устройств месте!
Проблема, на мое удивление, заключалась в том, что современный авто навигатор не поддерживал подключение к компьютеру через порт USB 2.0, которых на ноутбуке аж четыре шт. Следовательно для обновления навигатора мне нужен был другой компьютер, имеющий порт USB версии 1.0. Им оказался старый верный друг — стационарный компьютер, с помощью которого я обновил карты навигатора.












