Как подключить наушники через usb к компьютеру
Вы решились и купили USB наушники для прослушивания музыки на компьютере или ноутбуке, или для озвучивания компьютерных игр. В любом случае вы сделали правильный выбор.
Основное преимущество USB наушников перед обычными заключается в стабильном качестве звучания, т.к. по USB компьютер посылает сигнал в цифровом виде и уже сами наушники собственными силами его обрабатывают, переводят в аналоговый вид и его вы слышите. В то время как качество звучания обычных проводных наушников критически зависит от качества звуковой карты или усилителя к которому они подключаются.
USB наушники созданы для значительного упрощения и унифицирования качества звучания.
Однако, если вы никогда до этого не сталкивались с USB наушниками у вас могут возникнуть вопросы о том как их подключать и каким образом использовать на полную катушку, ведь многие USB наушники имеют дополнительный функционал.
Я покажу вам весь процесс подключения и настройки на примере великолепного усилителя для наушников Sennheiser GSX 1200 Pro. Не удивляйтесь, я покажу вам пример с усилителем, но т.к. USB наушники все компьютеры воспринимают как внешнее аудио устройство, то разницы никакой не будет. Ещё одна причина заключается в том, что сейчас у меня нет на руках полноценных USB наушников и я не смогу сделать необходимые снимки экрана, а усилитель есть и я сделал снимки для каждого шага настройки ваших наушников.
Особенности подключения
Главное преимущество такой гарнитуры заключается в отсутствии проводов, что делает эксплуатацию комфортнее. Подключение таких устройств имеет определенные особенности, при несоблюдении которых компьютер не видит Bluetooth-наушники, или гарнитура работает некорректно.
Чтобы подсоединить беспроводную гарнитуру к компьютеру, ноутбуку или телевизору, последние должны иметь модуль Bluetooth. Он вмонтирован во многие современные модели ТВ-приемников и ноутбуков. При синхронизации гарнитуры с ПК модуль приобретается отдельно. Внешне устройство для беспроводной связи похоже на обычную флешку. Для успешной синхронизации модуль должен быть включен и исправлен.
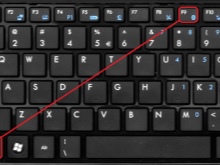


Не забывайте, что гарнитура без проводов работает от аккумулятора или батареек, которые нужно менять или заряжать. При низком уровне заряда сигнал будет слабым, а звук – некачественным.
Почему не работают наушники на компьютере Windows 7 10

Всем привет! У большого количества пользователей довольно таки часто возникает проблема с функционированием гарнитуры при её подключении. При чём зачастую динамики сами по себе работают нормально, но при подключении наушников звук куда-то пропадает.
Сегодня мы более подробно поговорим о причинах возникновения данной неполадки и расскажем о способах её устранения, почему перестали и как сделать разъем.
Естественно, прежде чем начинать что-то исправлять нужно узнать, в чём конкретно заключается проблема.
Есть множество факторов, которые могут этому поспособствовать. Это:
1) Неисправность самой гарнитуры.
2) Технические неполадки с железом компьютера (поломка интегрированной звуковой карты или входа для наушников).
3) Системные параметры выставлены некорректно.
4) Устаревшие драйверы звукового адаптера.
5) «Черви», которые проникли вместе со скачанным из интернета программным обеспечением.
Так же иногда важна локация разъёма, к которому присоединяется гарнитура. Это может быть:
1) Вход USB.
2) 3.5-миллиметровый вход на передней панели
3) 3.5-миллиметровый вход на задней панели.
Итак, когда мы уточнили все необходимые детали можно приступить к описанию решений данной неполадок.
Метод 1- Исправление технических неполадок
Здесь мы поговорим про первые два фактора, которые мы описали выше. Но досконально останавливаться на их исправлении мы не будем, так как данные причины не входят в категорию системных поломок. Стоит отметить, что лучше не лезть внутрь наушников или компьютера, если вы не имеете близкого по теме образования или хотя бы какие-то знания об их устройстве. Гораздо безопаснее будет обратится к мастеру по починке этих устройств.
Для того, чтобы убедится в работоспособности или неработоспособности гарнитуры достаточно лишь подключить другие наушники к тому же разъёму на компьютере. Если после этого неполадка исчезнет, то проблема кроется в неработоспособности гарнитуры.
Либо вы можете подключить возможно неисправную гарнитуру к другому устройству которое имеет соответствующий разъём. Если после этого звучание не появится, то с вероятностью 98% проблема кроется в неисправности самой гарнитуры. В случае когда, звук появился, то неполадка кроется в вашем компьютере. Но, даже если после подключения к другому аппарату заработал только один наушник, то, вероятно, проблема кроется всё таки в неисправности гарнитуры.
Так же вполне возможно, что при подключении наушников к разъёму, который располагается на передней панели блока питания звука не будет, а при присоединении ко входу на задней грани со звуком не будет каких-либо проблем. Это вызвано тем, что передняя панель с разъёмами не присоединена к материнской плате. Тут вам придётся самостоятельно менять провода внутри непосредственно компьютера местами. Но, опять же, не следует это делать хотя бы не прочитав мануал.
Метод 2- Некорректно указанные системные настройки
Если вы убедились, что никаких аппаратных дефектов у вас нет, то вполне возможно, что проблема кроется в неправильно указанном устройстве воспроизведения. Данную неполадку довольно таки просто исправить, сделать это можно так:
1) Кликните правой кнопкой мыши по значку настройки громкости, который располагается в правом нижнем углу. В открывшемся меню переходим в раздел «Устройства воспроизведения».
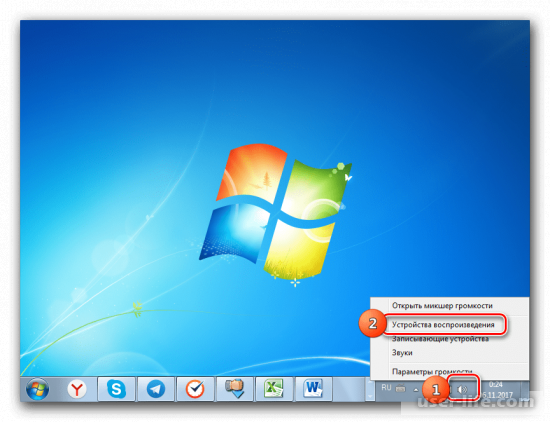
2) Теперь мы попадём в меню «Звук». В данном меню нам нужно перейти в раздел «Воспроизведение». Если наушники отображаются в разделе воспроизведения, то переходите к следующему этапу.
В случае, когда в данном разделе не располагается устройство под названием «Наушники» («Headphone»), то делаем клик правой кнопкой мыши по пустому месту в разделе и выбираем параметр «Показать отключенные устройства».
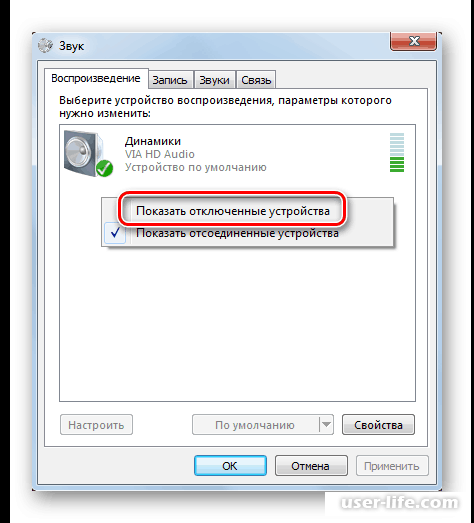
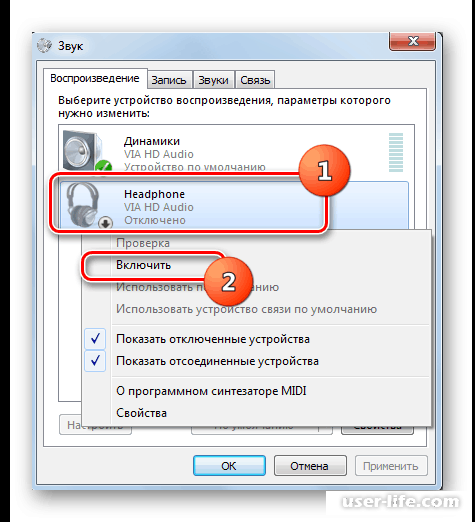
После того, как вы проделали вышеописанный алгоритм действий, то около наушников появится значок белой галочки в зелёном круге. Это и будет означать активацию работы вашей гарнитуры.
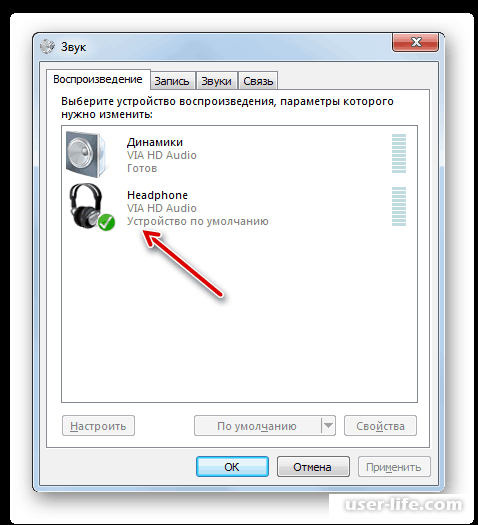
Метод 3- Установка новой версии драйвера
Данная неполадка так же является довольно распространённой. Особенно часто данная проблема возникает у тех, кто брал компьютер или ноутбук уже бывший в употреблении и по приходу домой обнаружил, что гарнитура не работает. Всё это вполне может быть вызвано тем, что для вашей звуковой карты вышел новый пакет драйверов, а старый попросту перестал функционировать.
Для этого лучше всего использовать специализированный софт, который сможет существенно облегчить вам работу. Одной из самых надёжных и эффективных программ мы считаем «DriverPack Solution» (DPS). Сегодня мы не будем подробно останавливаться на принципе его работы, так как он интуитивно понятен и справится с его настройкой сможет любой рядовой юзер.
Но, в случае, когда вы не хотите пользоваться сторонним софтом есть способ обновления версии драйверов и стандартными средствами операционной системы. Сделать это можно так:
1) Откройте меню «Пуск» и оттуда перейдите в «Панель управления».
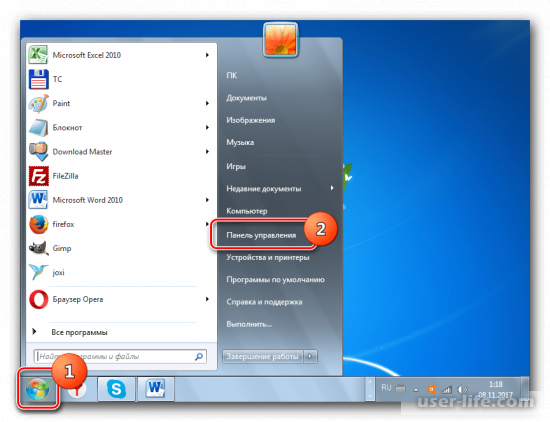
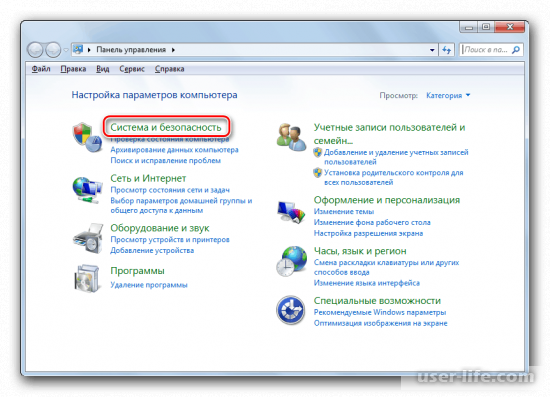
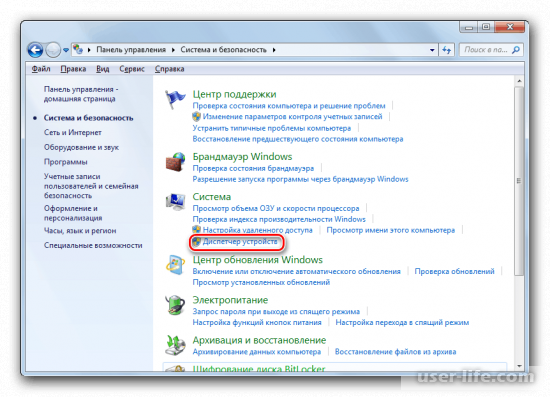
4) Итак, теперь мы попали в меню диспетчера устройств. Здесь нам нужно перейти в раздел «Звуковые, видео и игровые устройства».
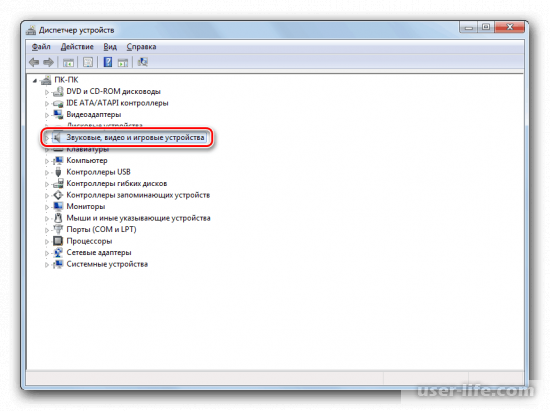
5) Здесь вам нужно отыскать пункт, который соответствует названию вашей звуковой карты. В случае, когда вы не знаете, какая звуковая карта установлена в вашем компьютере а в представленном разделе больше одного параметра, то кликните по тому инструменту, на котором написано слово «Audio».
6) Теперь кликаем правой кнопкой мыши по аудиокарте и выбираем параметр «Обновить драйверы».
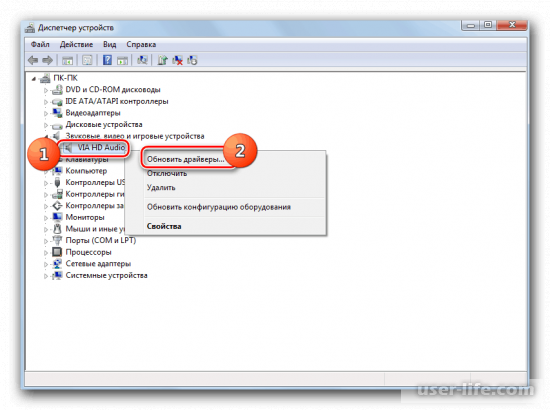
7) Итак, сейчас нас перебросило в меню обновления драйверов. Здесь нам нужно выбрать параметр «Автоматический поиск обновленных драйверов».
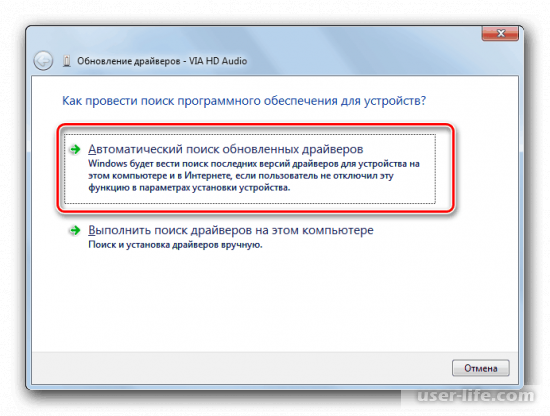
После проделанных действий операционная система начнёт поиск обновлённого программного обеспечения по интернету и установит его на ваш компьютер. После этого звучание в гарнитуре должно появиться.
Но бывают ситуации, при которых новая версия программного обеспечения как раз таки и является первопричиной проблемы отсутствия звука в гарнитуре. Обычно так бывают после того, как вы переустановите систему.
После установки новой операционной системы ранее скачанные вами драйвера будут заменены на те, которые были загружены в саму ОС. Данную неполадку так же можно удалить, для этого сделайте следующее:
1) Первым делом найдите необходимую версию драйвера для вашей звуковой карты в интернете. Сделать это можно по идентификационному номеру вашей аудио платы на сайте «Driver.ru».
2) Теперь повторите предыдущую инструкцию с первого по пятый пункты, но вместо меню «Обновить драйверы» перейдите в раздел «Свойства».
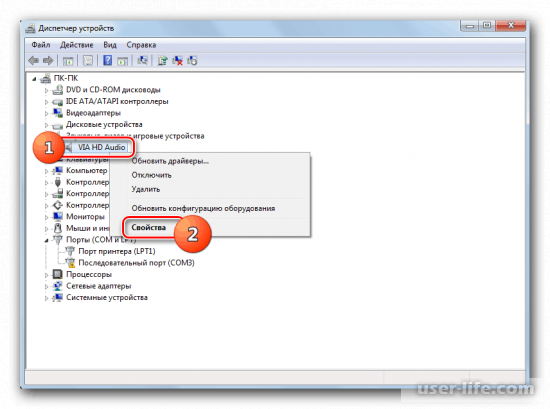
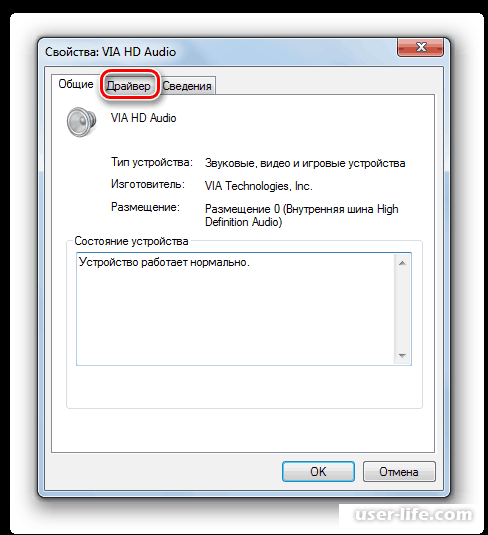
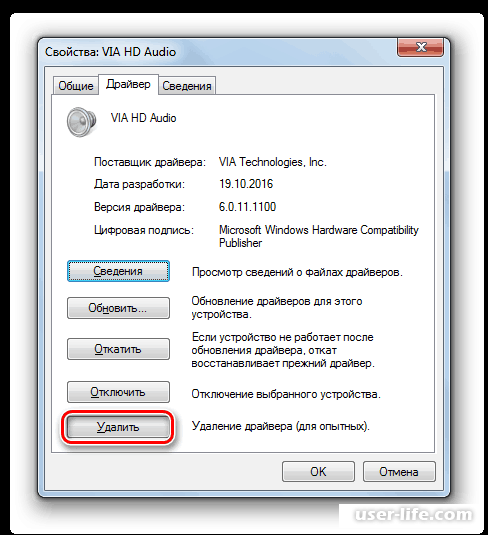
5) Теперь устанавливаем те «дрова», которые вы ранее отыскали в сети.
В случае, когда вы пользуетесь гарнитурой, которая подключается к ЮСБ-входу компьютера, то для его нормальной работы в комплекте к нему должен идти носитель с дополнительным ПО. Его так же нужно установить.
Итак, как вы видите, причин возникновения подобной неполадки множество, но все они решаемы. Надеемся, что данный материал смог помочь вам.
Всем мир!
Что делать, если нет звука в наушниках
Не работают наушники на компьютере? Не стоит паниковать, проверьте сначала, до конца ли вставлен штекер в соответствующий разъем системного блока.
Вытащите штекер и подключите гарнитуру заново, при правильном подключении слышен тихий щелчок.

Другой, легкой в исправлении причиной, иногда становится регулировка звука на устройстве. В случае если вы являетесь счастливым обладателем гарнитуры, поищите на ней регулировку громкости. Она может быть просто убавлена до минимума.
Еще одной связанной с наушниками причиной могут быть они сами. В этом случае в них может барахлить или совсем отказать один динамик. Бывает неисправен провод или штекер, тогда в наушниках будут слышны шорохи, скрипы, звук будет пропадать и появляться при шевелении провода.
Обязательно нужно проверить их на телефоне, например, если гарнитура там работает, значит, дело не в ней.
Дальше неисправность следует поискать в ноутбуке или компьютере.

Проверьте, включен ли звук.

Сдвиньте бегунок регулировки громкости на максимум.
Если все включено, необходимо просмотреть все настройки в панели управления звуком. Есть ли там ваше устройство и задействовано ли оно.



Наушники могут быть подключены не к тому разъему. Особенно это актуально, если у вас компьютер. На задней стороне системного блока их не менее трех.

Если нет цветового обозначения гнезд, то рядом обычно есть надписи или условные обозначения.

Если разъем, к которому вы подключаетесь, находится на передней панели, то опять нужно проверить звуковые настройки. Как правило, в программе, которая устанавливается вместе с драйверами, есть пункт включения/отключения передней панели.

Бывает и так, что фронтальную панель и вовсе забыли подключить к материнской плате.
Кстати, если вы начали осматривать разъемы на системном блоке, стоит обратить внимание на их целостность. Загляните внутрь, убедитесь, что контакты не погнуты и не повреждены.
Неисправности могут появиться и на программном уровне. Проверьте, корректно ли установлены драйвера звуковой карты и установлены ли вообще.



Если они не скачаны или инсталлированы неправильно, необходимо скачать их и инсталлировать. Есть два варианта: обновить их автоматически или вручную.

В первом, необходимо зайти в диспетчер устройств, на вкладке звуковых устройств выбрать вашу карту и в контекстном меню выбрать «обновить».

Во втором, следует зайти на сайт производителя материнской платы (в случае если звуковая карта интегрированная), выбрать модель и скачать на нее драйвер. Затем установить его на компьютер.

Бывает, что причиной отсутствия звука становится вирус, хоть это и маловероятно. Желательно скачать антивирус, если у вас его нет, и проверить им систему.
Проблема возникает и в ситуации, когда стереогарнитура подключается через Bluetooth или посредством USB кабеля. Это значит, что для самих наушников требуется установка драйверов. Корректно подключенные наушники будут отображаться в списке устройств воспроизведения звука.
Почему компьютер не видит наушники?
На всех современных компьютерах невозможно работать без аудиосистемы. Элементарные оповещения работы системы выражаются в форме звуковых сигналов. Итак, можно пользоваться колонками или наушниками. Однако не всегда удобно слушать музыку на колонках, если рядом сидят люди, не желающие слушать вашу музыку, или другие всевозможные звуки, издаваемые вашим компьютером. В таком случае уместно пользоваться наушниками.
Сегодня можно найти множество различных моделей наушников, которые имеют разные функциональные возможности. Кроме того встречаются не только наушники с проводом, но и беспроводные устройства. Часто пользователи сталкиваются с проблемой, когда наушники не работают на компьютере. Итак, почему компьютер не видит наушники? Как правило, к каждому компьютеру есть определенное программное обеспечение звуковой карты. Выходы звуковой карты бывают на переднюю панель системного блока или заднюю панель, при этом при подключении наушников программное обеспечение звуковой карты нужно выставить с соответствующими параметрами подключения (наушники, тыловые колонки, линейный выход). Почти все наушники на компьютерах имеют микрофоны. С помощью этой гарнитуры можно разговаривать по скайпу, а также другим программам. Как правило, при подключении к компьютеру наушников с микрофонами, последний отражается на панели. Но многие задают вопрос: почему компьютер не видит микрофон на наушниках?
Неработающий микрофон на наушниках
Первое, что нужно сделать, это оценить визуально состояние наушников. Проверьте целостность кабеля. Если на вашем компьютере устройство не работает, то попробуйте проверить их работоспособность на другом устройстве. Но лучше всего использовать обычный мр3 плеер. На нем точно не будет никаких установленных драйверов, необходимых для полноценной работы наушников.
Если же они не работают и на других устройствах, то очевидно, что с ними, что-то не так. Некоторым людям удается найти проблему в проводе. Здесь, вооружившись паяльником, изоляцией и ножницами, можно самостоятельно отремонтировать наушники. Когда не работает сам динамик, то отремонтировать его не получится точно. Но лучше обращаться к специалистам, чтобы окончательно не доломать наушники.
Если компьютер не видит наушники, воткнутые в разъем, значит, причина может быть и в самом разъеме. Чаще всего проблема кроется в звуковой карте. Очевидно, что так наушники и даже колонки не будут работать.
Компьютер не определяет устройство
Что делать если компьютер не видит наушники? Бывают даже такие банальные ситуации, когда просто на панели Windows стоит минимальный звук. Однако если тут все в порядке, то необходимо начать проверку драйверов. В «диспетчере устройств» находим звуковые настройки и проверяем состояние драйверов. Если напротив установленных программ нет восклицательных красных значков, то все в порядке.
Когда компьютер не видит микрофон от наушников, то необходимо точно искать соответствующие драйвера. Дорогие модели наушников в комплекте имеют компакт-диск, на который записаны драйвера. Если диска не было при покупке или он был утерян, то программное обеспечение можно найти в интернете. Только скачивать их нужно только с официальных сайтов, чтобы было полное соответствие устройств.
У некоторых пользователей проблема возникает с bluetooth наушниками. Если ваш компьютер не видит bluetooth наушники, то очевидно – проблема с драйверами. Помогает и смена проигрывателя, с помощью которого вы слушаете музыку. Или возможно модуль блютуз поврежден. Когда блютуз наушники синхронизируются с ноутбуком, то блютуз в нем уже встроен. На стационарных ПК блютуз является дополнением в виде небольшого чипа, подобного флешке. Очень частой причиной нерабочих блютуз наушников является отсутствие правильных настроек. Компьютер не видит блютуз наушники? Не стоит нести их в ремонт. Попробуйте еще раз внимательно согласно инструкциям провести настройку.
Современные наушники Monster Beats, которые имеют микрофон, оснащены двумя штекерами, а также USB разъемом. Если разъем микрофона будет не подключен, то и не будет работать гарнитура. Проверяйте качество соединения штекера с гнездом. Возможно, контакты окислились или вы просто перепутали местами штекеры. Чтобы не ошибиться, на панели компьютера есть специальные разъемы отдельно для наушников и микрофона. Имеются соответствующие пометки. Не путайте их при подключении.
Итак, когда проверены наушники, компьютер, но звука в динамиках нет, необходимо обращаться к специалистам. Визуально не получится найти поломку. Только с помощью специального оборудования можно определить, почему не работают наушники, а возможно причина вовсе не в них, а в ПК или телефоне.
Как и где устранить неисправность
Практика показывает, что именно наушники являются причиной отсутствия звука. Приобретать нужно только те наушники, которые имеют гарантийный срок. Если вы обнаружите дефекты или несоответствие параметров, то всегда можно вернуть продавцу устройство. Вы меняете нерабочие наушники на новые или забираете средства.
Не пытайтесь самостоятельно отремонтировать наушники, которые стоят дорого. Помните, что самостоятельное вмешательство в конструкцию устройства автоматически аннулирует гарантийный срок. Если вы не уверены в собственных знаниях, которые помогли бы отремонтировать наушники, обратитесь в сервисный центр.
Настройка микрофона в наушниках
Если у наушников имеется микрофон, нужно посмотреть, сколько входов имеется у этого гаджета. Если вы видите два штекера, то нужно подключить к компьютеру зелёный и розовый в гнёзда соответствующих цветов. Если же разъём один, то он подключается к универсальному входу.

Для настройки работы микрофона следует в меню панели управления перейти в раздел «Оборудование и звук». В открывшемся окне выберите строчку «Звук», а в ещё одном открывшемся окошке – вкладку «Запись». Если всё работает хорошо, то вы должны увидеть пиктограмму микрофона и название устройства – это означает, что драйверы включились и начали взаимодействовать с компьютером.
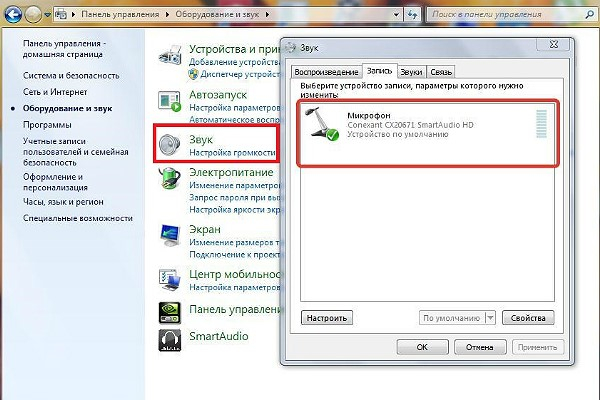
Кликните на символ микрофона и нажмите «Свойства». Откроется новое окно, в котором нужно выбрать сначала пункт «Прослушать», а затем поставить галочку напротив пункта «Прослушать с данного устройства». Откроется меню, в котором вы сможете писать звук с микрофона, а затем прослушивать и анализировать, регулируя громкость и уровень шумов. Как только настройка будет завершена и вас устроит качество записываемого звука, подтвердите выбранные настройки и закройте меню.
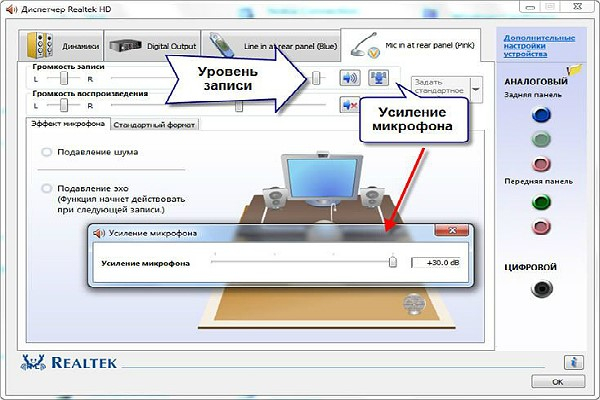
Настройка микрофона не требует никакого стороннего программного обеспечения и легко выполняется через стандартные приложения компьютера. Любой пользователь может интуитивно понять принцип регулировки параметров записи.
Если у вас всё ещё остались вопросы по подключению наушников к ПК, решить их поможет эта видеоинструкция:
Любой уверенный пользователь компьютера может самостоятельно разобраться в неполадках, возникающих при подключении наушников или гарнитуры к компьютеру. При исправной работе звукового устройства и звуковой карты этот процесс занимает всего несколько секунд и не требует никаких дополнительных манипуляций.











