Почему не все фото с Айфона отображаются на компьютере?
С помощью фирменной программы iTunes и облачного хранилища iCloud пользователи могут просматривать материалы, находящиеся на телефоне, через персональный компьютер. Однако часто возникают проблемы с отображением тех или иных файлов. Сегодня мы разберемся, почему не все фото с Айфона отображаются на компьютере.
Данная инструкция подходит для любых поколений iPhone и версий операционной системы iOS.
Подключение айфона к компьютеру через USB
Если вы хотите посмотреть с компьютера хранящиеся на iPhone файлы, создать резервную копию или выполнить другие действия, то подключите его к компьютеру по USB. Порядок действий:
- Возьмите оригинальный кабель от iPhone и с его помощью соедините устройство и ПК.
- Дождитесь автоматической установки драйверов. При необходимости загрузите их с официального сайта или с помощью стороннего софта.
- Запустите iTunes. Если у вас нет программы, то скачайте дистрибутив (доступен для Windows и macOS).
- Дождитесь, пока в айтюнс появится значок айфона и устройство отобразится в списке доступных. После этого в трее появится зеленая галочка.
- Перейдите на вкладку «Обзор», чтобы получить о смартфоне подробную информацию.

После этого вы сможете создавать резервные копии, сбрасывать устройство до заводских настроек, выполнять другие действия. После подключения iPhone по USB, синхронизировать данные можно будет по Wi-Fi.
Для нормальной синхронизации данных между компьютером и смартфоном, вовремя загружайте и устанавливайте обновления для iOS. Проверить наличие доступных можно через настройки.
Как перенести фото с iPhone на компьютер по wifi?
Наряду с подключением при помощи провода, перенос фотографий может также осуществляться по беспроводному подключению. Перед началом переноса понадобится выполнить синхронизацию по Wi-Fi.
С компьютера для начала потребуется подключить устройство при помощи кабеля и открыть iTunes. В левой части окна, в блоке «Устройства» необходимо выбрать iPhone или iPad для синхронизации. Во вкладке «Обзор» в блоке «Параметры» нужно будет поставить чекбокс напротив «Синхронизац. устройства через Wi-Fi». Теперь гаджет будет автоматически выполнять синхронизацию, когда находится в одной сети с компьютером, на котором уставлен iTunes.
С телефона синхронизацию можно запустить через параметры устройства. Для этого в меню «Основные» понадобится выбрать пункт «Синхронизация с iTunes по Wi-Fi». О наличии синхронизации свидетельствует пиктограмма в трее телефона. Теперь устройство отображается как подключенное. Следовательно, все действия над ним смогут совершаться так же, как и при подключении с помощью обычного кабеля – витая пара.
Решение проблемы на OS X
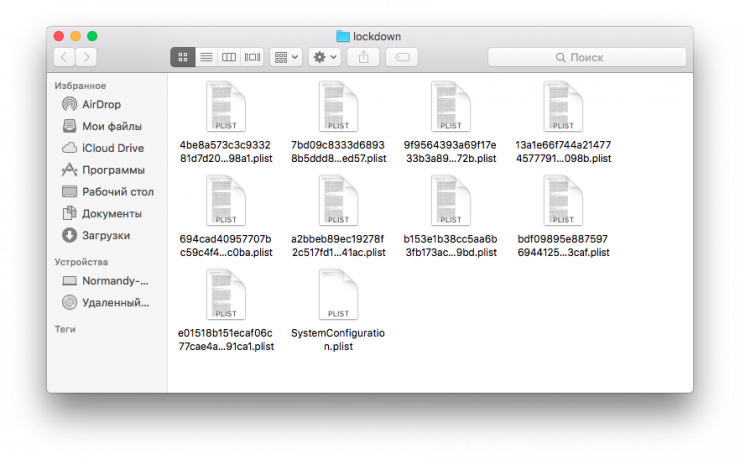
Думаем, будет правильно начать с родного для iTunes окружения – системы OS X. Благодаря оптимизации, на этой операционке проблемы возникают значительно реже, но не исключены. В первую очередь стоит попробовать очистить все содержимое каталога Lockdown. Чтобы это сделать, прежде отключаем ваш iPhone от компьютера, нажимаем одновременно клавиши «cmd + shift + G» и идем по адресу /var/db/lockdown/
Если все сделано верно, перед вами откроется окно с файлами-сертификатами, которые необходимо удалить.
Теперь пробуем подключить ваше устройство к компьютеру, и на вопрос о доверии этого компьютера, отвечаем утвердительно. Компьютер после этого должен видеть ваш iPhone через USB.
Разрешить проблему на Windows можно подобным образом, хотя эта ОС более упертая в этом плане. Правда, расположение файлов-сертификатов другое, да и есть необходимость в отображении скрытых файлов. Чтобы это сделать, переходим в «Свойства папки», далее – «Вид» и выбираем отображать скрытые файлы и папки. На разных версиях Windows путь к файлам будет разным:
- Windows XP: C:Documents and SettingsAll UsersApplication DataAppleLockdown
- Windows 7, Windows 8, Windows 10: C:ProgramDataAppleLockdown
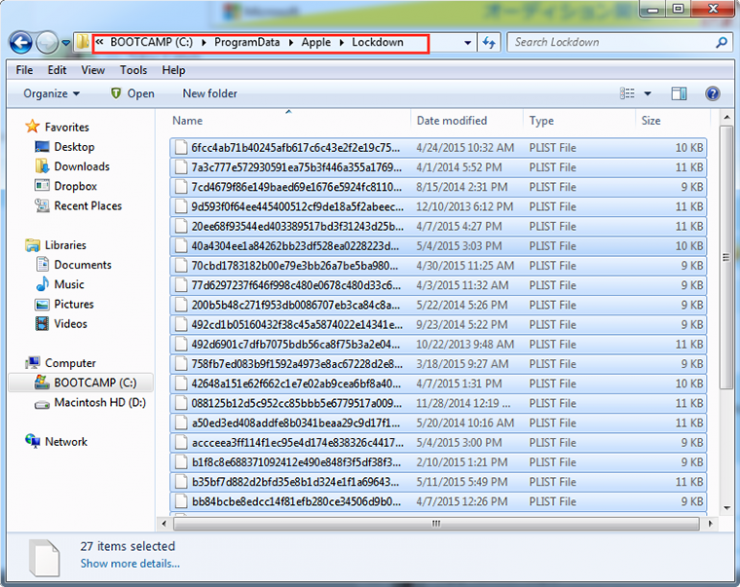
Если же эти манипуляции ни к чему не привели, то можно прибегнуть к более сложному способу. В Windows заходим в «Диспетчер устройств», затем нажимаем правую кнопку мыши на ваше устройство от Apple. Выбираем «Обновить драйвер», а затем делаем поиск драйверов на этом компьютере через пункт «Выбрать драйвер из списка уже существующих».
Теперь выбираем пункт «Установить с диска» (или как вариант, можно попробовать установить с USB накопителя или телефона).
В окне «Установка с диска» выбираем параметр «Обзор» и переходим по следующему адресу: C:Program FilesCommon FilesAppleMobile Device SupportDrivers
Тут нам нужен файл usbaapl, выбираем его. Если его нет или таковой папки не существует, его стоит поискать в папке C:Program Files (x86)Common FilesAppleMobile Device SupportDrivers
В завершение нажимам на кнопку «Ок», а затем – на кнопку «Далее», чтобы окончить процесс установки драйвера. Теперь можно подключать ваш iPhone к компьютеру и проверять, видит ли он его. В большинстве случаев, именно этот способ оказывается выигрышным.
#4 Часть 4. Экспорт фотографий с iPhone на ПК одним щелчком мыши.
Если честно, довольно сложно резервное копирование фотографий с iPhone на ПК. Если вы хотите синхронизировать фотографию между iPhone и ПК, вам следует отключить фото iCloud, поскольку iTunes не будет синхронизировать фотографии, если он включен.
Когда вы копируете фотографии с помощью проводника, вы обнаружите, что папка DCIM на iPhone Drive на ПК состоит из множества подпапок.
reFone поможет вам избавиться от этих неудобств. Одним щелчком мыши он экспортирует ваши фотографии на ПК через секунду, все фотографии будут в исходной папке. Кроме того, вы можете передать только понравившееся изображение.
ides, это не только профессиональный менеджер данных iOS, но и возможность резервного копирования и восстановления вашего iPhone без приложения iTunes / Finder.
Шаги в один клик для передачи фотографий:
Шаг 1: Подключите iPhone к ПК с помощью USB-кабеля. Когда увидите подсказки, нажмите «Доверие» на iPhone.
Шаг 2: Откройте iCareFone, щелкните Один клик для экспорта фото на ПК, все фотографии, включая скриншоты и добавленные фотографии, будут перенесены на ПК.

Шаг 3: Когда он закончится, нажмите кнопку «Открыть папку», чтобы отобразить папку, после чего вы сможете просмотреть переданную фотографию.
Перенос изображений через iCloud
Проверьте возможность использования Медиатеки iCloud или функции «Мой фотопоток»

Если вы включили Медиатеку iCloud на компьютере Mac и устройстве iPhone, iPad или iPod touch, ваши фотографии могут уже быть на вашем компьютере.
Вы можете перейти на веб-сайт iCloud.com и открыть программу «Фото», чтобы просмотреть всю медиатеку и выбрать фотографии для импорта. Если вы не включили Медиатеку iCloud, попробуйте использовать для доступа к фотографиям на своем компьютере функцию Мой фотопоток.
Если вы не используете Медиатеку iCloud или функцию «Мой фотопоток», попробуйте следующие действия.
- Проверьте подключения и обновите программное обеспечение.
- Попробуйте импортировать фотографии с помощью другого USB-кабеля Apple.
- Если выполнить импорт по-прежнему не удается, обновите программное обеспечение.
- Загрузите последнюю версию iTunes.
- Повторите попытку импортировать фотографии.
Устранение неполадок iTunes на Windows
Если компьютер с Windows и iTunes не видит iPad, iPhone или iPod при подключении, выполните следующие действия:
- Выключите ПК и iPhone, затем снова включите их и соедините кабелем.
- Убедитесь, что при подключении к ПК ваше устройство с iOS или iPadOS разблокировано и на нём отображается экран «Домой».
- Обновите iTunes для Windows до последней версии. Для этого откройте iTunes, выберите «Справка» -> «Проверить наличие обновлений».
- Когда вы подключаете iPhone к компьютеру, обратите внимание на уведомления в телефоне. Нажмите «Доверять этому компьютеру». Чтобы увидеть уведомление нужно разблокировать смартфон.
Если вы видите вопрос «Доверять этому компьютеру?» повторно, возможно, у вас вообще не установлен iTunes. Скачайте последнюю версию iTunes для Windows с официального сайта Apple и установите на ПК.
Обратите внимание, что не нужно переводить устройство в режим восстановления DFU при выполнении любого из этих шагов.
Если описанное выше не помогло, нужно проверить Apple Mobile Device USB Driver.
Программы и приложения для обработки фото и видео
Здесь тоже может ждать «засада».
Пару лет назад я обрабатывал скриншоты в приложении, которое сохраняло файлы только после того, как происходит полное закрытие программы.
А, как мы с вами уже знаем — нет сохранения в «Фото», компьютер изображение с iPhone не прочитает.
Поэтому, при работе с подобными «инструментами» будьте бдительны и проверяйте:
- Сохранилась ли фотография вообще?
- Куда она сохранилась?
И тогда всё будет «ОК» — вы без проблем сможете перекинуть ваше творчество на компьютер.
Фух, вроде бы всё. Других вариантов, почему при подключении iPhone к компьютеру отображается лишь часть фотографий — нет.
Однозначно! © Один известный политик.
Или есть и автор чего-то не договаривает (не знает)? Добро пожаловать в комментарии — расскажите свою историю, поделитесь личным опытом, задавайте вопросы… в общем — пишите смело! Я всегда рад выслушать и, при необходимости, помочь каким-либо советом!
P.S.S. Ставьте «лайки», жмите на кнопки социальных сетей, добавляйтесь в TikTok, подписывайтесь на Google+, смотрите мои трансляции в Periscope , почаще гуляйте и… по традиции — всем спасибо, всех обнял!:)












