Черный экран смерти Windows 11: что мертво, умереть не может?
В Windows 11 черный экран после обновления? Перезагрузите ПК / ноутбук, убедитесь в наличии ответа Виндовс, проверьте монитор / кабели, выключите внешние устройства, настройте параметры проецирования, переустановите драйверы дисплея, очистите корпус ПК / ноутбука и сделайте другие шаги. Ниже рассмотрим, почему появляется синий / черный экран смерти, чем это может быть обусловлено, и что делать для восстановления работоспособности.
Одна из наиболее распространенных ошибок в Windows 11 — черный экран при установке, который свидетельствует о серьезных проблемах или «смерти» ОС. Причины такой ситуации могут быть различными:
- плохое обновление;
- сбои в работе оборудования;
- ошибки при загрузке новой операционной системы;
- проблемы с драйверами;
- плохой контакт и т. д.
В некоторых случаях может появляться синий экран смерти Windows 11, который для этой операционной системы не характерен и свидетельствует о неполадках обновления. Ниже подробно рассмотрим, как можно решить вопрос.

Почему компьютер не перезагружается черный экран
Попробуйте подключить кабель к встроенному видеоадаптеру

Возьмите другой (заведомо рабочий) блок питания для проверки, мне думается в нем дело.
При черном экране BIOS сигналы не подает, полная тишина?
P.s. Ещё вариант, по отключать все лишнее (жестяки, CD привод, кард-ридер и т.д.) оставить только процессор, одну плашку памяти (100% рабочую) и кулера, запустить комп, BIOS должен подать сигнал об отсутствии видеокарты, если сигнала не будет тогда точно дело или в матери или в БП. Если сигналы будут, подключаем видюху и запускаем.
при перезагрузке пишет:запуск виндовс>добро пожаловать(всё это с картинками),а потом вместо рабочего стола чёрный экран и выдаёт окно с надписью:ПРЕКРАЩЕНА РАБОТА ПРОГРАММЫ-RELEVANT-KNOWLEDGE.
при этом курсор работает,по ссылке(той,что в окне) в иннет заходит и всё показывает.при перезагрузке в безопасном режиме-тоже самое и при востановлении более ранних точек тоже
Сигнатура проблемы:
Имя события проблемы: BEX
Имя приложения: rlvknlg.exe
Версия приложения: 1.3.331.322
Отметка времени приложения: 4e94bc27
Имя модуля с ошибкой: rlvknlg.exe
Версия модуля с ошибкой: 1.3.331.322
Отметка времени модуля с ошибкой: 4e94bc27
Смещение исключения: 001d3f2d
Код исключения: c000000d
Данные исключения: 00000000
Версия ОС: 6.1.7600.2.0.0.256.1
Код языка: 1058
Дополнительные сведения 1: c8bb
Дополнительные сведения 2: c8bba47d4147bdba1ba5eaf5c777bebe
Дополнительные сведения 3: ad35
Дополнительные сведения 4: ad3554d2e1f379f325a5b9822c71e552
———- Добавлено в 18:12 ———- Предыдущее сообщение было написано в 18:07 ———-
ПОМОГИТЕ,ПОЖАЛУЙСТА.
при перезагрузке пишет:запуск виндовс>добро пожаловать(всё это с картинками),а потом вместо рабочего стола чёрный экран и выдаёт окно с надписью:ПРЕКРАЩЕНА РАБОТА ПРОГРАММЫ-RELEVANT-KNOWLEDGE.
при этом курсор работает,по ссылке(той,что в окне) в иннет заходит и всё показывает.при перезагрузке в безопасном режиме-тоже самое и при востановлении более ранних точек тоже
Сигнатура проблемы:
Имя события проблемы: BEX
Имя приложения: rlvknlg.exe
Версия приложения: 1.3.331.322
Отметка времени приложения: 4e94bc27
Имя модуля с ошибкой: rlvknlg.exe
Версия модуля с ошибкой: 1.3.331.322
Отметка времени модуля с ошибкой: 4e94bc27
Смещение исключения: 001d3f2d
Код исключения: c000000d
Данные исключения: 00000000
Версия ОС: 6.1.7600.2.0.0.256.1
Код языка: 1058
Дополнительные сведения 1: c8bb
Дополнительные сведения 2: c8bba47d4147bdba1ba5eaf5c777bebe
Дополнительные сведения 3: ad35
Дополнительные сведения 4: ad3554d2e1f379f325a5b9822c71e552
Почему вылетает черный экран при перезагрузке ноутбука
Причиной того, почему вылетает черный экран при перезагрузке ноутбука может быть в элементарной небрежности при обращении с ноутбуком. Если он падал, ударялся, тем более если на него проливалась жидкость, то естественно, что могут быть проблемы с его работоспособности.
Неполадки в БИОСЕ могут также стать причиной черного экрана. Чтобы исправить эту проблему, необходимо скачать новую версию БИОСа и следуя инструкции установить ее.
Неисправный драйвер, вирус или ПО
Черный экран в Windows 10 обычно вызывает драйвер от видеокарты, вирус в системе, который повредил системные файлы или стороннее несовместимое программное обеспечение.
Перейдите в дополнительных параметрах «Поиск и устранение неисправностей» > «Дополнительные параметры» > «Параметры загрузки» и нажмите «Перезагрузить«. Далее нажмите F6, чтобы «Включить безопасный режим с загрузкой сетевых драйверов«.

1. Когда загрузились на рабочий стол, то скачайте антивирусный сканер как Zemana или DrWeb и просканируйте систему на вирусы.
2. Вспомните, может вы установили какую-либо программу и черный экран начал появляться. Удалите программу , перейдя в «Параметры» > «Приложения» > «Приложения и возможности» и справа будет список программ. Для удобства, отсортируйте по дате установке.
3. Если у вас в Windows 10 установлен сторонний антивирус , то удалите его.
4. Удалите правильно драйвер видеокарты при помощи DDU и установите последнюю версию с сайта производителя.
5. Если при выключении ноутбука он не выключается, а вместо этого показывает черный экран, то отключите энерго режим Intel Management Engine interface в «Диспетчер устройств«. Это набор драйверов от Intel для встроенной видеокарты, звуковой и других компонентов.
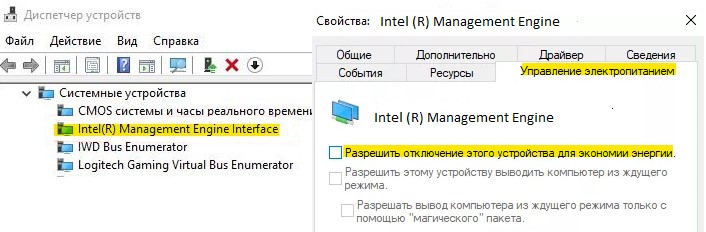
Часть 1. В чем причина возникновения черного экрана на компьютере?
Если у Вас появляется черный экран после установки Windows 10, Вам должно быть интересно, почему он возникает и как это исправить. Прежде чем переходить к решению, сначала узнаем возможные причины этой ошибки.
- Это может быть связано с подключением какого-либо неисправного внешнего устройства — мыши, клавиатуры, джойстика, принтера, жесткого диска и т.д.
- Если видеодрайвер устарел, это также может вызвать черный экран во время установки Windows 10 или, возможно, даже после нее.
- Иногда установка прерывается, и из-за неполной установки появляется черный экран.
- Если вентилятор в системе не работает должным образом, перегрев также может вызвать черный экран смерти.
- Передача больших файлов данных во время установки может занять несколько часов. Во время этого процесса компьютер может зависнуть и отобразить черный экран.
Что ж, причина может быть любой, и мы перечислили всего лишь некоторые из возможных, с которыми обычно сталкиваются пользователи. Теперь давайте рассмотрим решения, которые помогут исправить черный экран во время установки Windows 10 или, возможно, после установки.
Решение 1. Проверьте проблемы с оборудованием
Если есть какие-то проблемы с оборудованием, это может вызвать появление черного экрана. Проверьте наличие данных проблем, выполнив следующие шаги:
Шаг 1: Войдите в безопасный режим и нажмите «Пуск».
Шаг 2: Найдите «Диспетчер устройств», и откройте приложение.
Шаг 3: Разверните параметры, которые нужно проверить.
Шаг 4: Щелкните правой кнопкой мыши на конкретное устройство и выберите параметр «Свойства».

Шаг 5: Нажмите на вкладку «Общие» и подтвердите статус компонента в «статусе устройства».

Если отображается статус «Это устройство работает нормально», это означает, что с оборудованием нет проблем.
Решение 2. Нажмите Ctrl+Alt+Del, чтобы перезагрузить компьютер.
Даже после нескольких минут ожидания, если черный экран не исчезает, войдите в экран безопасности Windows, чтобы перезагрузить компьютер.
Шаг 1: Нажмите одновременно три клавиши — Alt+Ctrl+Del и перейдите к опции «выключить».
Шаг 2: Выберите раскрывающееся меню с помощью клавиши «tab» и с помощью клавиш со стрелками выберите «перезапуск».

Это перезапустит систему, и, вероятно, проблема с черным экраном исчезнет. При перезапуске системы, если Windows предлагает Вам сохранить любой открытый файл, используйте клавиши со стрелками, чтобы сохранить его, или не сохраняйте в соответствии с Вашими предпочтениями.
Решение 3. Войдите в безопасный режим в Windows 10, чтобы исправить проблему черного экрана
Вы можете восстановить проблему черного экрана установки Windows 10, восстановив его в безопасном режиме, выполнив следующие действия:
Шаг 1: Перейдите на экран «Установить сейчас» и нажмите «Восстановить».

Шаг 2: Откройте дополнительные параметры и нажмите «безопасный режим».
Если Вы получили сообщение о том, что установка не может быть завершена в безопасном режиме, нажмите Shift+F10. Вы будете перенаправлены в командную строку. Откройте диспетчер устройств, набрав devmgmt.msc и отключив видеоадаптеры.
Проверьте, сможете ли Вы теперь нормально загружать свою систему? Если установка Windows завершена и Вы сможете нормально загрузить систему, обновите драйверы дисплея и перезагрузите компьютер. Проблема будет решена.
Решение 4. Отключите ненужное USB-оборудование
Подключенные внешние устройства также могут вызвать проблемы с установкой Windows 10 и появлением черного экрана. Чтобы исправить это, выполните следующие действия:
Шаг 1: Отключите все подключенные внешние устройства
Шаг 2: Перезагрузите компьютер
Шаг 3: Если проблема решена, снова подключите все устройства к системе. Но делайте это по очереди, чтобы определить неисправное устройство. Сначала попробуйте обновить драйверы устройства, на котором возникает ошибка. Если это не помогло, попробуйте заменить его
Решение 5. Удалите недавно установленное программное обеспечение.
Если черный экран возник после недавней установки любого программного обеспечения, программ или обновления Windows, то это может быть главной причиной проблем с установкой Windows 10. Есть вероятность, что установленные программы несовместимы с Вашей системой или Windows. Удалите недавно установленное обновление, выполнив следующие действия:
Шаг 1: Откройте панель управления и перейдите к программам и функциям.
Шаг 2: Найдите последние установленные программы. Щелкните правой кнопкой мыши на соответствующую программу и выберите «удалить».

Шаг 3: Теперь перезагрузите систему и посмотрите, исчез ли черный экран или нет.
Если все вернется в нормальное состояние, это означает, что была произведена установка несовместимого программного обеспечения. Но если все еще есть тот же черный экран, перейдите к следующему решению.
Решение 6. Обновите драйвер видеокарты
Устаревший драйвер видеокарты также может вызвать черный экран. Обновите его, выполнив следующие действия:
Шаг 1: Войдите в безопасный режим и нажмите «Пуск», затем перейдите в панель управления.
Шаг 2: Нажмите на опцию «система и безопасность» и выполните поиск обновлений.
Шаг 3: Установите обновления, если Вы видите их при проверке обновлений.
Решение 7. Удалите все установленное программное обеспечение для оформления Windows от сторонних производителей
Любое установленное программное обеспечение для оформления Windows от любого третьего лица может вызвать возникновение черного экрана. Удалите его, чтобы исправить проблему установки Windows.
Шаг 1: Запустите компьютер в безопасном режиме.
Шаг 2: Нажмите правой кнопкой мыши на панели задач и выберите диспетчер задач

Шаг 3: Нажмите «файл», а затем «Запустить новую задачу».

Шаг 4: Теперь введите services.msc и нажмите OK после того, как установите флажок.

Шаг 5: Выберите «Готовность приложений» во всплывающих сервисах.

Шаг 6: Тип запуска должен значиться как «отключен», нажмите на «Применить», а затем «ОК».

Шаг 7: Перезагрузите компьютер, чтобы проверить, устранена ли проблема.
Решение 8. Войдите в систему, используя другую учетную запись
Любой поврежденный профиль Windows также может вызвать появление черного экрана. Войдите в свою систему с помощью профиля другого пользователя в безопасном режиме, чтобы проверить это. Если Вы сможете войти в систему без черного экрана, это означает, что с Вашей предыдущей учетной записью возникли проблемы. Замените папку проблемной учетной записи пользователя рабочей учетной записью. Выполните следующие действия:
Шаг 1: Перезагрузите систему в безопасном режиме.
Шаг 2: Войдите в систему под рабочей учетной записью.
Шаг 3: Перейдите в C:Users<***>AppDataLocalMicrosoft затем в Windows -> Caches. Замените *** рабочим именем учетной записи пользователя.
Шаг 4: Скопируйте папку Caches.
Шаг 5: Войдите в свою поврежденную учетную запись пользователя.
Шаг 6: Перейдите в C:Users<***>AppDataLocalMicrosoft, затем в Windows -> Caches. Замените *** на имя битой учетной записи пользователя.
Шаг 7: Замените битую папку рабочей папкой учетной записи пользователя.
Но если у Вас нет рабочей учетной записи, создайте новую, выполнив следующие действия:
Шаг 1: Ваша учетная запись Windows должна являться записью администратором. Если это не так, активируйте ее, выполнив следующие действия:
- Откройте cmd, нажмите правой кнопкой мыши и выберите «Запуск от имени администратора».
- Введите команду в cmd — net user administrator / active: yes
- Нажмите Ввод
- Перезагрузите компьютер, Вы сможете войти в систему с учетной записью администратора
Шаг 2: Нажмите «Пуск», а затем «Настройки».
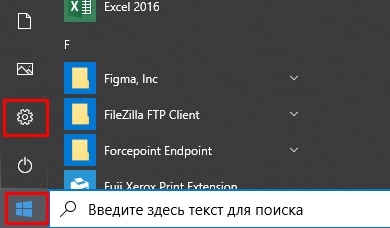
Шаг 3: Нажмите на учетные записи
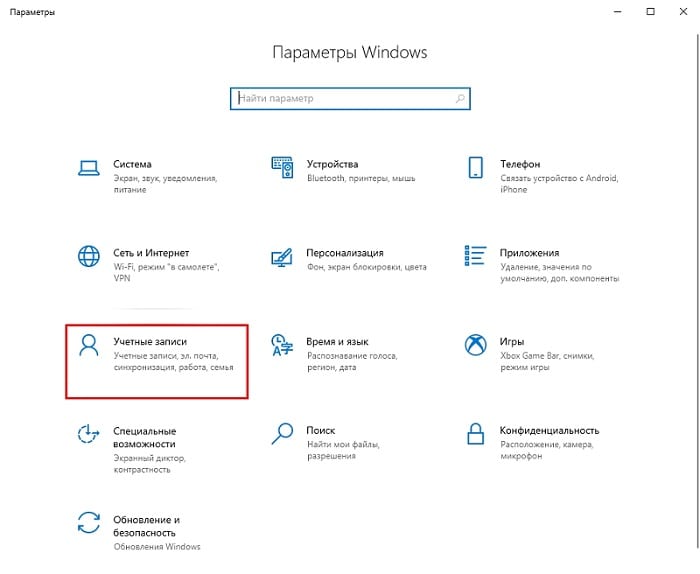
Шаг 4: Нажмите «Другие люди», а затем нажмите «Добавить на компьютер». Теперь следуйте инструкциям на экране.
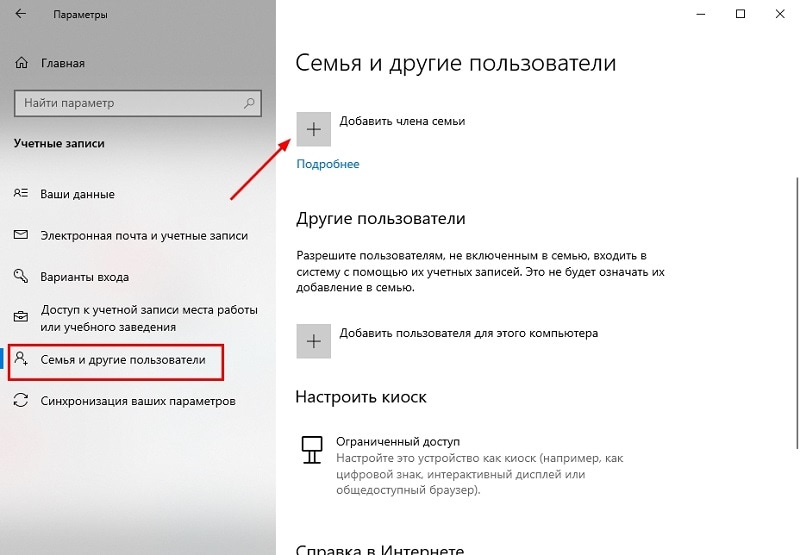
Шаг 5: Войдите в учетную запись и посмотрите, исчез ли черный экран.
Решение 9. Восстановите настройки компьютера.
Если Вы не можете исправить черный экран при установке Windows, попробуйте перезагрузить настройки компьютера. Вот как можно выполнить сброс:
Шаг 1: Перезагрузите компьютер в безопасном режиме и нажмите «Пуск»->«Настройки».
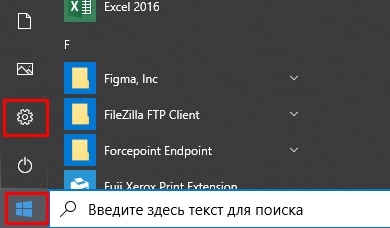
Шаг 2: Нажмите «Обновление и безопасность».
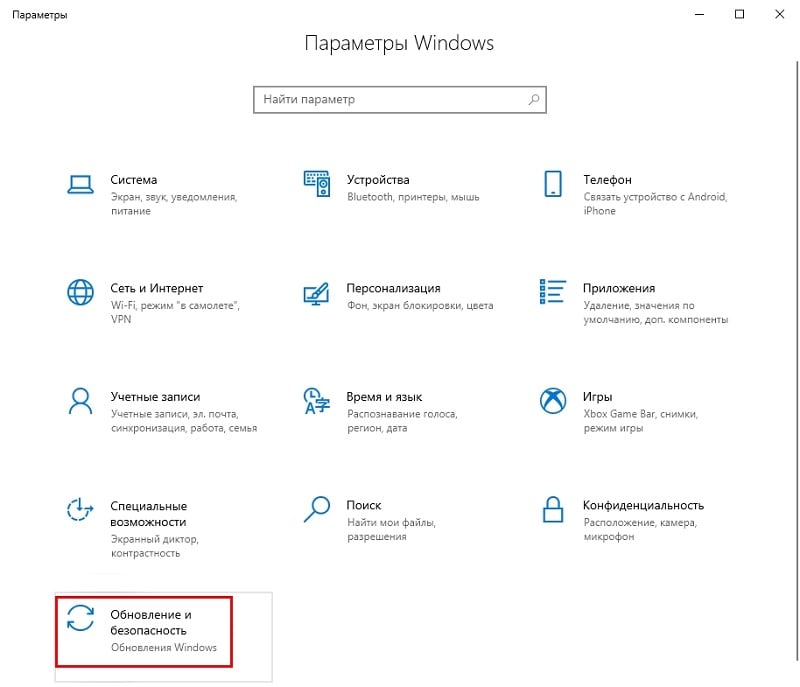
Шаг 3: Нажмите на восстановление
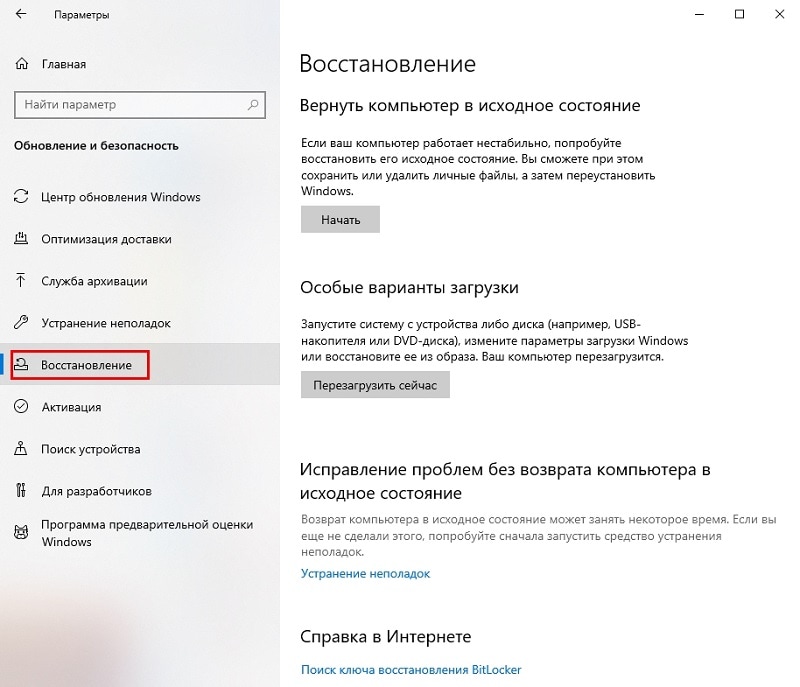
Шаг 4: Теперь нажмите на «Начать», чтобы сбросить настройки компьютера. Следуйте инструкциям на экране, чтобы перезагрузить компьютер.
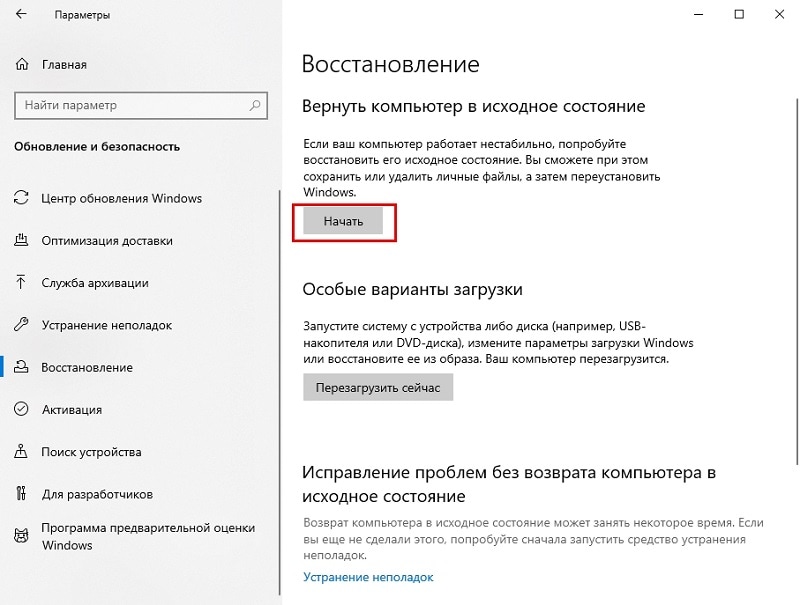
Компьютер застрял на черном экране? Проверьте БП
Неисправный блок питания (PSU) может привести к зависанию вашего компьютера с черным экраном.
Проблемы с БП могут быть трудно диагностируемыми, и вы будете часто приходить к ним просто через процесс устранения. Если вы проверили другое оборудование, и ни один из компонентов не перегрелся, вероятно, причиной является источник питания.
В некоторых случаях блок питания может даже не быть виноват. Обновление до энергоемких новых видеокарт или процессоров может повлиять на источник питания. Короче говоря, ваш компьютер не получает достаточно энергии.
Вы можете знать наверняка, только заменив блок питания. Поскольку это последнее средство, сначала поработайте над другими решениями.
Черный экран смерти обычно вызван программным сбоями (или обновлением Windows), но обычно его можно воспроизвести и исправить.
Черные экраны, которые кажутся случайными, обычно являются результатом более серьезной аппаратной проблемы. Это потребует ремонта или замены компонентов. В любом случае, решение почти всегда есть.











