Что делать, если подключенный к компьютеру жесткий диск не отображается в управлении дисками
Чтобы начать пользоваться вторым жестким диском, его нужно не только подключить, но также и проинициализировать в оснастке управления дисками. До инициализации новый внутренний жесткий диск обычно представлен нераспределенным пространством, но иногда приходится сталкиваться с ситуацией, когда он не отображается ни в Проводнике, ни в оснастке управления дисками. При этом носитель может определяться либо не определяться в BIOS .
Причины неполадки в одном случае носят программный, а в другом случае аппаратный характер, проблема может быть вызвана повреждением разъемов и кабелей SATA , отсутствием или некорректной работой драйвера SATA , сбоем при обнаружении устройств ATA , включением жесткого диска в пул, а также идентификацией подключенного диска как инородного и динамического.
Внешний жесткий диск не опознан
Чаще всего при подключении к компьютеру возникает ошибка, что операционная система Windows не может опознать USB-устройство и оно работает неправильно. Почему возникает подобная ситуация?
Для начала попробуйте включить его в другой USB порт. Если внешний жесткий накопитель распознается другим портом, проблема, скорее всего в неисправности USB контроллера этого порта.
Когда ошибка появляется и при подсоединении к другому порту, следует проверить на другом компьютере. Если другой ПК видит съемный накопитель, следует проверить, включена ли в БИОСе поддержка USB.
Возможно возникли проблемы с драйверами. Следует проверить «исправность» драйверов в «Диспетчере устройств», в который можно попасть с «Панели управления». Зайдите на вкладку «Дисковые устройства» и посмотрите не отображается ли против съёмного накопителя восклицательный знак в жёлтом треугольнике. Если да, пробуем обновить драйвер. Сначала удалите драйвер съемного накопителя кликнув правой кнопкой мыши на пункт «Удалить» из всплывающего меню. Отключите и примерно через минуту обратно включите устройство в USB порт. Драйвер должен автоматически определится.
Если вышеуказанные действия не принесли ожидаемого результат, значит операционная система Windows не может правильно определить драйвера для внешнего накопителя. В таком случае, загрузите их с официального сайта. Если у вас новый внешний жесткий диск, то драйвера должны быть на нём записаны. Извлеките их на другом компьютере, который успешно распознает устройство.
Иногда компьютер не видит съёмный носитель из-за нехватки питания. Такая проблема появляется, когда вы используете USB разветвитель, на который уже подключены несколько устройств. Попробуйте подключить его напрямую к порту. Некоторые внешние накопители имеют два разъема, нужно подключать оба, хотя на втором компьютере съемный носитель может без проблем работать на одном.
Иногда из-за нехватки питания устройство не распознается при подключении к передним USB портам, переподключите его на задний порт. Встречаются ситуации, когда при сборке компьютера не были подключены передние порты.
Компьютер не видит внешний жесткий диск из-за механических поломок самого устройства или при обрывах в соединительном кабеле. Если кабель можно поменять самостоятельно, то при механических поломках обязательно следует обращаться в сервисный центр.
Почему компьютер не видит внешний жесткий диск
Ситуация, когда компьютер не определяет внешний диск, достаточно распространена. Это может быть связано как с неисправностью самого винчестера, так и с неполадками компьютера или сбоем в операционной системе. Прежде чем обращаться в сервисный центр, попытайтесь самостоятельно разобраться в причинах происходящего.

- Почему компьютер не видит внешний жесткий диск
- Что делать, если компьютер не видит внешний жесткий диск (HDD)
- Почему компьютер не видит жесткий диск и как это исправить
Вполне возможно, что причина кроется в неисправности USB-контроллера. Подключите ваш винчестер к другому порту USB. Часто бывает, что внешний носитель не запускается из-за нехватки питания, особенно если вы используете разъемы на передней панели.
Попробуйте заменить кабель, который используется для подключения. Со временем в нем могут появиться повреждения, приводящие к отсутствию соединения. Если имеются два разъема для подключения, то оба должны быть подсоединены.
Иногда причина кроется и в блоке питания компьютера. Если задействовано много периферийных устройств, то мощности для подключения внешнего HDD может не хватить. Отключите часть оборудования.
Внешний носитель может не определяться в системе из-за проблем с драйверами. Проверьте, отображается ли диск в «Диспетчере устройств». Открыть его можно, выполнив команду «Пуск» — «Панель управления» — «Диспетчер устройств».
Нажмите на строку «Дисковые устройства». Перед вами появится список всех жестких дисков. Щелкните по строке с наименованием внешнего HDD правой кнопкой мыши и выберите пункт «Обновить драйвер».
Также рекомендуется обновить драйверы контроллеров USB. Если автоматический поиск не увенчался успехом, попробуйте самостоятельно скачать драйвер с сайта производителя оборудования.
Случается, что операционная система назначает внешнему носителю букву, которая ранее была присвоена подключенному диску. Выполните команду «Панель управления» — «Администрирование» — «Управление компьютером» — «Управление дисками».
Щелкните правой кнопкой мыши по строке с названием внешнего HDD, из выпадающего меню выберите пункт «Изменить букву диска или путь к диску». Назначьте любую букву, еще не использовавшуюся в системе, и нажмите OK.
Если в системе не определяется новый винчестер, вполне возможно, что он не отформатирован. Откройте раздел «Управление дисками», щелкните правой кнопкой мыши по внешнему диску и выберите пункт «Создать простой том».
Возможно, на вашем компьютере отключена поддержка USB в BIOS. В этом случае компьютер не видит не только внешний диск, но и любое из USB-устройств. Вам придется зайти в BIOS (как это сделать, можно прочесть в инструкции к материнской плате) и включить поддержку USB.
Если ничего из перечисленного не помогло, а на винчестере записана важная информация, то придется обращаться в сервисный центр. При этом следует иметь в виду, что стоимость ремонта может быть сопоставима со стоимостью нового внешнего диска.
Как перманентно исправить возникшую ошибку
Добро пожаловать в завершительную часть статьи! Здесь мы расскажем о способе, который позволит не только исправить неполадку, но и избежать дальнейшего “исчезновения” HDD c вашего компьютера. Согласно отзывам пользователей, попавших в такую же ситуацию, внесенные изменения в реестр системы способны заставить жесткий диск полноценно функционировать и решить вопрос не отображаемого устройства.
Воспользуйтесь несложной инструкцией ниже для внесения необходимых корректив:
1. В меню Пуск откройте утилиту Выполнить, введите regedt32 и нажмите ОК.
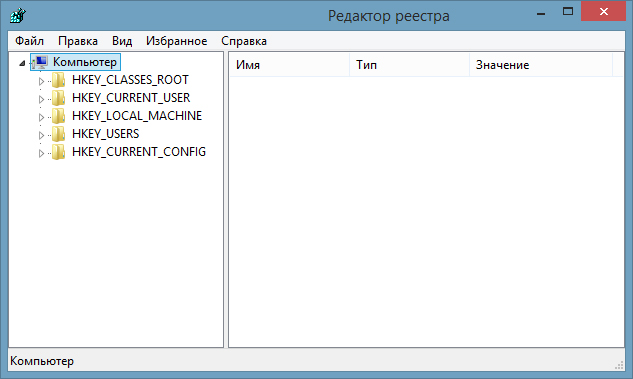
2. Сделайте резервное копирование текущего состояния реестра, перейдя в Файл > Экспорт.
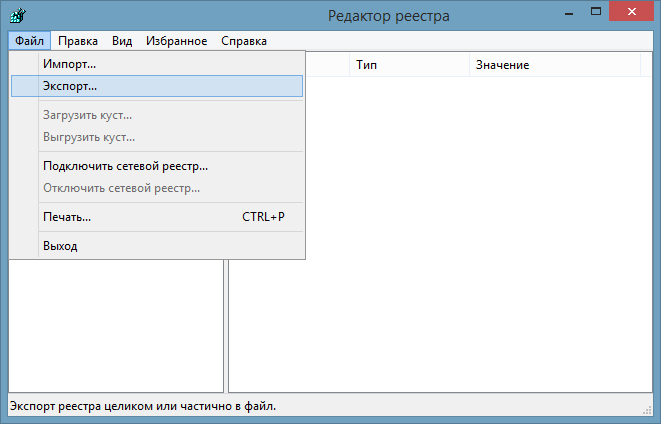
3. В меню слева перейдите по следующему пути: HKEY_LOCAL_MACHINESYSTEMCurrentControlSetControlClass
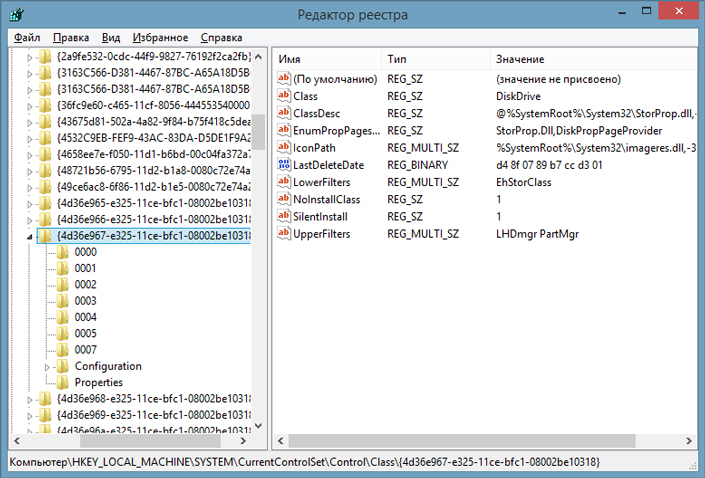
4. Если вы видите файлы LowerFilters и/или UpperFilters, удалите их.
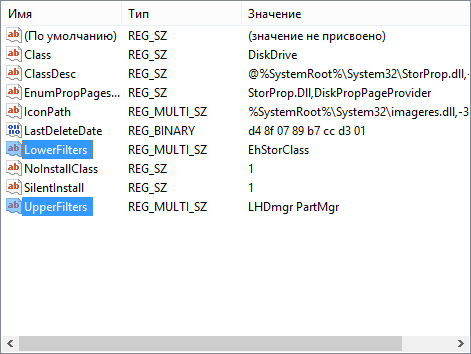
По завершению этих шагов ваш диск должен вновь полноценно функционировать.
Почему ПК не видит внешний жесткий диск
Если ноутбук не видит внешний жесткий диск, следует воспользоваться определенным алгоритмом действий. Сначала в Панели управления следует отыскать «Настройки системы» и «Администрирование». Именно там можно увидеть раздел «Управление».
Важно обратить свое внимание на левую колонку. Нужно перейти в управление дисками, там будут видны диски, в настоящее время подключенные к системе. Зачастую, система не видит внешний жесткий диск, вследствие неправильного назначения его буквы. Чтобы изменить букву, нужно щелкнуть по значку внешнего носителя и произвести изменение буквы диска. Затем назначается буква, которой в системе еще нет.
Если не обнаруживается новый диск и он впервые подключен в ПК, вероятно, он не отформатирован, поэтому и не виден в перечне работающих устройств. В этом случае следует щелкнуть по носителю, создав простой том. При этом действии на диске будет удалена вся информация.
Если ПК перестал видеть внешний жесткий диск, вероятнее всего, данная ситуация связана с отсутствием драйверов или сбоем системы. Современные системы довольно «умны», и при появлении нового устройства быстро выполняют поиск соответствующего драйвера. Но иногда, вследствие накопившихся ошибок в системе, она не обнаруживает устройство.
Прежде всего, необходимо исследовать USB порт. Для этого можно подключить флеш-накопитель, фотоаппарат или смартфон. Если система увидела устройства, значит порт работает.
Также полезно исследовать составляющие диспетчера устройств, его можно найти в «Панели управления». Значок носителя находится в «Других устройствах» либо «Дисковых устройствах».
Драйверы ПК могут устаревать. Нажав мышкой на жесткий диск (напротив него восклицательный знак), следует выбрать «Обновить драйверы». Нахождение драйверов обеспечивается специальными программами либо поиском в интернете.
Часто Windows устаревает, это и является ответом на то, почему компьютер не видит внешний жесткий диск. Следует переустановить систему.
Видео инструкция
Ниже — небольшое видео руководство, где все шаги, позволяющие добавить в систему второй диск (включить его в проводнике), описанные выше показаны наглядно и с некоторыми дополнительными пояснениями.
Внимание: следующий способ исправить ситуацию с отсутствующим вторым диском с помощью командной строки дается лишь в информационных целях. Если вам не помогли вышеописанные способы, а вы при этом не понимаете сути приведенных ниже команд, лучше их не использовать.
Также отмечу, что указанные действия без изменений применимы для базовых (не динамических или RAID дисков) без расширенных разделов.
Запустите командную строку от имени администратора, после чего введите по порядку следующие команды:
Запомните номер диска, который не виден, либо номер того диска (далее — N), раздел на котором не отображается в проводнике. Введите команду select disk N и нажмите Enter.
В первом случае, когда не виден второй физический диск, используйте следующие команды (внимание: данные будут удалены. Если диск перестал отображаться, но на нем были данные, не делайте описанного, возможно, достаточно просто назначить букву диска или воспользоваться программами для восстановления потерянных разделов):
- clean (очищает диск. Данные будут потеряны.)
- create partition primary (здесь можно также задать параметр size=S, задав размер раздела в мегабайтах, если требуется сделать несколько разделов).
- format fs=ntfs quick
- assign letter=D (назначаем букву D).
- exit
Во втором случае (имеется нераспределенная область на одном жестком диске, не видная в проводнике) используем все те же команды, за исключением clean (очистка диска), в результате операция по созданию раздела будет произведена именно на нераспределенном месте выбранного физического диска.
Примечание: в способах с помощью командной строки я описал лишь два базовых, наиболее вероятных варианта, однако возможны и другие, так что проделывайте описанное только в том случае, если понимаете и уверены в своих действиях, а также позаботились о сохранности данных. Более подробно о работе с разделами с помощью Diskpart можно прочесть на официальной странице Microsoft Создание раздела или логического диска.
А вдруг и это будет интересно:
09.01.2022 в 11:34
Спасибо. Немного занервничал сперва. После точного следования диск всплыл)
27.01.2022 в 10:04
Здравствуйте, заменила жёсткий диск ноутбука на SSD, чистая установка Windows 10 с загрузочной флешки, всё отлично работает. Старый жёсткий диск в оптибей поместила в отсек для привода, но система не видит жёсткий диск, его нет ни в Bios, ни в Управлении дисками. Может ли быть причиной этого то что на жёстком диске системному разделу тоже присвоена буква C. Старый жёсткий диск нужен только для копирования с него на SSD скрытый раздел восстановления ноутбука 15 ГБ. Есть ещё бэкап образа системы, созданный резервным копированием Windows на внешний жёсткий диск ещё до установки SSD, можно ли с него восстановить раздел восстановления ноутбука на SSD?
27.01.2022 в 19:34
Здравствуйте.
Нет, буква тут точно не важна (буквы для дисков в Windows не жестко заданы, то есть они не записаны на самом диске)
А вот о причинах, почему нигде не видно — не скажу. В теории могут быть нужны какие-то драйверы для оптибей, а может быть и несовместимость какая-то (с ними это случается).
Что касается образа: да, вы можете восстановиться с такого образа и все разделы сохраненные в нем восстановятся, но и система и все остальное будет в состоянии на дату создания образа.
28.01.2022 в 17:43
А восстановить из образа только один раздел восстановления ноутбука 15 Гб возможно? Если да, то как это сделать сторонней программой или самой Windows. Если такого раздела нет на SSD, можно ли вернуть ноутбук в исходное состояние?
28.01.2022 в 19:51
Если образ делался встроенными средствами системы, то один раздел не получится.
А вот сбросить ноутбук, если там Windows 10 (или 11) можно. Не прямо исходное состояние, но «чистое». Подробнее — https://remontka.pro/reset-windows-10/
28.01.2022 в 20:35
Понятно, спасибо за разъяснения.
30.01.2022 в 17:42
Здравствуйте. К счастью старый жёсткий диск установленный в отсек для привода системой определился в Управлении дисками после повторного его извлечения и установки Я ошибочно считала, что этот раздел необходим, чтобы вернуть ноутбук в исходное состояние, а в Windows 10 эта функция существует независимо от наличия скрытого раздела восстановления, который нужен чтобы вернуть ноутбуку заводские настройки. Так вот, можно ли перенести (клонировать) только один скрытый раздел восстановления 15Гб с жёсткого диска в отсеке для привода на SSD и как, сторонними программами или средствами Windows?
30.01.2022 в 19:49
Здравствуйте.
Средствами Windows не получится. Сторонних программ для этих целей тоже не подскажу (перенос отдельных разделов без удаления всех разделов с диска на который выполняется перенос — нетипичная задача). Наталкивался на информацию на то, что Aomei Partition Assistant так умеет, но лишь в платной версии (да и то, не могу гарантировать, что умеет)
23.02.2022 в 02:45
Произошел очень странный случай, в общем пересобрал систему в другой корпус, а после запуска ссд он видит, один жесткий диск видит, и отображает сколько там занято место, но при открывание жесткого там пусто, а второй жесткий вообще не видит, в биосе оба жестких видны, в чем может быть проблема то?
23.02.2022 в 16:11
Здравствуйте.
1. А в диспетчере устройств тоже только один HDD или больше?
2. А если проверку диска (где не видны файлы) запустить?
14.03.2022 в 13:45
просьба помочь. Есть флешка, на ней один раздел первичный активный. Сделал второй раздел логическим, но windows не видит, diskpart тоже. Как назначить букву логическому разделу?
14.03.2022 в 15:40
Здравствуйте.
1. Несколько разделов на флешке научилась только 10-ка видеть (то есть если у вас 7, то и вовсе не получится).
2. В diskpart в list volume даже не видно? А может там и нет раздела, а просто нераспределенное пространство? Что видно в «управлении дисками»?











