Что делать, если ноутбук не видит съемные носители информации
Владельцы лэптопов сталкиваются с массой разных неисправностей. Одними из довольно распространенных являются неполадки с обнаружением съемных носителей, а именно флешек или карт памяти. Ниже мы разберемся, почему ноутбук не видит флешку, и как исправить проблему.
Если ноутбук не видит флешку, то следует рассматривать два варианта: проблема в самой флешке, или же неисправность связана с гаджетом. В первую очередь, стоит отмести вариант с неисправностью накопителя. Для этого его можно вставить в другой девайс. Чтобы проверить ноутбук, следует вставить в него еще один носитель. Если он не видит никакую память, то источник проблемы кроется именно в ноутбуке.
Порт загрязнен
Если ноутбук не видит флешку, в первую очередь следует проверить, не попал ли внутрь порта мусор. Иногда кусок бумаги или пыль мешают нормальному соединению контактов. Девайс не видит накопитель, при этом пользователю кажется, что он вставлен, как положено. Лучший способ почистить разъем – использовать баллончик со сжатым воздухом. Они продаются в магазинах бытовой техники.

Важно! Не стоит чистить порты острыми предметами, это может привести к поломке.
Вирусы
Второй возможный вариант – действие вирусов. На самом деле он маловероятен, но все же это возможно, поэтому лишний раз проверить гаджет с помощью антивируса не будет лишним. Проблема может уйти после чистки системы.
Проблемы с драйверами
Сбой, связанный с драйвером, бывает двух типов: иногда проблема в драйвере разъемов, а может случиться так, что дело заключается в драйвере флешки. В первом случае пользователю необходимо обновить драйвер USB порта. Для этого можно скачать его на сайте производителя, воспользоваться утилитами для автоматического поиска софта или в «диспетчере устройств» найти нужный узел и в его меню выбрать «обновить драйвер». Последний вариант наиболее бесполезный, так как обычно система не может найти нужную программу.
Важно! А вот чем «диспетчер устройств» полезен – в нем можно увидеть, есть проблема с портами, или нет. Если рядом с надписью «контроллеры USB» есть желтый восклицательный знак, то на них точно не установлен драйвер. Чаще всего такое происходит после переустановки Виндовс, но может произойти из-за сбоя или из-за обновления ОС.
Что делать, если в диспетчере устройств в принципе нет пункта «контроллеры USB», или в нем ничего не отображается? В данном случае проблема может заключаться в том, что система не видит портов USB, а это значит, они отключены в БИОС. Как это исправить — будет сказано немного ниже, а пока следует узнать о еще нескольких полезных возможностей, которые содержатся в «диспетчере устройств».
USB порт отключен
Иногда проблема с тем, что устройство не видит юсб флешку, заключается в том, что кто-то отключил порт в Виндовс. Это делается в «диспетчере устройств», кликнув по «корневой USB концентратор» ПКМ, его можно включить или отключить. В последнем случае он перестанет видеть подключенные к нему устройства – от мышки до флешки.
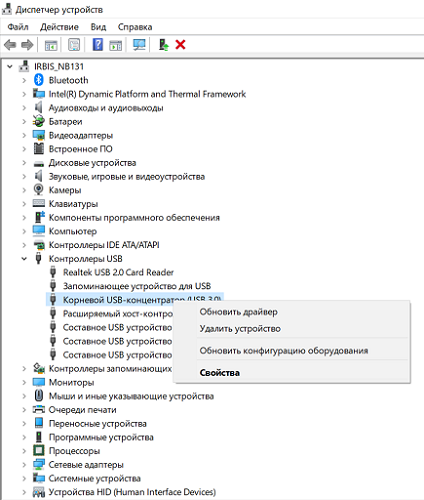
Последняя ситуация, по которой лэптоп может не видеть usb носитель – порты отключены в BIOS, или в нем сбились настройки. Следует знать, что в БИОСе не всегда можно отключить разъемы, это зависит от его типа. Проверить, заключается ли проблема в BIOS, можно следующим образом.
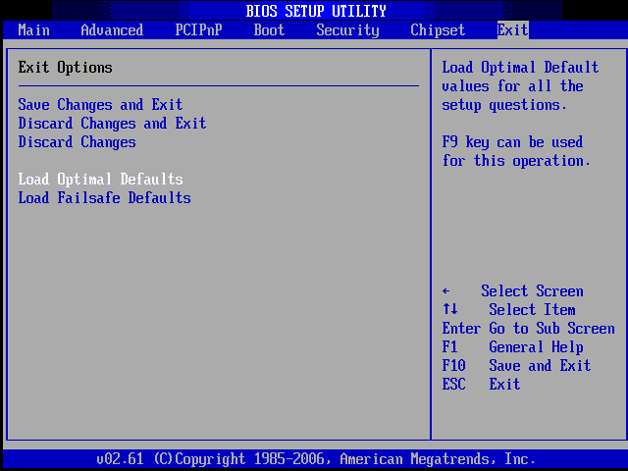
- Входим в меню advanced (в БИОСе) и ищем надпись, в которой будет содержаться слово «usb».
- Если такая есть, и напротив нее написано – disabled, то порты отключены. Нужно переключить на enabled.
- При выходе из БИОС следует сохранить изменения.
- Если подходящего пункта нет, то открываем вкладку Exit и находим строчку «load optimal defaults», то есть «загрузить рабочие настройки».
- После этого выходим из БИОС с сохранением изменений и проверяем, заработали ли порты.
Аппаратные ошибки и неисправности
Первое, на что необходимо обратить внимание, если компьютер не видит флешку — исправность самой флешки, а также исправность USB-разъема. Если все исправно, то у флешки/порта (в зависимости от модели накопителя и входа) должен мигать специальный световой индикатор.
Очень часто флешка не распознается компьютером, если ее подключают к порту, расположенному спереди компьютера (речь идет о стационарных компьютерах, в корпусе которых спереди есть место для флешек). Иногда эти разъемы просто не подключаются к питанию, или же к ним просто не поступает необходимое количество питания. Тогда лучше всего изъять флешку и попробовать подключить ее сзади.
Бывает и так, что флешка не работает, если нет достаточного общего электропитания. Это происходит в тех случаях, когда случается перегрузка USB в компьютере. Также есть вариант, что неправильно работает блок питания. В крайне редких случаях компьютер не читает флешку из-за того, что у той очень большой объем. Но это скорее исключение, чем правило.
Флэш карта сломана
Если есть подозрение, что флешка могла быть сломана, необходимо визуально осмотреть ее. При наличии механических повреждений есть вероятность того, что она испорчена окончательно, и спасти имеющуюся на ней информацию и дальше использовать невозможно.
Но если повреждения незначительные, есть шанс, что работоспособность не утрачена. Чтобы проверить возможность восстановления устройства, необходимо подключить его к ПК. Если загорелся светодиод, то шансы возобновить работоспособность этого гаджета есть.
Другие самые распространённые причины, почему flash-устройство неисправно
Во-первых, давайте проверим, определяет ли Windows накопитель, когда вы подключите его к компьютеру. Если используется портативный винчестер, подключите его к компьютеру через кабель USB. Некоторые съемные диски могут иметь отдельные кабели питания, которые нужно подключить, и только тогда всё начнет работать.
Чтобы проверить распознан ли внешний жесткий диск или флешка, откройте инструмент управления. Для этого нажмите Win + R, введите комбинацию diskmgmt.msc в диалоговом окне.
Вы должны увидеть подключенный внешний диск среди перечисленных в окне управления дисками. Даже если он не появится в Проводнике, поскольку он не содержит каких-либо разделов (не отформатирован), он должен появиться здесь.
Если вы увидите диск в этом меню, это означает, что Windows определил его, после чего вы сможете его отформатировать и устройство будет готово к работе. В случае, если вы не видите съемное устройство в окне управления, переходите к следующему разделу, в котором мы попытаемся определить, вследствие какой причины компьютер не видит флешку.
Случай первый
Вирус, может быть очень опасным для флэшки, и «словить» его можно просто вставив ее в компьютер (даже ничего не копируя). Если вы попытались открыть флэшку, и у вас появилась ошибка «Приложение не найдено», то однозначно это вирус. Конечно можно отформатировать флэшку (это лучший способ), но если вы не хотите удалять все ваши файлы, то откройте флэшку через «проводник» (кликнув на флэшку и выбрав пункт «проводник»), после чего найдите файл под название «autorun.inf» и удалите его. После чего проверьте флэшку на вирусы и можете ею пользоваться дальше.
Проблема с драйверами, это проблема самая распространенная и легко решаемая. Возможно, ваши драйвера просто непроста устарели, их нужно обновить.
Что нужно сделать:
- Вставляем вашу флэшку в компьютер, нажимаем правой кнопкой на ярлык «компьютер» и выбираем пункт «свойства«.
- Выбираем пункт «диспетчер устройств«, и находим в списке «контроллеры USB«, обновите конфигурацию оборудования путем нажатия правой кнопки мыши на данном пункте. Все готово, после этого вашу флэшку компьютер увидит.











