Шумит системный блок компьютера
Независимо от модели компьютера и аппаратной начинки, которой он обладает, рано или поздно могут возникнуть те или иные проблемы. Шумит системный блок – это одна из распространённых неполадок, с которой сталкиваются владельцы ПК. Эта неисправность не только раздражает слух пользователя, но и может отрицательно влиять на производительность компьютера, а также привести к выходу из строя машины. Давайте разберёмся, почему это происходит, и что делать, если шумит системный блок.
Для того чтобы вернуть ПК к прежнему уровню звука при работе, в первую очередь необходимо определить локализацию и причину неисправности. Обычно появление этой проблемы связано с нарушение работы элементов вентиляции, систем охлаждения или жёстких дисков. Иногда компьютер сильно гудит от перегрузки системы, которая провоцирует повышение температуры выше нормы внутри корпуса процессора.
Обратите внимание на перечисленные ниже часто возникающие факторы, вызывающие повышение уровня шума при работе системного блока.
Скопление пыли на кулере процессора
Пожалуй, самое первое, что нужно сделать – это проверить вентилятор, который отвечает за охлаждение процессора.

Именно здесь скапливается больше всего пыли, которая со временем нарушает нормальный процесс охлаждения и приводит к перегреву сердца компьютера. По этой причине вентилятор начинает быстрее вращаться и сильнее гудеть, аппаратное обеспечение нагревается, а операционная система виснет и работает не стабильно. В некоторых случаях пыль, забившая вентилятор, приводит к тому, что компьютер перестаёт запускаться.
В дополнение к скопившейся пыли с течением времени термопаста, находящаяся между радиатором и фиксатором микропроцессора, которая служит для улучшения передачи тепловой энергии, теряет свои свойства, что также отрицательно влияет на охлаждения системы.
Совет! Если компьютер находится на гарантии, то ни в коем случае не вскрывайте системный блок, даже при уверенности, что вы сможете самостоятельно устранить проблему. Воспользуйтесь услугами сервисного центра.
Для самостоятельного исправления работы главного вентилятора необходимо сделать следующее:
1. полностью отключить питание компьютера;
2. открыть боковую панель системного блока;
3. отключить вентилятор от материнской платы;
4. отсоединить кулер вместе с радиатором;
5. произвести очистку, используя ватные палочки и пылесос или фен;
6. если термопаста потеряла свои качества и выглядит, как засохшая серая жвачка, её нужно заменить;
7. после очистки произвести сборку в обратном порядке.
Если у вас относительно новый компьютер, то очистку кулера можно произвести без его снятия, используя ватные палочки или кисточку и пылесос.
Внимание! Не используйте для удаления пыли с вентилятора или материнской платы влажную салфетку, это может привести к замыканию.
Термопасту можно найти практически в любом компьютерном магазине. Она продаётся в маленьких тюбиках или шприцах по несколько грамм. Обычно одного тюбик хватает на 2-3 применения.

При необходимости можно сделать разбор, чистку и смазку самого вентилятора. Но если вы не уверены, что справитесь, просто отклейте верхнюю наклейку, снимите пластиковую крышечку и капните пару капель силиконовой смазки на вал двигателя. Если кулер старый, эта процедура поможет сделать его менее шумным.
Загрязнение кулера блока питания
Другой частой проблемой, почему появляется сильный шум и перегрев компьютера, является накопление пыли в вентиляторе блока питания.

Для её устранения необходимо:
1. выключить питание и отсоединить сетевой кабель от процессора;
2. снять боковую панель системного блока;
3. извлечь источник электропитания, не отсоединяя проводов;
4. снять верхнюю крышку блока;
5. внутри произвести очистку с помощью пылесоса и кисточки;
6. снять вентилятор и смазать его (как в предыдущем случае);
7. собрать всё в обратном порядке.
Совет! Не используйте для очистки старый советский пылесос, который производит электростатические наводки, это может повредить плату.
Эта процедура поможет увеличить поток воздуха, продуваемый вентилятором, а также уменьшить шум системного блока.
Неисправность жесткого диска

Иногда при работе жесткого диска, особенно если вы что-то на него копируете, может возникнуть громкий шум, скрежет и постукивание. Такие звуки свидетельствуют либо о плохом качестве винчестера, либо об износе механизма. В такой ситуации жесткий диск может в любой момент выйти из строя, что грозит потерей всей хранящейся на нём информации. Поэтому при появлении такой проблемы не затягивайте и обратитесь в сервисный центр, если компьютер находится на гарантии, или замените винчестер на новый.
Также рекомендую купить как замену твердотельный жесткий диск. Такие диски работают намного быстрее при этом совершенно не издают шума.

Нарушение работы видеокарты
Накопление пыли в кулере видеокарты также может стать причиной возникновения громкого и неприятного шума.

Дело в том, что видеокарта находится в перевёрнутом состоянии и скопление пыли со временем приводит к смещению оси кулера. Лопасти в таком случае начинают задевать корпус видеокарты, издавая сильный гул. Удаление пыли и смазка оси кулера не всегда помогают в такой ситуации. Как вариант, можно попытаться обрезать или спилить края металлического корпуса, в тех местах, где происходит соприкосновение.
Совет! Комплектующие видеокарты очень хрупкие и их легко сломать, поэтому будьте предельно аккуратны при разборе.
Если изложенные рекомендации не помогли исправить положение, то обратитесь в сервис или приобретите новую видеокарту (последнее особенно актуально для владельцев старых моделей графических карт).
Очистка системного блока от пыли:
1. Отсоединить от системного блока компьютера все провода (электропитание, мышь, клавиатура, монитор, аудиосистема и др.);
2. Открыть системный блок, сняв с него боковую крышку. Для этого на его задней стенке нужно отвинтить два болта;
3. Осмотреть вентиляторы, находящиеся внутри, и убедиться, что ни к одному из них не прикасаются провода. При необходимости закрепить провода таким образом, чтобы они не мешали вращению кулеров.

4. При помощи бытового пылесоса и обычной малярной или другой мягкой кисточки тщательно очистить все внутренние элементы системного блока от пыли. При этом особое внимание необходимо уделить радиаторам, на которых установлены вентиляторы.
Во время очистки не нужно прилагать слишком больших усилий, чтобы случайно не повредить элементы микросхем. Вместо кисточки можно использовать любой другой подручный инструмент, позволяющий мягко сметать пыль.
ВАЖНО. Кисточка должна быть сухой. Влаге не место внутри системного блока.
После очистки нужно подключить к системному блоку шнур электропитания, нажать кнопку включения и прислушаться к работе кулеров. Вентиляторы при включенном компьютере не должны издавать других звуков, кроме шума воздуха. Если какой-то из них вибрирует, его необходимо смазать.
Кулеры можно временно останавливать, слегка прижимая рукой. Оценивая акустический эффект от их поочередной остановки, можно получить представление о степени шума каждого из них.
Удара электрическим током бояться не следует. Главное — не пихать в системный блок металлические и влажные предметы. Максимальное напряжение внутри компьютера — 12 Вольт. Оно не способно причинить вред здоровью человека.
Исключение составляет блок питания — небольшая закрытая металлическая коробка внутри системного блока, к которой подключается шнур сети электропитания 220 Вольт. Эту коробку вскрывать не следует, особенно, когда она включена в розетку.
Как уменьшить шум компьютера
Стандартные системные блоки содержат следующие источники шума:
-
Процессорный кулер. Установленный по умолчанию небольшой вентилятор с маленьким радиатором недорого стоит, не очень крепко держится на своем месте, громко работает и пасует при длительном и долгом использовании. Если Ваш рабочий или учебный компьютер громко шумит, сперва стоит проверить, виновато ли в этом охлаждение процессора. Покупка массивного радиатора с большим кулером сделает устройство тише. А если раскошелится на жидкостную систему охлаждения, можно забыть о перегреве центрального процессора.


Но иногда проблема решается куда проще. Возможно, что в BIOS’е компьютера установлены высокие значения работы всех кулеров. Иногда достаточно перейти в меню Hardware Monitor, и изменить настройки FAN с Performance Mode на Standard или Quiet Mode.
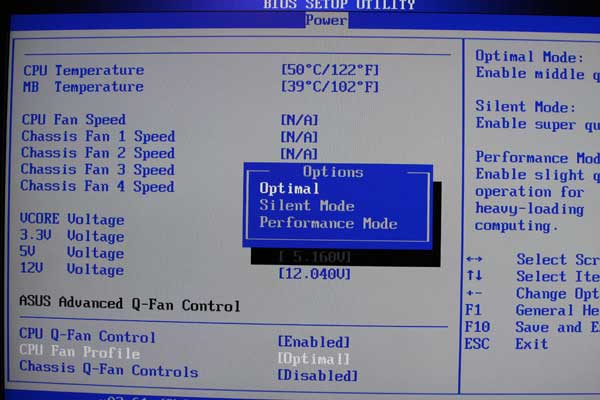
Что ещё поможет снизить шум компьютера
Снижение уровня шума от компьютера не относится к числу сложных задач. Однако, стоит заранее определить самые громкие источники шума и умело их исключить – как правило, достаточно регулярного технического обслуживания и снижение скорости вращения вентиляторов. В некоторых случаях на вам потребуется, однако, замена заводского радиатора на более мощный и более тихую модель.
Хорошей идеей может быть также замена жесткого диска на SSD – это изменение позволит не только сделать компьютер или ноутбук тише, но и значительно повысить комфорт работы. Модернизацию мы настоятельно рекомендуем владельцам старых наборов, которые хотели бы низкими вложениями улучшить производительность своего компьютера.
На этом идеи об борьбе с шумом компьютера не заканчиваются. Существенным элементом, влияющим на культуру работы компьютера, является корпус компьютера. Стоит обратить внимание на массивные конструкции из толстых листов, которые, кроме того, содержат гасящие колебания элементы и маты звукоизоляционных материалов компоненты (например, be quiet! Silent Base 801).
Наиболее радикальным «поклонникам тишины» следует также обратить внимание на блок питания компьютера. Правда, производители обычно используют здесь большие вентиляторы со скоростью, адаптированной к нагрузке устройства, но некоторые модели дополнительно имеют полупассивный режим работы (например, миниатюрный Corsair SF600 ).
Почему кулер шумит?
Кулер – это пластиковый вентилятор, который устанавливается на радиатор греющихся элементов, в частности это микропроцессоры. Благодаря его работе удается качественно отводить тепло и процессор может нормально работать, чего не добиться при определенных сбоях в работе кулера. Когда сильно шумит кулер, нужно сначала определить причину, а затем уже приступать к решению сложившейся проблемы.
Так можно выделить несколько причин шумов:
- Загрязнение. Самая распространенная проблема, её характерный симптом заключается в шуме, который был вызван без каких-либо вмешательств в компьютер. При этом пользователь не догадывается из-за чего наблюдается шум, так как прежде всё было в порядке. При накоплении большого количества пыли, грязи на кулере он постепенно теряет в своих качественных характеристиках и начинает шуметь, цепляясь за грани корпуса. Проблема чревата тем, что лопасти будут повреждены: надломаны, неравномерно стерты, что приведет к разбалансировке устройства. В другом случае постоянное механическое воздействие предотвращает нормальное движение кулера, и он останавливается, что приводит к перегреву и выходу из строя блока питания, процессора, видеокарты;

- Смазка. В кулере, как и во всех трущихся деталях присутствует смазка, в нём используется силиконовый тип. Периодически масло следует добавлять, иначе рано или поздно оно пересохнет. Другой случай, когда человек чрезмерно часто добавляет в вентилятор смазку и от этого он засоряется. В некоторых случаях используется WD-40, которая для этой цели категорически не подходит (хотя многие уверяют, что она работает, придется смазывать каждые 1-4 недели), следует купить специальное силиконовое масло;

- Высокие обороты кулера. В нормальной ситуации компьютер самостоятельно определяет, с какой скоростью будет крутиться вентилятор. Некоторые специалисты устанавливают параметры, когда количество оборотов всегда максимальное, соответственно и возникают шумы, а также непродуктивный расход энергии. Пользователю придется просто понизить количество оборотов или включить автоматическую регулировку;
- Неправильное крепление корпуса. Обычно кулера устанавливаются на корпус системного блока или ноутбука, а также на радиатор процессора. Если крепления будут неплотными, станут заметными дребезжание, а соответственно и определенные проблемы с работоспособностью вентилятора и качеством отвода тепла;
- Большое количество кулеров. Новые компьютеры всё больше оснащаются кулерами в силу высокой производительности и сильного нагрева. Если у вас корпусе 5 и больше активных систем охлаждения, то рассчитывать на низкий уровень шума не приходится, хотя стоит проверить, может ситуацию можно несколько улучшить.
Стоит отметить, что шум увеличивается при сильной нагрузке на ПК, например, запуске игр, требовательных приложений и это нормальное поведение компьютера.
Чистка компьютера от пыли

Точного ответа на вопрос о том, как часто нужно чистить компьютер я дать не могу: в некоторых квартирах, где нет домашних животных, никто не дымит трубкой перед монитором, пылесос используется регулярно, а влажная уборка — привычное действие, ПК может оставаться чистым в течение продолжительного времени. Если же все вышесказанное не про вас, то я бы рекомендовал заглядывать внутрь хотя бы раз в полгода — ведь побочные эффекты от пыли — это не только шум, но и самопроизвольное выключение компьютера, ошибки при работе при перегреве оперативной памяти, а также общее снижение производительности.
Прежде чем приступить
Не вскрывайте компьютер, пока не отключите питание и все провода от него — периферийные кабели, подключенные мониторы и телевизоры и, конечно, кабель питания. Последний пункт обязателен — не производите никаких действий по очистке компьютера от пыли с подключенным кабелем питания.
После того, как это сделано, я бы рекомендовал перенести системный блок в хорошо вентилируемое место, облака пыли в котором не очень страшны — если это частный дом, то подойдет гараж, если обычная квартира, то неплохим вариантом может быть балкон. Особенно это касается тех случаев, когда в доме есть ребенок — ему (да и никому) не стоит дышать тем, что скопилось в корпусе ПК.
Какие инструменты понадобятся

Почему я говорю об облаках пыли? Ведь по идее, можно взять пылесос, вскрыть компьютер и удалить из него всю пыль. Дело в том, что я бы не стал рекомендовать такого способа, несмотря на то, что он быстрый и удобный. В этом случае имеется вероятность (пусть и небольшая) возникновения статических разрядов на компонентах материнской платы, видеокарты или в других частях, что не всегда заканчивается хорошо. Поэтому, не поленитесь и купите баллончик со сжатым воздухом (Они продаются в магазинах с электронными компонентами и в хозяйственных). Кроме этого, вооружитесь сухими салфетками для протирания пыли и крестовой отверткой. Также могут пригодиться пластиковые хомуты и термопаста, если вы собираетесь подойти к делу серьезно.
Разборка компьютера
Современные корпуса компьютеров очень просты в разборке: как правило, достаточно открутить два болта на правой (если смотреть сзади) части системного блока и снять крышку. В некоторых случаях, никакая отвертка не нужна — в качестве крепления используются пластиковые защелки.
Если на боковой панели имеются какие-то, подключаемые к питанию части, например дополнительный вентилятор, то потребуется отсоединить провод, чтобы полностью убрать ее. В результате перед вами будет примерно то, что на картинке ниже.

Для того, чтобы облегчить процесс очистки, следует отсоединить все компоненты, которые легко снимаются — модули оперативной памяти RAM, видеокарту и жесткие диски. Если вы до этого ни разу подобного не делали — ничего страшного, это довольно-таки просто. Постарайтесь не забыть, что и как было подключено.
Если вы не знаете, как менять термопасту, то я не рекомендую снимать процессор и кулер с него. В этой инструкции я не буду рассказывать о том, как поменять термопасту, а удаление системы охлаждения процессора подразумевает, что затем обязательно нужно это сделать. В тех случаях, когда просто требуется избавиться от пыли в компьютере — это действие не обязательно.
Очистка
Для начала, возьмите баллончик со сжатым воздухом и очистите все те компоненты, которые только что были сняты с компьютера. При очистки пыли с кулера видеокарты, я рекомендую зафиксировать его карандашом или аналогичным предметом во избежание вращения от потока воздуха. В некоторых случаях следует воспользоваться сухими салфетками для того, чтобы убрать пыль, которая не сдувается. Внимательно отнеситесь к системе охлаждения видеокарты — ее вентиляторы могут быть одним из основных источников шума.

После того, как с памятью, видеокартой и другими устройствами закончено, можно перейти к самому корпусу. Внимательно отнеситесь ко всем слотам на материнской плате.
Также, как и при очистке видеокарты, очищая от пыли вентиляторы на кулере процессора и блока питания, зафиксируйте их, чтобы они не вращались и используйте сжатый воздух, чтобы убрать скопившуюся пыль.

На пустых металлических или пластиковых стенках корпуса вы также обнаружите слой пыли. Можно воспользоваться салфеткой для того, чтобы убрать ее. Также обратите внимание на решетки и щели для портов на корпусе, равно как и на сами порты.
По окончании очистки, верните все снятые компоненты на место и подключите их «как и было». Можете воспользоваться пластиковыми хомутами для того, чтобы привести провода в порядок.
По завершении, вы должны получить компьютер, который выглядит внутри так же, как новый. С большой долей вероятности, это поможет решить вам проблему с шумом.
Как сделать игровой компьютер почти бесшумным
Помимо вентиляторов процессора и графической карты, стоит очистить все другие кулеры, установленные в корпусе ПК. Кроме того, установка дополнительных корпусных вентиляторов может обеспечить более низкую температуру внутри компьютера во время игры. Золотое правило: чем больше кулер и чем медленнее он вращается, тем тише он работает.
При установке новых вентиляторов убедитесь, чтобы в идеале они создавали воздушный поток, который втягивает в корпус компьютера холодный воздух и выдувает оттуда теплый.
Конечно, вы также можете использовать во время игры наушники с большими чашками и хорошим шумоподавлением. Лучшие модели для гейминга мы собрали в этой статье.












