Как скопировать документы с флешки на своей компьютер
Вот конкретная задача: знакомый принес вам флешку с документами, которые вы хотите скопировать на своей компьютер. Как мы поступим в этом случае?
• Вставим флешку в компьютер. После этого Windows наверняка спросит вас, что с ней делать. Выбираем команду Открыть нанку для просмотра файлов.
• Если меню почему-то не выскочит, щелкнем ио значку Этот компьютер, копию которого мы совсем не зря вынесли на Рабочий стол, или по значку внизу экрана. Находим в левой колонке нашу флешку или внешний жесткий диск и щелкаем по ней.
• Указываем курсором на нужную нам пайку или документ и перетягиваем их на Рабочий стол при нажатой левой кнопке мышки. Бросаем папку на Стол. Вот и все! Если же вы хотите папку не скопировать, а перенести, то вместо левой зажимаем правую кнопку мышки, и в появившемся контекстном меню выбираем команду Перенести.
Почему файл не копируется на флешку?
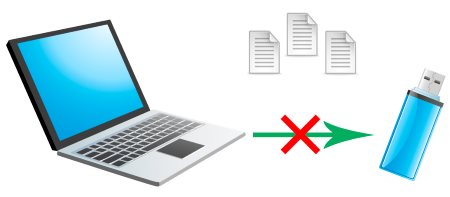
При копировании информации на новую или чужую флешку может возникнуть множество недоразумений, ставящих Вас в тупик. Так, например, может быть совершенно не понятно, почему не копируется на флешку информация, и что с этим всем сейчас делать, когда нужно срочно скопировать файл.

Чтобы быстро разобраться в причине, почему не копируются файлы на флешку, необходимо выяснить ряд вопросов. Например, если копирование производится на офисном компьютере, администратор системы мог просто заблокировать возможность использования внешних накопителей.
Если флешка заведомо исправна и используемый компьютер ни разу не подводил, стоит проверить свободное место на флешке, хотя файловый менеджер должен это сразу сообщить. Для проверки свободного места нажимаем правой кнопкой мышки на букву флешки в проводнике, и выбираем «Свойства».
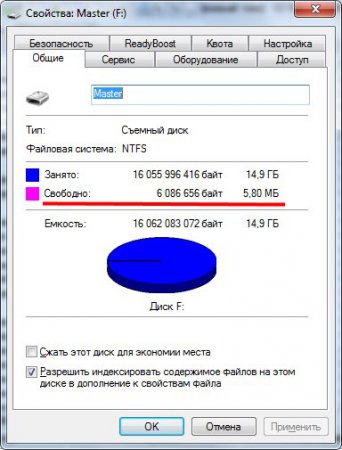
Свойства флешки
Флешки довольно часто заражаются вирусами, и когда некоторые антивирусы находят на них угрозу, могут просто заблокировать доступ к ним. Обычно антивирусы об этом сообщают, но такие окошки можно просто не заметить.
При использовании флешек больших объемов чаще всего проблемы с копированием файлов касаются только очень больших файлов, размер которых превышает 4 ГБ. Эта проблема связана с использованием на флешке устаревшей файловой системы FAT32, которую в этом случае придется заменить на NTFS.
Но не всегда проблемы с копированием на флешку решаются такими простыми способами, и на этом этапе лучше провести проверку флешки на наличие ошибок. Сделать это можно средствами Windows, для чего достаточно в свойствах флешки на вкладке «Сервис» выбрать «Выполнить проверку…».
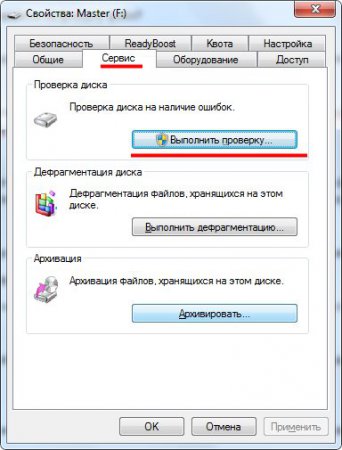
Проверка флешки
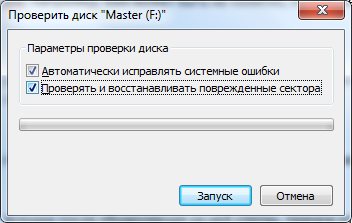
Для решения более сложных проблем уже понадобятся специальные программы, способные реанимировать флешку на программном уровне с перепрошивкой контроллера памяти.
Как копировать на флешку
«Флешка» – это флеш-носитель, она же — USB-накопитель. Индустрия флеш-накопителей ушла далеко вперед. На сегодняшний день существуют накопители объемом до 64 Гигабайт. Еще 5 лет назад такой объем «флешек» считался бы просто фантастикой, а сегодня это реальность. Широкая популярность этого девайса привела к значительному снижению цен на это устройство.

- Как копировать на флешку
- Как записать информацию на флешку
- Как записывать программы на флешку
- Съемный флеш-носитель, компьютер с поддержкой USB 2.0.
Для того, чтобы произвести копирование файлов или папок на флеш-носитель необходимо подключить нашу флешку к компьютеру. Подключение производится посредством USB-порта. Разъем подключения USB-носителя (флешки) находится на тыльной стороне системного блока (задняя панель). Как правило, на тыльной стороне находится 4 USB-разъема. Также возможен вариант подключения на передней панели. В последних моделях системных блоков появляется интеграция передней панели, на которой располагается два USB-разъема и разъемы для подключения микрофона, а также наушников.
Запустите «Проводник» (Мой компьютер). Это можно сделать двойным нажатием по ярлыку «Мой компьютер» или через меню «Пуск». В нижней части окна будет находиться раздел со съемными носителями и CD/DVD-приводами. Как правило, ваша флешка будет отображать в названии производителя этого USB-устройства.

Подготовили флеш-носитель к работе, теперь будем копировать информацию. Для этого откройте флешку двойным нажатием левой кнопки мыши либо нажмите правой кнопкой мыши на значке флеш-носителя и выберите пункт «Открыть».
Откройте любую папку, элементы которой нам нужно скопировать на флешку. В новом окне выделите необходимые файлы, зажав кнопку Ctrl, и перетяните их в первое окно. Также можно перетащить эти файлы при зажатой правой кнопке мыши, выбрав пункт «Скопировать».
Есть возможность отправить необходимые файлы или папки следующим образом:
— выберите нужный файл для копирования его на флешку;
— нажмите правой кнопкой мыши — выберите пункт «Отправить» — выберите флеш-носитель.

Файлы были скопированы. Вам остается только извлечь флеш-носитель из компьютера. Для этого нажмите левой кнопкой мыши на изображении USB-устройства в трее (рядом с часами). Появится уведомление о том, что сейчас можно извлечь ваш флеш-носитель.
Как перенести с компьютера на флешку фото и другие файлы?

Начинающие пользователи компьютера бывают разные. Это может быть школьник, которому родители подарили компьютер, или пенсионер, которому дети подарили ноутбук. Школьнику разобраться с новой игрушкой гораздо проще, чем пенсионеру подружиться с новым цифровым другом. Эта статья поможет разобраться с таким вопросом, как перенести с компьютера на флешку фото или файл, и больше подойдет для старшего поколения, чем для молодежи.
Пожилым людям не так уж много нужно от компьютера, например, посмотреть фотографии, зайти в интернет почитать новости или поискать давних друзей в социальных сетях, и для всех этих действий они получили четкое разъяснение от своих детей, что и где нажимать.
Какие-то новые манипуляции с компьютером вызывают у таких людей большие сложности и требуют подробного разъяснения. Например, захотел человек распечатать фотографии в салоне. Он знает, где их найти на компьютере, так как папка скорее всего на рабочем столе, но не знает, как их отнести в салон. Для этих целей понадобится флешка, так как это самый простой и быстрый вариант.
Начнем мы с варианта, когда освоить компьютерные азы очень сложно, поэтому все действия будут максимально простыми. Первым делом открываем папку, в которой лежат фотографии, и выглядеть это будет примерно, как на картинке ниже.
Предположим, что Вам сложно разобраться, как выбрать из всех фотографий только понравившиеся, которые хотелось бы распечатать. В этом случае мы просто скопируем их все, а работник салона поможет уже выбрать понравившиеся при оформлении заказа. Для копирования фотографий их нужно выделить. Нажимаем левой кнопкой мыши один раз на любую фотографию в папке, тем самым выделив ее.
Теперь нужно выделить все фотографии в этой папке, для чего мы воспользуемся комбинацией клавиш «Ctrl + A». Нажимать нужно в четкой последовательности, независимо от текущего языка ввода. Сначала нажимаем «Ctrl», затем букву «A» латинскую, и после этого отпускаем клавиши.
После выделения всех файлов получим следующую картинку.
Приступаем непосредственно к копированию и воспользуемся другой комбинацией клавиш «Ctrl + C», нажимаемые также в четкой последовательности, как и в прошлый раз.
Все выделенные файлы теперь скопированы в буфер обмена. Не будем сейчас разбираться что это и где это, а приступим к копированию наших фотографий на флешку. Флешку необходимо подключить к компьютеру или ноутбуку в любой свободный USB разъем. Ошибиться с подключением невозможно, так как в другие разъемы флешку просто невозможно вставить.
У компьютера как правило должен быть USB разъем на передней панели, если нет, то сзади. У ноутбука разъемы могут быть по бокам, спереди или сзади.


После подключения флешки к компьютеру должно появится окошко «Автозапуск», в котором будут предложены различные варианты открытия. Необходимо выбрать «Открыть папку для просмотра файлов, используя проводник».

Предположим, что это новая флешка и на ней ничего нет. Если там будут какие-то файлы, можно создать отдельную папку, нажав на кнопку «Новая папка», как на картинке ниже, и зайти в нее. Сразу после создания название папки будет выделено голубым, и его можно поменять.
Теперь мы находимся на флешке, и пришло время вставить в нее наши фотографии. Воспользуемся следующей комбинацией клавиш «Ctrl + V».
В процессе копирования появится следующее окошко.
Когда окошко закроется, все скопированные фотографии будут на флешке. Закрываем все окошки и программы, вытаскиваем флешку и несем ее в салон на печать или к знакомым, показать фотографии.
Если же Вы более продвинутый пользователь, то можете расположить рядом два окошка проводника, в одном папка с фотографиями, в другом открытая флешка, и перетаскивать понравившиеся фотографии мышкой из окошка в окошко. Для перетаскивания нажимаем на фотографию левой кнопкой мыши и не отпускаем. Перетаскиваем в другое окошко и отпускаем кнопку мыши. Для изменения размера окна подводим курсор к краю окошка до появления нового значка, нажимаем левую кнопку мыши и не отпуская двигаем в нужную сторону. Для перемещения окошка на рабочем столе наводим курсор на шапку, это самая верхняя область от края до адресной строки, зажимаем левую кнопку мыши и перемещаем окошко в любом направлении.
Возможно Вас это заинтересует: Не могу удалить файлы с флешки Какой формат флешки нужен для магнитолы? Создание образа флешки Как установить виндовс с флешки?
Копирование информации с флешки на флешку

Одно из фундаментальных свойств информации – она не сидит на месте. Философы-гуманисты прошлого декларировали, что истина всегда выходит на свет, а современность показала, что любые мало-мальски используемые данные стремятся расползтись и заполонить собой как можно больше носителей. Как показывает опыт, подчас файлы добираются до конечного адресата необычайно запутанными способами…
C лазерного диска в облачное хранилище, из интернета на компьютер, с компьютера на флешку, с флешки на другую флешку…
Копирование информации с флешки на флешку производится таким же способом, как перенос файлов с флешки на жёсткий диск, разве что – в некоторых случаях – чуть дольше.
Копирование данных с флешки на флешку при одновременном подключении
Чтобы перенести данные с одной флешки на другую, проще всего подключить их к компьютеру одновременно. Если количество и расположение USB-разъёмов позволяют это сделать (некоторые флешки имеют слишком объёмистые корпусы, чтобы вставить их в расположенные рядом порты), процесс копирования становится элементарным.
Нужно лишь открыть обе флешки (двойной щелчок левой кнопкой мыши на пиктограммах флешек в окне «Мой компьютер»), выделить копируемые файлы (щелчки левой кнопкой мыши на файлах в сочетании с зажатой клавишей Ctrl), щёлкнуть на одном из выделенных файлов правой кнопкой мыши, нажать «Скопировать»,

а затем, перейдя в окно второй флешки, щёлкнуть правой кнопкой ещё раз и выбрать «Вставить».

То же самое можно сделать, заменив операции с мышью клавиатурными комбинациями Ctrl+C/Ctrl+V.
Копирование флешки на флешку при последовательном подключении каждой
Если флешки подключить одновременно невозможно, алгоритм чуть-чуть удлиняется. Вместо прямого переноса файлов их требуется сперва сохранить на жёсткий диск персонального компьютера. Последовательность действий выглядит так:
— Вначале копируемые файлы выделяются в окне первой флешки. Выделение производится при помощи левой кнопки мыши.
— Затем через правую кнопку мыши и «Копировать», или через клавиши Ctrl+C, происходит перенос файлов в буфер обмена – выделенную память ПК
— Затем нужно открыть какую-то папку на винчестере компьютера (или хотя бы перейти на рабочий стол) и нажать Ctrl+V (или щёлкнуть правой кнопкой мыши на свободном пространстве папки и выбрать «Вставить»).
-После этого нужно извлечь флешку (закрыть все её папки и файлы, щёлкнуть на её значке в «Моём компьютере» правой кнопкой, выбрать «Извлечь», дождаться сообщения в правом нижнем углу экрана о том, что флешку можно вытащить, и выдернуть её из порта) и вставить вторую флешку.
— Выделить скопированные ранее файлы при помощи мыши, нажать Ctrl+C
— Открыть вторую флешку через «Мой компьютер» и нажать Ctrl+V
— Извлечь вторую флешку так же, как первую.
Вот и весь “секрет” копирования информации с одной флешки на другую, надеемся у вас всё получилось. Удачного копирования!











