Почему долго висит и не пропадает надпись “Подготовка windows не выключайте компьютер” в Windows 10?
С данной проблемой сталкивались если не все, то почти все пользователи Windows 10. Проявляется данный факт либо при включении, либо чаще при выключении компьютера. При этом пользоваться им не представляется возможным, так как нет реакции ни на нажатие кнопок ни на клики мышкой.
Обычно сообщение “Подготовка windows не выключайте компьютер” в Windows 10 и других версиях данной операционной системы говорит об скачивании и/или установке обновлений системных компонентов. Так как Windows 10 является достаточно молодой ОС, то ее разработчики постоянно доделывают и улучшают, внедряя эти улучшения в виде обновлений системы.
Долее окно о подготовке сменяется на окно с отображением хода обновления.
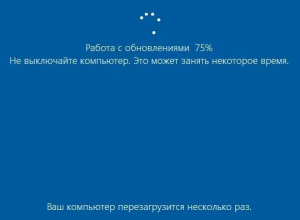
Отображение хода обновления системы
Поэтому если вы видите у себя на ПК данной сообщение, то лучше действительно не пытаться выключать или перезагружать его, чтобы не нарушить ход обновления. Это может привести к полному отказу операционной системы и единственным вариантом исправления сложившейся ситуации будет ее переустановка.
Проверить завис компьютер или нет
Установка апдейтов иногда занимает несколько часов. При этом индикация работы винчестера на передней панели должна периодически мигать, что свидетельствует о его нормальной активности. Если с момента начала загрузки прошло больше трёх часов, а уведомление с экрана не исчезает, это говорит о наличии проблемы.

Некоторые обновления системы можно прервать при помощи последовательного нажатия Ctrl+Alt+Del. Это приведёт пользователя к экрану выбора учётной записи. Дальше нужно войти под своим логином и снова попытаться установить апдейт, который вызвал зависание.
Анализ проблемных обновлений
Если установка обновления занимает слишком много времени, то у вас могут возникать подозрения на зависание процесса. Среди индикаторов возможных проблем: зависание значения прогресса установки на одной величине в процентах или слишком долгое выполнение установки.
Продолжайте наблюдение
В первую очередь вам нужно проверить активность жесткого диска. Не все компьютеры и ноутбуки показывают активность жесткого диска с помощью отдельных индикаторов. Если ваше устройство имеет индикатор активности диска, то вы можете установить, продолжаются ли файловые операции во время установки обновления.
Иногда вы можете физически услышать работающий механический жесткий диск, но с твердотельным накопителем такой трюк не пройдет. Также вы можете установить примерную нагрузку процессора по работающей системе охлаждения.
Подождать или перезагрузить
Вам нужно понять, когда лучше всего перезагрузить систему. Если вы решили, что обновление точно зависло то можно выполнить перезагрузку — в этом случае должен запуститься процесс восстановления. В противном случае, лучше подождать и посмотреть, продолжится ли процесс обновления.
Если вы перезагрузите компьютер, то можете увидеть сообщения о восстановлении системы до предыдущего состояния. Данный процесс также занимает много времени, и вы тоже можете столкнуться к зависаниями.
Тем не менее, обычно восстановление позволяет вернуть работоспособное состояние системы. В худшем сценарии Windows может перейти в режим циклической перезагрузки. В этом случае нужно воспользоваться системами резервного копирования или встроенными средствами восстановлениями системы. В некоторых случаях после перезагрузки заново инициализируется процесс обновления, но нет никаких гарантий, что процесс обновления не зависнет снова.
Устранение неполадок обновления Windows
Ошибки, вызванные установкой обновлений, можно исправить несколькими способами. Если причиной проблемы является повреждение важных системных файлов, потребуется восстановление системы.
Вы можете запустить свой компьютер и заставить его работать так:
- выключить компьютер (с помощью кнопки питания);
- после перезагрузки перейти в безопасный режим;

- выполнить восстановление системы;

- выберите начальную точку для отладки;
- дождитесь окончания процесса.
Решить проблемы можно так:
- вызвать параметры Windows, одновременно нажав «Win + I»;

- зайти в «Обновление и безопасность»;

- найдите опцию «Устранение неполадок»;

- запустить диагностику;
- решить проблемы;

- перезагрузить компьютер.
Скрипт сброса параметров
Первый способ сбросить параметры:
- скачать с веб-сайта средство сброса Windows Update Tool;
- войдите в командную консоль как администратор;
- введите: «Сбросить средство обновления Windows»;

- появится меню действий с утилитой;
- выберите числа: 2,3,6, 11, 12, 13;
- система сама восстановит настройки, восстановит параметры по умолчанию;
+ zhivye-oboi-windows.ru Как подключить динамики к компьютеру Windows 10: 3 способа и настройка колонок

- перезагрузите компьютер.
Второй способ сбросить параметры:
- создать копию реестра (нажать «Win + R», написать команду «regedit», указать файл для экспорта и архивирования копии);

- напишите символы «cmd» в строке поиска»;
- запустить командную консоль от имени администратора;

- с консоли по очереди выполните четыре команды: 1) net stop bit, 2) net stop wuauserv, 3) net stop appidsvc, 4) net stop cryptsvc;

- записав в консоль символы “Del”% ALLUSERSPROFILE% Application DataMicrosoftNetworkDownloaderqmgr * .dat “” “, восстановить ранее установленные компоненты обновления, т.е удалить файлы;

- по очереди выполните с консоли следующие две команды: 1) Ren% systemroot% SoftwareDistribution SoftwareDistribution.bak и 2) Ren% systemroot% system32catroot2 catrootbak (для переименования каталогов, в которых хранятся все файлы обновлений);

- установить команду “netsh winsock reset” (для быстрого сброса Winsock);

- запустить четыре других сервиса один за другим: 1) чистый стартовый бит, 2) чистый старт wuauserv, 3) чистый старт appidsvc, 4) чистый старт cryptsvc;

- перезагрузите компьютер и снова обновите Windows.
- нажмите (одновременно) «Win + R»;
- введите команду «services.msc»;

- найти «Центр обновлений»;

- выберите опцию «Стоп»;

- заходим в C: WindowsSoftwareDistributionDownload, где в папке собраны все файлы обновлений;

- удалить все содержимое папки SoftwareDistributionDownload;

- перезагрузите компьютер и снова обновите операционную систему.
Утилиты DISM и SFC
В Windows есть встроенные инструменты, которые помогут вам без проблем восстановить поврежденные файлы. Правда, работать с командной строкой придется, но только как администратор.
Пошаговый процесс устранения неполадок с помощью утилит:
- с помощью комбинации кнопок «Win + S» отобразить панель поиска системы;
+ zhivye-oboi-windows.ru Как удалить Аваст полностью с Виндовс 10: 4 способа деинсталляции антивируса

- введите в строку символы «cmd» и запустите командную консоль с правами администратора;

- из командной консоли по очереди выполните две команды: 1) Dism / Online / Cleanup-image / Startcomponentcleanup и 2) Dism.exe / online / Cleanup-Image / StartComponentCleanup / ResetBase;

- начнется процесс замены поврежденных пакетов на рабочие;
- перезагрузите компьютер;
- если есть ошибка, введите: «Dism / Online / Cleanup-Image / RestoreHealth»;

- после завершения процедуры напишите в командной строке «sfc / scannow»;

- sfc автономно выполнит замену пакета данных;
- перезагрузите компьютер после сканирования.
Установка пакета обновлений
Как установить пакеты из Центра (через Интернет):
- с помощью кнопок «Win + S» отобразить панель для выполнения системного поиска на мониторе;

- напишите «cmd»;
- войдите в командную строку как администратор;

- подключить Интернет для получения посылок из Центра;
- из командной консоли по очереди выполните две служебные команды: 1) DISM / Online / Cleanup-Image / ScanHealth и 2) DISM / Online / Cleanup-Image / RestoreHealth;

- будет запущена процедура замены пакетов поврежденных файлов у операторов Центра;
- после завершения процесса напишите в командной строке символы «sfc / scannow»;

- по окончании процедуры перезагрузите ПК.
Важно! Если проблема с вашим компьютером вызвана повреждением данных, рекомендуется установить рабочий пакет из Центра обновления Windows. Система заменит дефектные элементы и перезагрузит компьютер.
Источник изображения: it-tehnik.ru
Специалист и эксперт zhivye-oboi-windows.ru — профессиональный консультант, системный администратор.
Опыт работы в этой сфере 7 лет.
Исправление 3: Запустите средство устранения неполадок Центра обновления Windows.
Средство устранения неполадок Центра обновления Windows — это встроенный инструмент, который может помочь вам проанализировать и решить проблемы, связанные с обновлением Windows. Попробуйте запустить средство устранения неполадок Центра обновления Windows, чтобы узнать, можете ли вы решить эту проблему. Вот как это сделать:
-
На клавиатуре нажмите ключ с логотипом Windows и введите устранение. В списке результатов поиска выберите Устранение проблем.



Выполните обновление Windows еще раз, чтобы увидеть, можно ли установить его. Если эта проблема появляется снова, попробуйте следующее исправление ниже.
Очистка не выключайте компьютер
Доброе время суток. Вот с чем столкнулся. При запуски ноутбука на экран выводится «очистка не выключайте компьютер» Windows 8 лицензионнная. Недавно восстановил систему до нулевой с помощью комплектующих дисков. Уже так час крутится с лишним. Кто сталкивался с такой фигней, подскажи что и как.
Завершение установки windows 8.1 не выключайте компьютер
Сегодня система предложила обновиться с windows 8 до 8.1 В сообщении говорилось-компьютер загрузит.
Подготовка Windows Не выключайте компьютер
После перезагрузки компьютера пишет — Подготовка Windows Не выключайте компьютер и так очень долго.

При загрузке пишет не выключайте компьютер идет обновление, потом выдаёт что не может обновить и делает откат
Проблема такая, при загрузке винды пишет не выключайте комп и ждите обновление, потом выдаёт что не.

Не отключаются обновления, при включении пишет «не выключайте компьютер идет обновление»
Здравствуйте! Не давно переустановил Windows 7. Каждый раз при включени компьютера, пишет «Не.
Удалить проблемные файлы
Шаг 1. Выключите 3-5 раз компьютер, доходя до пункта подготовки Windows, физической кнопкой на корпусе. Вас должно перебросить дополнительные параметры загрузки, где вы должны запустить командную строку. В командной строке введите следующую команду:
- C: cd WindowsSystem32LogFilesSrt. SrtTrail.txt

Шаг 2. Если появится после введенной выше команды сообщение, что файл vsock.sys поврежден, то вводим ниже команды, чтобы его удалить. Если никаких сообщений нет, то пропускаете данный способ.
- cd C:WindowsSystem32drivers — переходим в корень папки drivers.
- del vsrock.sys — удаляем файл vsock.sys.

Тестирование системной памяти при ошибке «Подготовка Windows. Не выключайте компьютер»
Многие проблемы возникают из-за нестабильной работы планок памяти. Рекомендуем провести тест вашей памяти с программами уровня «MemTest86», с целью определения вышедших из строя планок памяти.

Используйте программы уровня «MemTest86» для проверки планок памяти ПК
Как исправить зависание Центра обновления Windows?
Как узнать, зависло ли обновление Windows?
Если вы видите одно из этих сообщений в течение длительного времени (более 3 часов), скорее всего, обновление зависло (применимо для Windows 10/8/7/Vista).
- Подготовка к обновлениям Windows, не выключайте компьютер (обычно встречается в Windows 10),
- Настройка обновлений Windows, xyz% завершено, компьютер не выключайте (часто встречается в Windows 7/8/Vista),
- Работаем над обновлениями, xyz% завершен, не выключайте компьютер (Windows 10/8/7),
- Не выключайте компьютер, пока это не будет сделано. Установка обновления x из x… (Windows 7/Vista),
- Готовим Windows, не выключайте компьютер.
Мы рекомендуем вам подождать не менее 3-4 часов, если вы увидите какое-либо из вышеперечисленных сообщений, как будто процесс обновления идет нормально, и вы пытаетесь что-то сделать, могут возникнуть дополнительные сложности.
Причин очень много, но одна из распространенных причин, по которой обновление может зависнуть, заключается в конфликте существующего программного обеспечения с существующими обновлениями.

Если у вас есть старый ноутбук с индикатором жесткого диска, вы можете определить, зависло ли обновление или нет.
Если индикатор мигает с регулярным интервалом, это означает, что ОС обновляется, и вам не нужно ничего делать.
Однако если индикатор не мигает, можно предположить, что обновление зависло.
С удалением обновлений
Если вы хотите разобраться, что же стало причиной, по которой компьютер некорректно работает, можно попробовать удалить одно из последних обновлений. Для этого необходимо войти сначала в Панель управления, оттуда через тот же раздел, что и в прошлом пункте – в «Центр обновления Windows».

Затем в самом низу необходимо отыскать надпись, которая гласит «Установленные обновления». А там уже в огромном перечне можно посмотреть, какое из них было установлено последним. И его удалять.
Кстати, предварительно следует отключить возможность обновления компьютера, иначе каждое включение удалённый файл будет инсталлироваться заново.












