Почему компьютер не видит жесткий диск
Жесткие диски необходимы, чтобы хранить информацию и получать к ней доступ по запросу. Часто в компьютер устанавливается несколько винчестеров, что является разумным решением. Инсталляция на отдельный HDD или SSD диск операционной системы и хранение файлов на другом накопителе позволяет серьезно ускорить работу Windows.
Распространена проблема, при которой компьютер не видит жесткий диск. Она может возникать из-за программных или аппаратных сбоев. Потерять доступ к хранимой информации довольно неприятно, поэтому следует знать, что делать, если Windows не видит второй жесткий диск. Советы, приведенные в статье, относятся, в первую очередь, к внутренним накопителям. При этом они могут быть спроецированы и на внешние жесткие диски.
Восстановление видимости жесткого диска в Windows
В стандартной ситуации решить проблему можно с помощью внутренних инструментов операционной системы, не прибегая к применению сложных манипуляций и сторонних программ. Таким образом, вся загвоздка заключается в системном ограничении программной оболочки касаемо виртуального состояния накопителя, не позволяющего отображать разделы в директории «Мой компьютер» .

Ручное форматирование
Этот вариант подходит для пользователей, которые только-только подключили винчестер. В этом случае ОС может попросту не видеть устройство, поэтому предварительно нужно выполнить форматирование, воспользовавшись системной утилитой, отображающей подключенный диск даже при условии, что в «Мой компьютер» его нет. Для решения поставленной задачи следуйте приведенной ниже инструкции:
-
В меню «Пуск» нажмите на пункт «Панель управления» .

Для более удобного поиска в правом верхнем углу открывшегося окна, напротив слова «Просмотр», выберите категорию «Крупные значки». Среди появившихся иконок необходимо перейти в параметр «Администрирование».

Далее выберите пункт «Управление компьютером» из предложенного списка.

После открытия следующего окна в левой колонке кликните по строчке «Управление дисками».

Этот инструмент отображает все существующие разделы и дополнительные накопители памяти, подключенные к компьютеру. Вам понадобится том, который будет помечен «Неразмеченной областью», что простым языком означает его не отформатированное состояние.
Кликните правой кнопкой мыши по данному неразмеченному тому и в выпавшем подменю нажмите команду «Форматировать». После этого ОС попросит вас подтвердить действие, после чего будет доступна предварительная настройка, где необходимо указать подходящую файловую систему и дать имя устройству.

Когда процесс полностью завершится, перезагрузите ПК, после его включения откройте «Мой компьютер» и убедитесь в отображении ранее невидимого HDD.
Примечание! Не забывайте о том, что формат подразумевает полную очистку любых файлов, сохраненных на нем. Так что внимательнее выбираете необходимый том в окне «Управления дисками», чтобы случайно не стереть важную информацию.
Компьютер не видит жесткий диск
Имея персональный компьютер или ноутбук, вы замечаете, что ваш комп не видит жесткий диск, или встроенный USB-девайс. Проблемы могут быть связаны как с аппаратными причинами вашего ПК, так и с вероятными ошибками операционной системы (ОС). Допускается также, что БИОС не видит жесткий диск из-за наличия неправильной конфигурации. Самым оптимальным вариантом является способ проверки при помощи подключения винчестера к иному ПК, для того, чтобы можно было полностью убедиться, кто является «виновником» возникновения внештатной ситуации.
Смотрим на следующие характеристики устройства, если винчестер все же распознает имеющееся устройство, тогда проблема лежит в самой системе, если ноутбук не видит жесткий диск, тогда причина кроется в самом диске. Если имеется форс-мажорное обстоятельство, никогда не пытайтесь самостоятельно «лечить» ваш персональный компьютер или ноутбук, доверьте полное «лечение» специалисту.
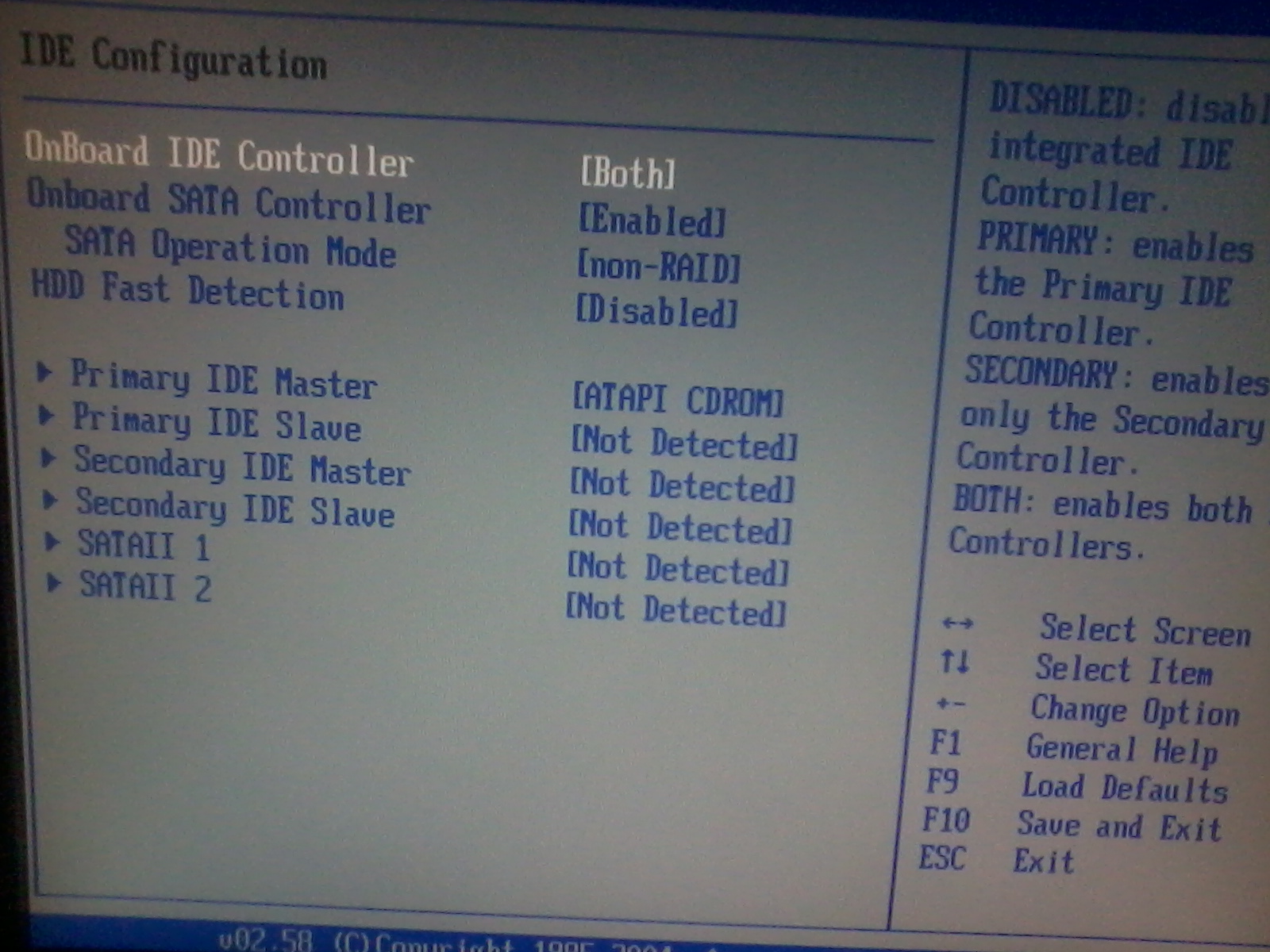
Иногда возникает неполадка в «родной» системе, где вы можете самостоятельно провести профилактику, но, помните, что все работы по устранению проблемы нужно делать в том случае, если вы имеете представление об устройстве вашего персонального компьютера.
В том случае, если ноутбук не видит жесткий диск, проделайте простые манипуляции, которые помогут вам избежать лишних затрат на специалиста, который в точности проделает доступные операции по возвращению к жизни ПК или ноутбука.
- Входим в имеющиеся настройки BIOS, используя при этом клавиши F2 или Del, обязательно дождитесь настройки и загрузки вашего устройства.
- При необходимости, запоминаем правильное подключение кабелей, имеющие SATA выходы.
- Если вы извлекли винчестер, то лучшим способом сохранности будет хранение при помощи материалов, имеющие антистатик.
- Если имеется нижняя часть устройства, где расположена плата, также положите запасную часть на антистатик.
Windows 7 не видит жесткий диск, ищем проблемы
Устранение неполадок с винчестером можно проводить самостоятельно, и тогда вы можете уточнить, почему Windows не видит жесткий диск. Конфликтные ситуации программного обеспечения, а также возможный отход контактных соединений можно осуществить самостоятельно. Рассмотрим причины, почему система не видит жесткий диск, и возможные варианты устранения самостоятельно.
- Отошли контакты. Причина, почему компьютер не видит жесткий диск банальная, у вас отошли контакты. Снимите крышку, переподключите все контакты. В случае если результат не дал эффекта, попробуйте задействовать параллельные кабели.
- Настройки БИОС. Ваш компьютер, БИОС не видит жесткий диск из-за неправильных настроек. Проверяем системный блок даты. Если есть причина в этом, сбрасываем настройки. Извлекаем батарейку, встроенную в плату, ждём 10-30 минут и снова устанавливаем на место.
- Минимальный режим питания. Если имеется характерное жужжание при смене циклов работы, а Виндовс не видит жесткий диск, тогда вам, возможно, потребуется покупка нового блока питания или время от времени придётся отключать одно из важнейших устройств.
Кроме этого, есть дополнительные факторы, которые указывают на то, что Windows не видит жесткий диск по определенным характеристикам.
Почему BIOS не видит жесткий диск, устраняем проблему самостоятельно
Если вы извлекли батарейку, которая расположена на материнской плате, и через 30 минут поставили ее на место, то винчестер может безошибочно определять подключённое устройство. Иногда Windows не видит жесткий диск по причине очерёдности загрузочных встроенных систем.
В таком случае вам не придётся сбрасывать имеющиеся настройки БИОС. Для этих целей достаточно войти в меню, и использовать меню Boot которое станет приоритетным в процессе загрузки. В данном случае поставьте на первое место в меню опцию HDD на самую верхнюю позицию.
Обратите внимание на характерные «щелчки» винчестера. При необходимости вы можете снизить шум при помощи регулировки опции ААМ, которая отвечает за уровень шума. Данная опция производит уменьшение скорости перемещения для встроенной головки накопителя, тем самым щелчки появляются реже или сводятся на нет. В некоторых случаях специалисты рекомендуют использовать утилиту MHDD которая поможет эффективно устранить возникшую проблему.
Дополнительные причины, почему Windows 10 не видит жесткий диск
Кроме вышеперечисленных характеристик можно дополнительно выяснить, почему Виндовс не видит жесткий диск. Специалисты рекомендуют обратить внимание на следующее:
- Если задействовано два диска одинакового производителя, то они могут вызвать конфликт работы. В данном случае необходимо поочерёдно запускать в работу устройства.
- Проблема шины. Некоторые версии Windows, которые выпускались до Vista, не поддерживали SATA(SATA II). В данном случае рекомендуется обновить операционную систему.
- Непосредственная проблема в работе ОС.
Если вы подозреваете, что Windows не видит жесткий диск из-за операционной системы, попробуйте сделать следующее.
- В панельной части «Пуск», открываем опцию «Панель управления».
- Два раза пробуем кликать на «Администрирование».
- В открывшемся диалоговом окне ищем «Управление компьютером».
- В левой части имеется пункт «Управление дисками».
Теперь вы видите все ваши диски, и один из них не имеет буквенного обозначения тома (буквы, C, D и т.д.). На обозреваемой плитке справа кликаем выпадающее меню, при помощи которого используем опцию «Изменить литеру диска». В этом случае вам необходимо указать буквенное значение свободного типа в латинице от А до Z.
Если, вы попробовали все методы, и не находите причину почему компьютер не видит жесткий диск, тогда обратитесь за помощью к специалисту, который при помощи профессионального диагностического оборудования выявит точные причины и проблемы сбоя в работе запуска вашего персонального компьютера.
Практически каждый из пользователей компьютеров сталкивался с ситуацией, когда приобретен внешний носитель, комп не видит внешний жесткий диск. Иногда прекращается взаимодействие и с носителем, который уже работал с ПК. Чтобы решить эту.

Жёсткий диск компьютера, вообще, не разделим, но виртуально его можно поделить на тома, которые привыкли называть локальными дисками. Если вы купили новый HDD или просто впервые включили компьютер, вы, возможно, увидели, что вся память.

Жесткий диск компьютера является средством хранения данных системы и пользователя в частности. Иногда, необходимо делить информацию по некоторым большим разделам, чтобы избежать путаницы. Рекомендуется устанавливать систему на один.
Компьютер не видит второй жесткий диск

- Открываем окно Выполнить, нажав Win+R и выполняем команду diskmgmt.msc.
- Дальше находим нужный диск и нажимаем правую кнопку мышки и выбираем пункт Изменить букву диска или путь к диску.
- В открывшимся окне задаем свободную букву диска. Для того чтобы задать букву для диска выберите её из списка доступных.
После этих действий у Вас в проводнике будет отображаться новый локальный диск. Если не помогло смотрите следующий способ.
Как скрыть и отобразить жесткий диск в Моём компьютере.
Сегодня я вам расскажу, как скрыть и отобразить жесткий диск в Моем компьютере.
Для начала кликните два раза мышкой по ярлыку Мой компьютер. Перед вами откроется окно, где вы увидите все диски, которые у вас имеются. Диск D является жестким.

Чтобы его скрыть, надо сделать следующие действия.
Заходим в Пуск и выбираем Панель управления.

Далее в новом окне – Настройка параметров компьютера нажимаем на Администрирование.

Теперь находим строку – Управление компьютером и кликаем по ней мышкой два раза.

Затем во вкладке – Запоминающие устройства нажимаем – Управление дисками.

Вот теперь перед вами отображаются все диски, которые у вас имеются.

Выбираем диск D, нажимаем правую кнопку мыши и выбираем – Изменить букву диска или …

Теперь в окне – Изменение буквы диска или путей для D: нажимаем – Удалить.

Дальше появится окно подтверждения удаления, здесь жмем — Да.

Теперь буква диска удалена. Перейдите обратно в мой компьютер и увидите, что диска D: там нет.
Если вам надо его вернуть, так же заходим в – Управление компьютером, Управление дисками. Здесь выбираем диск D:, жмем правую кнопку мыши и выбираем – Изменить букву диска.
Недоступен внешний жесткий диск
Ещё один частый случай, это когда компьютер или ноутбук не видит второй или внешний жесткий диск, подключаемый через USB. При этом с кабелем и разъёмами всё в порядке, на харде горят индикаторы, но он не отображается в списке разделов. Что делать?
Причина этого явления обычно заключается в том, что система не может правильно инициализировать новый диск из-за того, что он не отформатирован или ему не присвоена буква.
Чтобы это исправить, надо открыть консоль «Управление компьютером» и выбрать раздел «Управление дисками»:
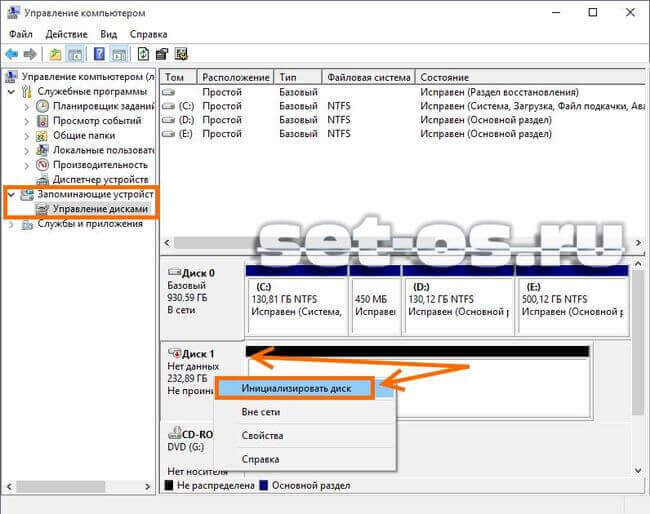
Справа внизу будет отображаться подключаемый вторым внешний жесткий диск. Если у него стоит статуст «Не проинициализирован», то кликните по нему правой кнопкой и выберите пункт «Инициализировать». Затем кликнуть правой кнопкой надо уже по черной полосе и выбрать пункт меню «Создать раздел». Далее будет запущен мастер, выполняя указания которого Вы сможете создать один или несколько локальных разделов.
Если у диска статус «В сети», но не присвоена буква, то кликните по нему правой кнопкой и выберите пункт меню «Изменить букву диска». Появится окно со списком свободных литер, любую из которых можно будет присвоить тому и использовать в дальнейшем.











