
Прошиваем роутер TP-Link
Умение при необходимости самостоятельно перепрошить роутер TP-Link может очень пригодиться любому пользователю сетевого оборудования. Ничего очень сложного в этом процессе нет, главное соблюдать логичность и последовательность действий. Проявляйте здоровую осторожность и осмысленность, ведь неудачная прошивка может вывести ваш маршрутизатор из строя, и вы лишитесь права на гарантийный ремонт устройства.
Прошивка роутера TP-Link
Итак, с чего начать? Подключаем персональный компьютер или ноутбук к маршрутизатору посредством кабеля RJ-45. Беспроводное соединение по Wi-Fi нежелательно в силу относительной неустойчивости передачи данных. В идеале очень хорошо позаботиться о бесперебойном электропитании для перепрошиваемого девайса и ПК, если это возможно в ваших условиях.
-
Сначала выясняем точно модель нашего роутера. Если сопроводительной документации к устройству не сохранилось, то эту информацию всегда можно посмотреть на оборотной стороне корпуса маршрутизатора.


Теперь мы точно знаем, для какого устройства нам нужно найти новую прошивку и переходим на официальный сайт производителя роутера.
На сайте ТП-Линк заходим в раздел «Поддержка», где мы найдём всё, что нам требуется для прошивки устройства.


В строке поиска начинаем набирать номер модели вашего роутера и перемещаемся на страницу этого устройства.

Затем подтверждаем актуальную аппаратную версию вашего устройства и нажимаем на ссылку «Встроенное ПО».

Из списка версий встроенного программного обеспечения выбираем последнюю, наиболее свежую по дате версию и начинаем загрузку файла на жёсткий диск компьютера или иной носитель.


Теперь в любом интернет-обозревателе в адресной строке набираем 192.168.0.1 или 192.168.1.1 и нажимаем Enter для входа в веб-интерфейс маршрутизатора. В появившемся окне аутентификации вводим имя пользователя и пароль, по умолчанию они идентичны — admin .

В открывшемся веб-интерфейсе устройства в левом столбце нажимаем на строку «System Tools».

В выпавшем подменю жмём на графу «Firmware Upgrade», то есть приступаем к процессу обновления прошивки роутера.

В правой части страницы кликаем левой кнопкой мыши на кнопку «Обзор», чтобы указать путь к установочному файлу.

В окне Проводника находим предварительно загруженный с сайта TP-Link BIN-файл, щёлкаем по нему ЛКМ и подтверждаем выбор кликом на значок «Открыть».

Нажатием на кнопку «Upgrade» запускаем апгрейд встроенного программного обеспечения маршрутизатора.

В маленьком окошке окончательно подтверждаем своё решение обновить версию прошивки своего роутера.

Ждём пока полностью закрасится шкала прогресса апгрейда. Это занимает несколько минут.

Устройство сообщает об успешном завершении обновления прошивки и уходит в автоматический рестарт. Терпеливо дожидаемся завершения перезагрузки роутера.


Откат на заводскую прошивку
В случае некорректной работы устройства со свежей версией вшитого ПО и по другим причинам, пользователь маршрутизатора может в любой момент осуществить откат прошивки роутера к заводской, то есть установленной по умолчанию. Подробно прочитать о том, как это сделать, можно в другой статье на нашем сайте, перейдя по ссылке, указанной ниже.
В завершение статьи позвольте дать ещё один небольшой совет. На время проведения апгрейда BIOS роутера постарайтесь исключить использование устройства по прямому назначению, например отключив кабель из порта WAN. Удачи!
 Мы рады, что смогли помочь Вам в решении проблемы.
Мы рады, что смогли помочь Вам в решении проблемы.
Добавьте сайт Lumpics.ru в закладки и мы еще пригодимся вам.
Отблагодарите автора, поделитесь статьей в социальных сетях.
 Опишите, что у вас не получилось. Наши специалисты постараются ответить максимально быстро.
Опишите, что у вас не получилось. Наши специалисты постараются ответить максимально быстро.
Как перепрошить роутер: пошаговая инструкция. Как перепрошить роутер TP-Link
Наверняка многих пользователей интересует, как перепрошить роутер. Однако, прежде всего, стоит отметить, что задача эта не такая уж и простая (хотя и вполне осуществимая) и требует определенных знаний и навыков. Неквалифицированные действия пользователя могут привести к сбоям в работе роутера, вплоть до полного его выхода из строя.
Когда это бывает нужно
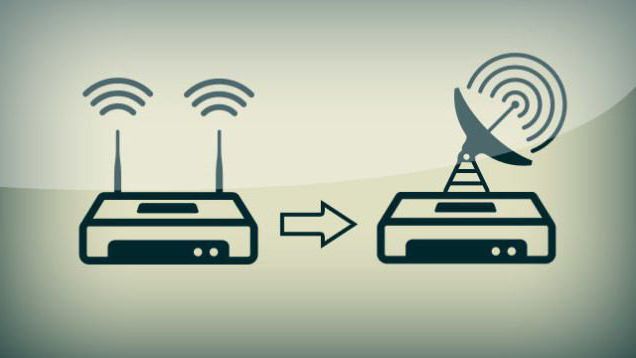
Необходимость в перепрошивке роутера может быть вызвана несколькими причинами, среди самых основных можно отметить следующие:
- Необходимость обновления встроенного программного обеспечения. Производители нередко дают пользователям такую возможность, благодаря чему повышается стабильность интернет-соединения, добавляются новые функции.
- Если выбранный интернет-провайдер не поддерживается устройством или поддерживается некорректно, то ситуацию можно исправить именно перепрошивкой.
- Если роутер работает нестабильно или слишком медленно.
Несколько общих правил
Следует помнить, что перед тем как перепрошить роутер, нужно убедиться в том, что нет проблем с электропитанием. Внезапное отключение электричества во время самого процесса перепрошивки может привести к выходу устройства из строя.

Кроме того, нужно помнить, что перепрошивать любой роутер нельзя через беспроводную сеть Wi-Fi. Делать это можно, лишь присоединив роутер к компьютеру.
Скачивать файлы обновления нужно либо с проверенных ресурсов, либо с официальных сайтов производителей.
Также нужно помнить, что перед тем как перепрошить роутер, нужно извлечь кабель WAN (кабель провайдера) из гнезда.
Нужно также узнать текущую версию прошивки. Обычно она указывается на самом устройстве, на бумажной этикетке. Следует найти надпись вида: Ver 2.0. Цифры и будут означать версию текущей прошивки. Проводить откат до предыдущей версии рекомендуется лишь в случае крайней необходимости.
Соблюдение этих несложных правил позволит выполнить перепрошивку быстро и безболезненно, а также избавит от лишней головной боли в результате неудачно произведенной операции.
Перепрошивка роутера TP-Link
Данная модель роутеров достаточно хорошо известна на рынке и широко распространена, а потому нет ничего удивительного в том, что многие пользователи часто интересуются тем, как перепрошить роутер TP-Link.

Порядок действий здесь будет следующим:
- для начала необходимо скачать файл с прошивкой и поместить его в любую удобную для использования папку;
- затем нужно включить роутер и присоединить его к ПК через сетевой кабель Ethernet;
- далее надо открыть любой доступный браузер и набрать в его адресной строке IP-адрес: 192.168.1.1; если этот адрес нерабочий, то можно попробовать: 192.168.0.1 – должно заработать;
- на предложение ввести параметры авторизации необходимо набрать в соответствующих полях логин и пароль: admin и admin;
- откроется окно стандартных настроек, где нужно будет перейти во вкладку System Tools и выбрать пункт Firmware Upgrade;
- в верхней части окна нужно найти пункт File, можно набрать локальный адрес места нахождения скачанного файла прошивки вручную, однако легче всего просто нажать на кнопку «Обзор» и в открывшемся диалоговом окне указать уже распакованный файл прошивки;
- далее потребуется нажать на экранную кнопку Upgrade и ОК;
- останется лишь подождать, когда заполнится статус-бар загрузки и прошивки до 100%, а затем роутер либо перезагрузится сам, либо это нужно будет сделать вручную.
Внимание! Все настройки роутера будут сброшены при этом на заводские, а потому перед тем, как перепрошить роутер TP-Link, нужно либо запомнить, либо записать на отдельном листе все настройки. Если позволяло ранее установленное программное обеспечение, то можно заранее сохранить файл настройки.
Перепрошивка роутера Dir
Прежде всего, важно знать, что роутеры данной модели ревизии B1, B2, B3 несовместимы с роутерами ревизий B4, B5, B6 и B7. А потому нельзя скачивать версию прошивок, предназначенных для B1, B2, B3, и использовать их на роутерах B4, B5, B6 и B7 или наоборот. Несоблюдение этого правила приведет к выходу устройства из строя.
Роутер D-Link Dir относится к несколько старым моделям, а потому необходимость в смене его прошивки может быть вызвана многими объективными причинами.

И, вполне естественно, многих владельцев данного устройства будет интересовать, как перепрошить роутер Dir. Однако процесс перепрошивки и в этом случае не будет как-то принципиально отличаться от смены прошивки других моделей роутеров:
- Для начала нужно будет скачать и разархивировать файл прошивки. В разархивированном виде он должен иметь расширение .bin.
- Включить сам роутер и соединить его с компьютером при помощи Ethernet-кабеля (WAN-кабель от провайдера при этом должен быть извлечен).
- Далее в браузере нужно набрать: 192.168.1.1 или 192.168.0.1.
- После этого маршрутизатор предложит сохранить для безопасности пароль и логин. Они стандартные для данных случаев: admin и admin.
- В открывшемся окне настроек нужно выбрать вкладку «Система» и далее – пункт «Обновление ПО».
- На следующем этапе нужно нажать на экранную кнопку «Обзор», указать скачанный файл прошивки и щелкнуть по кнопке ОК.
Если все сделано верно, то после перезагрузки появится обновленное окно интерфейса с указанием текущей версии прошивки.
Обновление роутера D-Link
Что же касается того, как перепрошить D-Link роутер, то и здесь алгоритм действий будет аналогичным: скачиваем файл прошивки, подключаем роутер к компьютеру, набираем указанные выше цифры адреса в браузере.
Затем нужно будет в окне настройки нажать на экранную кнопку «Расширенные настройки», чтобы получить доступ к нужным пунктам «Система» и «Обновление ПО».
Дальнейшие действия будут аналогичны описанным выше – нажать на кнопку «Обзор» и указать скачанный прошивочный файл, затем нажать на ОК и дождаться окончания процесса установки.
Последним этапом в перепрошивке будет также перезагрузка роутера.
Если «все зависло»
Возможно, что те, кто озадачился вопросом о том, как перепрошить роутер Dir 300 от D-Link, столкнутся в процессе перепрошивки с тем, что браузер или сам роутер «завис». Однако пугаться этого не стоит, просто во время установки обновлений роутер на некоторое время теряет связь с компьютером, но сам же ее и восстанавливает. Время прерывания может быть разным, оно зависит как от скорости самого компьютера, так и от роутера, но в среднем занимает не больше одной-двух минут.

Конечно, если прерывание продолжается слишком долго, возможно, что возникли серьезные неполадки или данная версия обновления несовместима с моделью роутера. Можно попробовать принудительно перезагрузить роутер и провести установку заново, перед этим убедившись, что устанавливается действительно подходящая версия прошивки.
Ни при каких условиях нельзя выключать или выдергивать роутер в это время из розетки!
Перепрошивка роутера Asus
Роутеры Asus также распространены на рынке сетевого оборудования и также требуют систематического обновления программного обеспечения. Потому всем, кому интересно, как перепрошить роутер Asus, нужно выполнить следующие действия:
- подключить роутер к компьютеру при помощи Ethernet-кабеля;
- ввести в адресную строку: 192.168.1.1 или 192.168.0.1;
- указать нужные логин и пароль;
- теперь нужно для начала вернуться к заводским настройкам, для этого потребуется перейти по пунктам: «Дополнительные настройки» – «Администрирование» – «Сохранение/Загрузка/Восстановление настроек»;
- здесь нужно сначала сделать резервную копию существующих настроек и только потом выполнить сброс на заводские;
- далее потребуется снова зайти в браузерное окно настроек и выполнить переход по пунктам: «Дополнительные настройки» — «Администрирование» — «Обновление микропрограммы»;
- указать скачанный файл прошивки;
- после установки нового файла потребуется в третий раз зайти на страницу настроек и снова выполнить их сброс на заводские.

На этом процесс обновления можно считать завершенным.
Перепрошивка роутера «Киевстар»
В том, как перепрошить роутер «Киевстар», нет ничего особенного. Ведь данный оператор использует модели роутеров TP-Link, о перепрошивке которого уже говорилось выше. Однако имеются при этом некоторые особенности и нюансы, которые следует учитывать:
- Чтобы попасть в окно настроек, в браузере нужно вводить не просто цифры, а: 192.168.1.1/userRpm/SoftwareUpgradeRpm.htm.
- В качестве логина и пароля нужно вводить связку: kyivstar и kyivstar.
Прочие действия аналогичны действиям при обновлении роутеров TP-Link.
Перепрошивка роутеров от «Билайн»
Зато те, кому интересно, как перепрошить роутер «Билайн», могут вздохнуть с облегчением — перепрошивка их устройства также ничем не отличается от процесса обновления ПО для всех остальных: тот же локальный IP в адресной строке и все та же привычная связка «admin — admin». Чтобы добраться до окна с указанием файла прошивки, нужно будет сначала нажать на экранную кнопку «Расширенные настройки», затем – «Другие».

В открывшемся окне сначала надо нажать на кнопку «Выбрать файл», а после выбора – на «Выполнить обновление». После перезагрузки роутер будет обновлен.
Нужно также помнить: при попытке провести кастомную перепрошивку, чтобы роутеры от «Киевстар» или «Билайн» работали с другими операторами, абонент автоматически лишается гарантии на устройство.
В результате проведенных манипуляций может повыситься стабильность работы устройства, а также могут добавиться некоторые новые функции. И все же, перед тем как перепрошить роутер, необходимо четко представлять себе весь порядок действий. Если нет уверенности в собственных силах, лучше обратиться в сервисную мастерскую.
Как прошить роутер TP-Link TL-WR741ND от Киевстар (KS)

В этой статье я расскажу Вам о том как прошить роутер TP-Link TL-WR741ND без посторонней помощи. Написанный мною материал будет полезен людям, которые не знают зачем прошивать роутер и как это правильно сделать в домашних условиях. Следует сказать, что аналогично процессу прошивки маршрутизатора TP-Link TL-WR741ND вы сможете прошить какую-нибудь другую модель роутера компании TP-Link. Ну, а если вы поймете принцип процесса прошивки маршрутизатора, а не сделаете все по шаблону — то сможете прошить любой роутер.
Не стоит также забывать о том, что прошивать роутер нужно только в тех случаях, когда в этом есть необходимость. Например, маршрутизатор зависает, теряет сеть или отключается Wi-Fi… Кроме этого прошить роутер TP-Link или каких-нибудь других производителей можно если вы узнали, что в новой версии прошивки есть технические изменения, которые Вам необходимы для тонкой настройки маршрутизатора, а может и появилась поддержка каких-то стандартов. Если же все работает безупречно и никаких нужных для Вас технических изменений в новой прошивке нет — то обновлять прошивку не стоит.
Кстати, если вы заметили слабый сигнал Wi-Fi в беспроводной сети, то это еще не значит что нужно прошить роутер. Возможно маршрутизатор неправильно расположен или на сигнал влияют другие источники. Попробуйте сразу определить, почему слабый Wi-Fi сигнал устройства получают от роутера или провести диагностику в программе inSSIDER.
Прошивка — это микропрограмма, которая находится в энергонезависимой памяти компьютера, планшета, мобильного телефона, GPS-навигатора или любого другого цифрового вычислительного устройства. На простом языке это операционная система, которая в свою очередь состоит из множества маленьких программ. Микропрограмма (прошивка) содержится в постоянной памяти устройства, а процесс ее обновления называется перепрошивкой.
Кстати, перед тем как прошить свою модель маршрутизатора, вы должны хорошо понимать, что как только вы измените в нем ПО, то вы автоматически потеряете гарантию от производителя.
Подготовка и прошивка роутера TP-Link TL-WR741ND.
Чтобы прошить маршрутизатор TP-Link TL-WR741ND, нужно подключить аппаратную часть роутера к компьютеру. Воткните один конец патч-корда (процесс и схема опрессовки LAN кабеля) в сетевую карту компьютера, а другой в один из четырех желтых LAN-портов роутера TP-Link TL-WR741ND.
При обновлении прошивки ни в коем случае нельзя допускать отключения питания, потому что это выведет маршрутизатор из строя. Также во время прошивки маршрутизатор нельзя перезагружать и обновлять по беспроводной сети. Кроме этого нужно отключить от него все патч-корды (кроме компьютер-маршрутизатор) в том числе и интернет кабель (WAN-порт).
Первым делом убедитесь в том, что у компьютера с маршрутизатором есть связь. То бишь компьютер от маршрутизатора должен получать сетевые параметры. Например, можно в сетевых настройках компьютера с ОС Windows XP или Windows 7 установить параметры IP-адреса и DNS сервера в «Получать автоматически».
Чтобы настроить автоматические параметры IP-адреса и DNS в Windows XP, нужно выбрать «Пуск > Панель управления» перейти в «Сеть и подключение к интернету > Сетевые подключения». Кликните правой кнопкой мыши на «Подключение по локальной сети», выберите «Свойства» и «Протокол Интернета (TCP/IP)» и нажмите кнопку «Свойства». Сетевые параметры должны стоять в «Получить IP-адрес автоматически» и «Получить адрес DNS-сервера автоматически». Жмите «Ок».

Для автоматической настройки параметров IP-адреса и DNS в Windows 7, нужно пройти в «Пуск > Панель управления > Центр управления сетями и общим доступом». Выберите «Подключение по локальной сети» в открывшемся окне жмите «Свойства» выделите «Протокол Интернет версии 4 (TCP/IPv4)» и жмите опять «Свойства». Параметры IP-адреса и DNS-сервера должны назначаться автоматически.
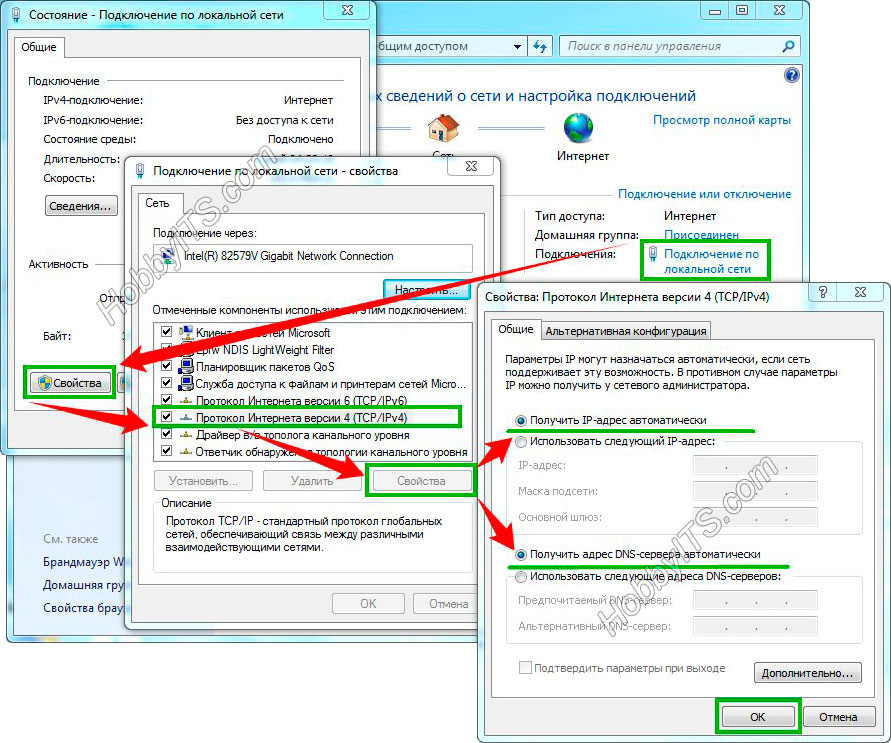
Если у вас уже есть доступ к административной панели управления, то подготовка к прошивке маршрутизатора TP-Link TL-WR741ND вам не нужна. Кстати, возьмите себе за правило перед прошивкой роутера делать резервную копию текущих настроек. Если после перепрошивки слетят все настройки маршрутизатора, то вы сможете загрузить сохраненную копию. Иначе придется заново настроить маршрутизатор TP-Link TL-WR741ND, через WEB интерфейс или при помощи мастера (Помощник Быстрой Установки).
В административной панели нажмите на пункт «Системные инструменты» (System tools) и перейдите на «Резервная копия и восстановление» (Backup and Restore) и сделайте резервную копию (здесь же вы сможете ее загрузить). Первым делом давайте рассмотрим как прошить маршрутизатор TP-Link TL-WR741ND (KS) от компании «Киевстар».
Как прошить роутер Киевстар TP-Link TL-WR741ND(KS).
В прошлом, я сам был обладателем аукционного маршрутизатора от «Киевстар». Могу сказать, что это вполне приличный бюджетный маршрутизатор, если рассматривать его в ценовой плоскости. То бишь соотношение цены и качества соответствует. Я уж не буду говорить о функциональности маршрутизатора TP-Link TL-WR741ND (KS) от «Киевстар», однако в своей модели роутера я заметил нестабильную работу (наблюдалось периодическое зависание). Чтобы избавить его от глюков и снять с него ряд ограничений (в меню скрыта функция Обновление встроенного ПО… ), я принял решение его прошить.

Кстати, прошить роутер от «Киевстар» нужно и в том случае ,если вы собираетесь подключить сей девайс к другому провайдеру. Безусловно условия договора должны быть соблюдены. Перед тем как прошить маршрутизатор TP-Link TL-WR741ND (KS), нужно взглянуть на шильдик приклеенный к дну и прочитать к какой версии относиться модель. Согласно версии своего оборудования, нужно скачать для него прошивку.

В свое время я прошил несколько версий модели TP-Link TL-WR741ND (KS), но осталось у меня всего две прошивки. Так, что если можете безвозмездно поделиться проверенной рабочей прошивкой с пользователями, то загрузите ее в форму обратной связи и укажите какой маршрутизатор (версия оборудования и прошивки) вы ей прошивали. Я выложу вашу прошивку для других пользователей. Вот прошивки, которыми я когда-то прошивал роутер TP-Link TL-WR741ND (KS) от «Киевстар».
Версия оборудования: Ver 2.0
Версия оборудования: Ver 2.4
Версия оборудования: Ver.4
Повторю, что прошивку маршрутизатора вы делаете на свой страх и риск. По скольку прошивал маршрутизатор TP-Link TL-WR741ND (KS) довольно давно, то буду благодарен за любое конструктивное дополнение. Друзья! Если не затруднит, то напишите в комментариях на какую версию оборудования подошла или не подошла предложенная та или иная прошивка.
Теперь, чтобы отвязаться от провайдера нужно в адресную строку браузера вставить ссылку и перейти по ней. При необходимости введите пароль и логин по умолчанию kyivstar.
После этого вы должны попасть на скрытую страницу прошивки. Разархивируйте скачанную прошивку и укажите в форме ее место расположения.
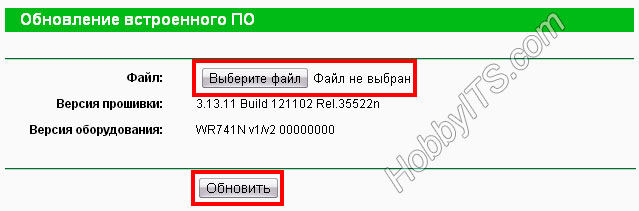
Жмите кнопку «Обновить» , чтобы начать процесс прошивки.

После процесса обновления прошивки, маршрутизатор автоматически перезагрузится и Вам станут доступны из меню страницы Мост , Клонирование MAC-адреса , Обновление встроенного ПО …
Кстати, после всех этих действий доступ в панель настроек маршрутизатора измениться с kyivstar на admin, который производителем устанавливается по умолчанию. А также в зависимости от версии используемой вами прошивки может измениться адрес входа с 192.168.1.1 на 192.168.0.1. После этого можно попробовать обновить прошивку до свежей версии с официального сайта. О том как это сделать читайте дальше.
Как прошить роутер TP-Link TL-WR741ND.
Чтобы прошить Wi-Fi роутер TP-Link TL-WR741ND, нужно первым делом найти и скачать актуальную на сегодняшний день версию прошивки для маршрутизатора (речь идет об официальных прошивках). Если, конечно актуальная версия прошивки на официальном сайте для вашей версии маршрутизатора есть. Я уже упоминал выше, что существует несколько аппаратных версий маршрутизатора TP-Link TL-WR741ND.
Следовательно чтобы процесс прошивки прошел успешно нужно, чтобы версия прошивки соответствовала аппаратной части маршрутизатора. Посмотреть версию оборудования можно на этикетке приклеенной к дну маршрутизатора (смотрим ниже на изображение с официального сайта) и в соответствии с вашей версией аппарата скачать с официального интернет-ресурса компании TP-Link последнюю версию прошивки.

Например, если у Вас версия маршрутизатора Ver 1.1, то скачивайте прошивку для V1, а если Ver 4.20 то скачивайте для аппаратной версии Ver4. Перед закачкой прошивки обязательно смотрите в строку «Примечания». Неправильно подобранная прошивка может вывести из строя маршрутизатор.
Скачать последнюю версию прошивки с официального сайта: TP-LINK 741 ND .
Распакуйте прошивку и войдите в админ-панель маршрутизатора. Для этого в адресной строке браузера введите 192.168.1.1 (после прошивки может измениться адрес на 192.168.1.0) и в появившемся окне заполните имя пользователя и пароль (по умолчанию admin). В разделе Системные инструменты кликните по пункту Обновление встроенного ПО и на открывшейся странице укажите место расположения прошивки и нажмите кнопку «Обновить» .
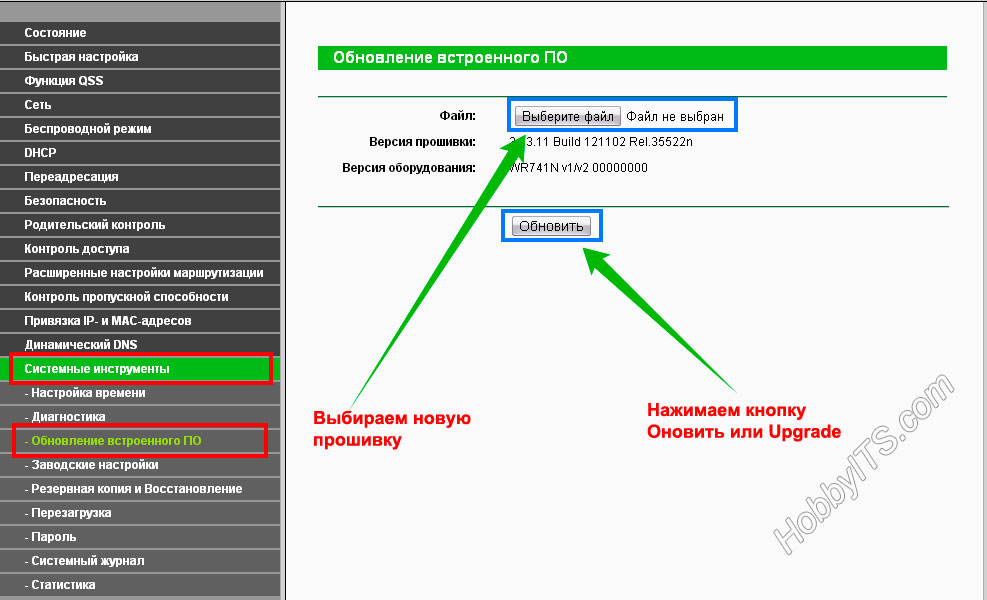
Процедура обновления может занять несколько минут и после ее завершения маршрутизатор автоматически перезагрузится. Теперь как минимум, у вашего маршрутизатора TP-Link TL-WR741ND улучшена стабильность работы при большой нагрузке.
Внимание! Обновление прошивки вы делаете на свой страх и риск. Помните, что во время неудачного процесса обновления прошивки устройство может выйти из строя.
Ребята! Задавая вопрос в комментариях укажите аукционный или официальный пациент прошивается. В заключении статьи предлагаю посмотреть видеоролик по настройке контроля доступа на TP-Link TL-WR741ND.
Если вы нашли ошибку, пожалуйста, выделите фрагмент текста и нажмите Ctrl+Enter.
Как правильно обновить прошивку роутера TP-Link?
Компания TP-Link, находящаяся на международном рынке с 1996 года, занимается разработкой и созданием различного компьютерного, а также телекоммуникационного оборудования. В число их продуктов входят и Wi-Fi роутеры. Время от времени возникает необходимость обновить прошивку маршрутизатора для расширения функционала и улучшения качества его работы. Наш интернет-магазин Comtrade, являющийся передовым поставщиком сетевых решений в Украине, предлагает Вашему вниманию статью о том, как это сделать самым простым образом.
Как узнать версию прошивки роутера TP-Link?
На первом этапе нужно узнать какая прошивка установлена на Ваш маршрутизатор и его аппаратную версию. От этой информации Вы будете отталкиваться при выборе нового ПО для устройства. Аппаратная версия указывается на наклейке маршрутизатора, расположенной на нижней стороне. На ней Вы можете увидеть серийный номер роутера и версию, указанную в виде Ver: «значение» (пример: Ver: 4.0), либо обозначенную последними двумя символами возле серийного номера:

Если, по каким-либо причинам, Вы не можете определить аппаратную версию на наклейке, то узнать её можно через WEB-интерфейс, где заодно Вы узнаете и версию ПО. Чтобы попасть в WEB-интерфейс, Вам понадобится ввести в адресной строке браузера IP 192.168.0.1, либо ввести адрес http://tplinkwifi.net. После перехода на IP-адрес или доменное имя на экране появится окно авторизации (пример):

Стандартными значениями для входа являются логин «admin» и пароль «admin», если их до этого не изменили. После завершения авторизации Вы попадёте на страницу управления Вашим девайсом. Чтобы узнать необходимую Вам информацию, перейдите в меню «System Tools» и выберите «Firmware Upgrade» (страница обновления, которая понадобится Вам на последнем этапе), или же пункт «Status» (статус роутера):


Инструкция по обновлению прошивки для роутеров TP-Link
Итак, требуемая информация об устройстве получена. Теперь Вы можете приступить к обновлению. Лучший способ обновить прошивку – скачать её с официального сайта, где Вы сможете найти самые свежие обновления для роутеров TP-Link. Официальный сайт — https://www.tp-link.com/ru-ua/:

Здесь Вам необходим пункт меню «Поддержка». Перейдя на страницу поддержки Вы увидите поле поиска по модели, а так же пункт «Загрузки»:


Далее следуют два способа поиска прошивки на Ваше устройство. Первый – напрямую ввести в строку поиска модель Вашего маршрутизатора. Второй – воспользоваться пунктом «Загрузки» и выбрать её из списка устройств с Вашим маршрутизатором при помощи фильтров из списка, находящегося ниже (примечание – в списке указаны только актуальные модели, находящиеся в производстве TP-Link — для отображения снятых с производства моделей нужно поставить галочку в соответствующем пункте):

Для примера воспользуемся TP-Link TL-WR840N:

Всё, что осталось – выбрать на странице модели аппаратную версию, которую Вы узнали ранее, перейти в пункт «Прошивка» и выбрать в списке под информацией о программном обеспечении необходимый архив (информация рекомендуется к прочтению во избежание некорректного обновления, что может повлечь за собой повреждение Вашей техники и аннулирование гарантии). В списке доступны новые и альтернативные прошивки для маршрутизаторов TP-Link:

Скачав подходящий архив под аппаратную версию нужного девайса с подходящей для Вас прошивкой, Вам нужно распаковать его, а затем загрузить содержимое через ранее упомянутый пункт меню «Firmware Upgrade». Важно: ни в коем случае не отключайте питание роутера во время обновления! Это может привести к повреждению Вашего устройства.
Важный совет: перед тем, как обновить ПО, рекомендуется сохранить текущие настройки, так как при обновлении они будут сброшены на заводские. Сделать это можно через пункт меню «Backup & Restore», через который, при помощи созданного файла настроек, Вы сможете восстановить Ваши собственные.

Итак, Вы завершили обновление Вашего роутера и теперь можете пользоваться его обновлённым функционалом!
Однако иногда можно добиться совсем не того результата, которого Вы ожидали – если случилось так, что Вы поставили неподходящее обновление, это создаёт проблему, заключающуюся в невозможности его использования. Поэтому интернет-магазин Comtrade предлагает дополнительный краткий инструктаж по восстановлению роутера в подобной ситуации.
Восстановление роутера TP-Link после неудачной прошивки
Самый простой и естественный способ – просто сбросить маршрутизатор на заводские настройки. Но в большинстве случаев при установке несовместимого обновления данный способ вряд ли поможет. Так как в такой ситуации аннулируется гарантия, можно попытаться отладить его самостоятельно при помощи альтернативного способа. Сразу же должны предупредить, что данный способ работает не на всех моделях и применяется на свой страх и риск, поэтому мы не гарантируем 100% результата. Для восстановления Вам понадобится так называемая «правильная» прошивка (с Вашей аппаратной версией и локализацией и в Вашей прошивке не должно присутствовать слово «boot») для Вашего роутера, и программа под названием «Tftpd». Данное ПО является бесплатным, доступно для скачивания по ссылке http://tftpd32.jounin.net/. Теперь Вам понадобится Ваша прошивка. Распакуйте архив и переименуйте файл в «ваше устройство_tp_recovery.bin». Примеры для TL-WR840ND и TL-WR841ND с аппаратными версиями V5: wr840ndv5_tp_recovery.bin и wr841ndv5_tp_recovery.bin соответственно. Аппаратную версию указывать так же важно. Сделав это, поместите переименованный файл в одну папку с программой «Tftpd».
После проведения данных манипуляций Вам нужно изменить один сетевой параметр роутера, а именно – обновить IP-адрес. Чтобы сделать это, найдите в правой нижней части экрана иконку сети и кликните по ней правой клавишей мышки, в открывшемся меню нажмите «Центр управления сетями и общим доступом», далее следует нажать «Изменение параметров адаптера». Откроется окно со списком подключённых сетевых устройств. Кликните при помощи правой клавиши компьютерной мыши по пункту «Локальная сеть» (название может быть «Локальная сеть» или «Ethernet» – зависит от того, какую ОС Вы используете, так как пример приводится на ОС Windows), далее следует выбрать «Свойства». Откроется новое окно, где Вам нужен список используемых компонентов. Теперь Вам нужно нажать в ещё одном открывшемся окне «Свойства», предварительно отметив компонент под названием «Протокол Интернета версии 4 (TCP/IPv4)». В итоге Вы должны увидеть что-то вроде:

Выбрав пункт «Использовать следующий IP-адрес» укажите в соответствующем поле:
- Для TP-Link TL-WR1042 и TL-WR842 аппаратной версии V1 IP-адрес 192.168.1.66
- Для любых других моделей – IP-адрес 192.168.0.66
(Если ни один из вышеуказанных адресов не подойдёт — попробуйте IP 192.168.0.86)
В ячейку «Маска подсети» должно подтянуться значение 255.255.255.0. Теперь нужно вернуться к папке с переименованным файлом прошивки и программой «Tftpd». Роутер при этом должен быть обязательно подключён к ПК или ноутбуку через Ethernet-кабель по локальной сети. Запустите программу «Tftpd» с правами администратора (откройте контекстное меню при помощи правой клавиши мышки, выберите «Запуск от имени администратора»). В окне, которое откроется, Вы увидите поле под названием «Server Interface», в котором нужно выбрать заданный ранее IP в настройках сети. Выбрав его, нажмите на значение «Show Dir». Здесь должен быть указан переименованный файл прошивки, помещённый в одну папку с программой. Если Вы сделали всё правильно, то теперь Вам необходимо включить питание маршрутизатора (напоминаем: устройство обязательно должно быть подключено к этому моменту через Ethernet-кабель к персональному компьютеру) и зажать кнопку WPS/Reset. В этот момент на экране Вы должны увидеть, что начался процесс обновления. Если этого не произошло, выключите роутер, зажмите кнопку WPS/Reset и снова подключите питание. Всё, что осталось – дождаться конца процесса обновления и автоматической перезагрузки маршрутизатора после данной операции. Теперь, когда Вы провели все перечисленные манипуляции, Вы должны снова получить доступ к настройкам устройства.
Важно: если всё сработало, не забудьте изменить обратно в настройках локальной сети значение «Использовать следующий IP-адрес» обратно на «Получить IP-адрес автоматически».
Как уже упоминалось ранее, наш интернет-магазин Comtrade не гарантирует 100% результат данного сетевого решения для Вашего маршрутизатора. Тем не менее мы предлагаем его для Вас, как и широкий выбор различных моделей роутеров TP-Link по самым выгодным ценам.
Перепрошивка роутера TP-Link

Прошиваем роутер TP-Link
Умение при необходимости самостоятельно перепрошить роутер TP-Link может очень пригодиться любому пользователю сетевого оборудования. Ничего очень сложного в этом процессе нет, главное соблюдать логичность и последовательность действий. Проявляйте здоровую осторожность и осмысленность, ведь неудачная прошивка может вывести ваш маршрутизатор из строя, и вы лишитесь права на гарантийный ремонт устройства.
Прошивка роутера TP-Link
Итак, с чего начать? Подключаем персональный компьютер или ноутбук к маршрутизатору посредством кабеля RJ-45. Беспроводное соединение по Wi-Fi нежелательно в силу относительной неустойчивости передачи данных. В идеале очень хорошо позаботиться о бесперебойном электропитании для перепрошиваемого девайса и ПК, если это возможно в ваших условиях.
-
Сначала выясняем точно модель нашего роутера. Если сопроводительной документации к устройству не сохранилось, то эту информацию всегда можно посмотреть на оборотной стороне корпуса маршрутизатора.


Теперь мы точно знаем, для какого устройства нам нужно найти новую прошивку и переходим на официальный сайт производителя роутера.
На сайте ТП-Линк заходим в раздел «Поддержка», где мы найдём всё, что нам требуется для прошивки устройства.


В строке поиска начинаем набирать номер модели вашего роутера и перемещаемся на страницу этого устройства.

Затем подтверждаем актуальную аппаратную версию вашего устройства и нажимаем на ссылку «Встроенное ПО».

Из списка версий встроенного программного обеспечения выбираем последнюю, наиболее свежую по дате версию и начинаем загрузку файла на жёсткий диск компьютера или иной носитель.


Теперь в любом интернет-обозревателе в адресной строке набираем 192.168.0.1 или 192.168.1.1 и нажимаем Enter для входа в веб-интерфейс маршрутизатора. В появившемся окне аутентификации вводим имя пользователя и пароль, по умолчанию они идентичны — admin .

В открывшемся веб-интерфейсе устройства в левом столбце нажимаем на строку «System Tools».

В выпавшем подменю жмём на графу «Firmware Upgrade», то есть приступаем к процессу обновления прошивки роутера.

В правой части страницы кликаем левой кнопкой мыши на кнопку «Обзор», чтобы указать путь к установочному файлу.

В окне Проводника находим предварительно загруженный с сайта TP-Link BIN-файл, щёлкаем по нему ЛКМ и подтверждаем выбор кликом на значок «Открыть».

Нажатием на кнопку «Upgrade» запускаем апгрейд встроенного программного обеспечения маршрутизатора.

В маленьком окошке окончательно подтверждаем своё решение обновить версию прошивки своего роутера.

Ждём пока полностью закрасится шкала прогресса апгрейда. Это занимает несколько минут.

Устройство сообщает об успешном завершении обновления прошивки и уходит в автоматический рестарт. Терпеливо дожидаемся завершения перезагрузки роутера.


Откат на заводскую прошивку
В случае некорректной работы устройства со свежей версией вшитого ПО и по другим причинам, пользователь маршрутизатора может в любой момент осуществить откат прошивки роутера к заводской, то есть установленной по умолчанию. Подробно прочитать о том, как это сделать, можно в другой статье на нашем сайте, перейдя по ссылке, указанной ниже.
В завершение статьи позвольте дать ещё один небольшой совет. На время проведения апгрейда BIOS роутера постарайтесь исключить использование устройства по прямому назначению, например отключив кабель из порта WAN. Удачи!
 Мы рады, что смогли помочь Вам в решении проблемы.
Мы рады, что смогли помочь Вам в решении проблемы.
Добавьте сайт Lumpics.ru в закладки и мы еще пригодимся вам.
Отблагодарите автора, поделитесь статьей в социальных сетях.
 Опишите, что у вас не получилось. Наши специалисты постараются ответить максимально быстро.
Опишите, что у вас не получилось. Наши специалисты постараются ответить максимально быстро.
Как прошить роутер TP-Link TL-WR741nd

Маршрутизаторы от компании TP-Link широко распространены на отечественном рынке. Такое положение они завоевали благодаря своей надежности, которая сочетается с доступной ценой. Популярностью среди потребителей пользуется и модель TP-Link TL-WR741nd. Но для того чтобы устройство прослужило долгие годы и при этом отвечало современным требованиям, необходимо поддерживать его прошивку в актуальном состоянии. Как это сделать, будет рассмотрено далее.
Прошиваем TP-Link TL-WR741nd
Сам термин «прошивка роутера» часто пугает начинающих пользователей. Этот процесс кажется им чем-то неимоверно сложным и требующим специальных познаний. Но это совсем не так, как может показаться на первый взгляд. И процедура прошивки роутера TP-Link TL-WR741nd наглядно подтверждает этот тезис. Она проводится в два простых шага.
Шаг 1: Скачивание файла прошивки
Роутер TP-Link TL-WR741nd является максимально простым устройством. Возможность обновлять прошивку в автоматическом режиме там не предусмотрена. Но это не беда, так как и обновление в ручном режиме не представляет собой проблемы. В интернете множество ресурсов предлагают скачать различные версии и модификации прошивок для роутеров, но стабильная работа устройства гарантируется только фирменным программным обеспечением. Поэтому скачивать обновления для прошивки рекомендуется только с сайта производителя. Чтобы правильно сделать это, необходимо:
- Узнать аппаратную версию маршрутизатора. Этот нюанс очень важен, так как использование неправильной версии прошивки может привести к поломке маршрутизатора. Поэтому нужно перевернуть свое устройство и обратить внимание на стикер, расположенный в центре его днища. Вся необходимая информация находится там.

- Перейти в центр загрузки компании TP-Link, нажав на эту ссылку.
- Найти свою модель маршрутизатора. WR741nd на сегодняшний день считается уже устаревшей. Поэтому чтобы найти прошивку для нее, нужно настроить соответствующим образом фильтр поиска на сайте, активировав пункт «Отобразить устройства, снятые с производства…».

- Найдя свою модель маршрутизатора в результате поиска, щелкнуть по ней мышкой.

- На странице загрузки выбрать аппаратную версию своего роутера и перейти на вкладку «Прошивка», расположенную чуть ниже.

- Пролистав обновившуюся страницу вниз, выбрать и загрузить последнюю версию прошивки.

Архив с прошивкой нужно сохранить в удобное место и по завершении скачивания распаковать. Прошивка представляет собой файл с расширением BIN.
Шаг 2: Запуск процесса обновления прошивки
После того как файл с последней версией прошивки получен, можно приступать к непосредственному процессу обновления. Для этого следует:
- Соединить роутер с компьютером с помощью кабеля через один из портов LAN. Производитель категорически не рекомендует обновлять прошивку устройства через Wi-Fi соединение. Нужно также быть уверенным в надежности электроснабжения, так как отключение питания во время процесса обновления прошивки может повредить роутер.
- Войти в веб-интерфейс роутера и перейти в раздел «System Tools».

- В раскрывшемся списке выбрать подраздел «Firmware Upgrade».

- В окне справа открыть проводник, нажав на кнопку выбора файла, указать там путь к распакованному файлу прошивки и нажать «Upgrade».

После этого появится строка состояния процесса обновления прошивки. Необходимо дождаться его завершения. После этого роутер перезагрузится и вновь откроется стартовое окно веб-интерфейса, но уже с новой версией прошивки. Настройки роутера после этого могут быть сброшены к заводским параметрам, поэтому лучше заблаговременно сохранить рабочую конфигурацию в файл, чтобы потом не пришлось весь процесс настройки повторять заново.
Так проходит процесс обновления прошивки для маршрутизатора TP-Link TL-WR741nd. Как видим, ничего сложного в нем нет, однако, во избежание сбоев в работе устройства, пользователю необходимо быть внимательным и строго следовать инструкциям.
 Мы рады, что смогли помочь Вам в решении проблемы.
Мы рады, что смогли помочь Вам в решении проблемы.












