Почему беспроводная мышка не работает
Если ваша мышка внезапно сломалась, не стоит переживать! Рассмотрим, что можно сделать, чтобы починить её самостоятельно. Здесь могут быть 2 варианта неисправности:
- Аппаратная. Мышка не заряжается или не подключается.
- Программная. Проблема связана с настройками операционной системы. Изделие при этом функционировать не будет.
Алгоритм действий для устранения проблем можно с лёгкостью найти в интернете: для этого стоит кратко описать вашу проблему, подумать, что, по-вашему, влияет на её работоспособность.
Если вы переворачиваете мышь и видите, что светодиод не горит, можно с уверенностью сказать, что она сломана и дело тут вовсе не в операционной системе. Отсутствие подключения при использовании USB-провода также говорит о механических повреждениях. Если нарушения работы носят программный характер, единственным способом оживить вашу мышку, будет установка новой программы.
Аппаратные неисправности
Не работает беспроводная мышь? Начинаем проверять наличие аппаратных неисправностей. Для этого выполняем следующие действия:
1. Разворачиваем манипулятор низом кверху и проверяем работу светодиода. Если он горит, приступаем к следующему этапу. Проверяем состояние тумблера «Power». Он должен находиться в положении «On» (если он есть). Если с переключателем все в порядке, то необходимо заменить батарейки. Если после этого мышка все-таки не включается, значит, она поломалась. Дорогое устройство можно отнести в сервисный центр на ремонт, а вот в случае с дешевым манипулятором будет проще купить новый. Для окончательного принятия решения рекомендуется проверить его на другом компьютере и окончательно убедиться в неисправности.
Итак, нам нужно подключить мышку к персональному компьютеру. Для этого у нее должна быть кнопка «Connect» (на некоторых устройствах ее нет, в таком случае приступаем к следующему этапу). Зажимаем ее на 6 секунд и проверяем работоспособность. Все еще не работает беспроводная мышь? Идем дальше.
3. Одна из наиболее распространенных неисправностей в данном случае – это проблемы с портом подключения. Большинство таких периферийных устройств используют интерфейс USB для подключения. Таких гнезд на персональном компьютере несколько. Достаем передатчик и устанавливаем его в другой порт и проверяем манипулятор в работе. Если курсор задвигался, то мышка заработала. Это говорит о том, что проблема — в интерфейсе. Это может быть отсутствие контакта или подключения, «зависание» порта. В любом случае необходимо его визуально осмотреть на предмет наличия повреждений. Если их нет, то проверяем его работоспособность установкой другого устройства (например, принтера или флеш–накопителя). Если они заработали, то, скорее всего, это было «зависание» порта, и ничего страшного не произошло. В противном случае у персонального компьютера проблемы с портом, которые можно решить только в сервисном центре.
Проблемы в USB-порту
Если мышка глючит, но лазер горит, то возможно дело в контакте приемника и выбранного для него порта. В системном блоке часто встречается такая неприятность, как ухудшение работы разъемов, расположенных на передней его панели, в этом случае нужно просто переставить приемник от мыши в другое место.
Помните, USB порты на задней части системного блока отличаются более высокой скоростью передачи, нежели порты на передней панели.
К счастью, на современных ноутбуках чаще всего установлены скоростные USB 3.0 порты на всех сторонах, поэтому, меняя разъем, мы не заметите замедления в скорости работы.

Если после перестановки мышь стала работать, есть повод задуматься о починке переднего порта, в этом может помочь ближайший сервисный центр по ремонту компьютеров.
Что делать, если перестал работать тачпад
В ситуации, когда из строя выходит тачпад, на пользователя накатывает волна паники. Однако поддаваться ей не стоит. Нужно проверить:
- если не работает курсор без мышки на ноутбуке, советуем проверить, не применялась ли комбинация клавиш Fn с одной из функциональных клавиш F1 — F12. Применение подобной комбинации на время отключает тачпад, если пользователь привык использовать в работе обычную мышку;
- если плохо работает, стоит проверить, а не загрязнилась ли поверхность тачпада. Как бы смешно и нелепо это не звучало, но в большинстве случаев именно наличие мелких соринок, разводов от пищи или пролитой жидкости мешает корректной работе мышки. Рекомендуем тщательно протереть поверхность ватным диском, намоченным в спирте, или специальной салфеткой. Дать окончательно высохнуть. Рекомендуем помнить, что тачпад не работает либо функционирует, но с большими заминками, если к нему прикасаются грязными, жирными или влажными пальцами.
- в случае, когда тачпад чист, но всё равно не работает, рекомендуем проверить в свойствах корректность работы и что в настройках сенсорной панели были указаны оптимальные параметры чувствительности тачпада к нажатиям пользователя — выставьте средние значения;
- также стоит проверить наличие всех установленных актуальных драйверов, если же они устарели либо работают некорректно – установить новые;
- если одновременно к ноутбуку подключена обычная мышка – попробовать ее отключить (так как может возникать конфликт работающих устройств).
Заключение
Мы разобрали все возможные проблемы с компьютерными мышками. Не забывайте первым делом перезагрузить компьютер и вставить устройство в другой разъем – эти простые действия устраняют большинство неисправностей. А регулярная проверка антивирусом предупредит многие неисправности – шпионское ПО способно выводить из строя драйвера и системные утилиты.
Пропадает сигнал
Самая распространённая проблема с беспроводными устройствами – временное, но регулярное исчезновение сигнала. Это мешает корректной работе и выполнению привычных сценариев. Главное – определить причину неисправности.
Убрать помехи
Беспроводные мыши могут работать по Bluetooth и Wi-Fi. Поэтому другие беспроводные девайсы могут мешать адекватной работе мыши, создавая конфликт. Для проверки целесообразности этого предположения достаточно просто убрать все беспроводные гаджеты от компьютерной мышки, вновь протестировав качество ее работы.
Помехой также может стать стена и другие предметы.
Если же мышь подключается по Wi-Fi, то причина может крыться в роутере, который попросту перехватывает весь сигнал, работая с девайсом на одной частоте. В этом случае удаление маршрутизатора от гаджета быстро решит проблему.

Перегрузить ПК или вай-фай
Не всегда причина неисправности мыши кроется в ней самой. Плохой или нестабильный Wi-Fi-сигнал, а также сбои в работе ПК могут привести к его исчезновению. Устранить помехи можно перегрузив одно из устройств.

Поменять коврик
Качественный коврик обеспечивает максимально эффективное скольжение мышки. Он не должен иметь выпуклых деталей, которые негативно скажутся на работоспособности девайса.
Не рекомендуется пользоваться и старым ковриком, поверхность которого повреждена.
Это также будет мешать нормальной передаче сигнала на ПК. Некоторые мыши плохо работают на слишком глянцевых и светлых ковриках. Поэтому лучше отдавать предпочтения аксессуару темной расцветки с нескользкой поверхностью.

Поменять батарейки
Проверка батареек на работоспособность – первое, что нужно сделать при выявлении проблем с беспроводным устройством. Если батарейки давно не менялись, то стоит попробовать новые, а то и вовсе перевести их на перезаряжаемые аккумуляторы.
При проблемах с питанием часто на обратной стороне мыши не горит лазер. Однако бывают ситуации, когда заряда хватает исключительно на индикатор.

Почистить мышку
Загрязнения мыши, а в особенности ее линзы, приводят к перебоям в работе устройства. И даже волосок, который неудачно лёг на оптическую часть, способен перекрыть сигнал, поэтому следует очистить гаджет от пыли и грязи.
Сделать это можно с помощью ватной палочки, смоченной в спирте.
Главное — контролировать нажатие, иначе можно повредить хрупкую линзу. Также можно попробовать перевернуть девайс и хорошенько продуть его оптическую часть.

Что делать, если стала плохо работать мышь
Ниже можно ознакомиться с шагами, которые стоит предпринять, когда мышка перестает нормально функционировать.

Вирусы негативно сказываются на работе программ и устройств, поэтому важно установить хорошую антивирусную программу на ПК
Перестает двигаться курсор
Мышка продолжает работать, но вот курсор включаться на мониторе никак не желает. Возможно, подобная неприятность возникла на фоне аппаратных либо программных сбоев. Воспользовавшись предложенными ниже советами, можно устранить поломку.
Правильное движение курсора еще не свидетельствует о том, что работа устройства выполняется корректно. Очень важно, чтобы кнопки устройства легко нажимались, а колесико прокрутки полноценно прокручивалось.
К сведению! У правильно работающей мышки, от датчиков будет излучаться свет, который подтверждает, что устройство проявляет реакцию на любое движение.
Чтобы справиться с подобной неприятностью, следует:
- провести перезагрузку устройства в случае плохой работы устройства. Таким образом, можно перезапустить работу всех программных обеспечений и драйвера на беспроводное устройство;
- перезагрузить систему. Не стоит лениться, лучше как можно скорее задуматься о смене USB-порта. Во время перезагрузки операционная система воспринимает подключенные устройства как новые и начинает обновлять драйвера. Нередко такой способ помогает устранить проблему;
- провести диагностику мышки, подключив ее к другому ноутбуку. Это наиболее простой метод узнать, в чем кроется причина отсутствия движения курсора — в устройстве либо в самом ПК. Если на другом компьютере курсор будет нормально двигаться, то проблема возникла на фоне неисправности, связанной с ПК. В противном случае можно задуматься о замене мышки;
- почистить систему от вирусов, которые оказывают негативное воздействие на корректную работу устройства. База должна обновиться, а проверка быстро запуститься. Для этого следует открыть основное окно в антивирусной программе и кликнуть по папке «Обновления». Нажав на кнопку «Обновить», необходимо дождаться того момента, пока процесс завершится, а базы обновятся. Вернувшись на главный экран, потребуется нажать на кнопку «Проверка», запустив ее. Дождавшись завершения поиска вирусов, стоит перезагрузить ПК и проверить, стал ли курсор реагировать на движения.
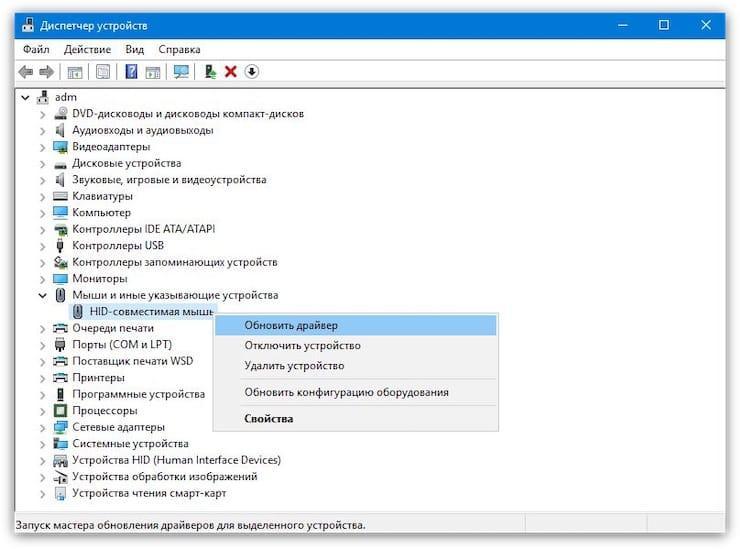
Если нет движения курсора, можно попробовать очистить компьютер от вирусов и перезагрузить устройство
Плохо нажимаются кнопки
Если кнопки устройства плохо нажимаются, следует разобрать его и почистить. Ниже можно ознакомиться с пошаговым процессом проведения работ:
- Около батарейки следует открутить шуруп и снять планку с кнопками.
- Верхняя часть устройства снимается.
- Сняв еще винтик, можно будет освободить печатную плату с наличием деталей. Выпаивать кнопки для разборки нет необходимости. К контакту достаточно просто получить доступ, достаточно поддеть ножом крышку из пластика.
- Воспользовавшись небольшим кусочком наждачной бумаги, следует прочистить замыкающиеся контакты.
- Очистка завершена, теперь можно собирать изделие в обратной последовательности.
Когда компьютерная мышка перестает работать, не стоит паниковать. Чаще всего ее можно починить своими руками. В статье описаны наиболее распространенные поломки и описаны способы их решения, которые помогут справиться с проблемой в домашних условиях.












