Что делать если не работает Wi-Fi на ноутбуке в Windows 7/8/10
Это то, с чем мы будем разбираться в этой статье. Большинство проблем можно решить самостоятельно, а если дочитать до конца, так и 99% причин сможете исправить Там я ещё видео записал где наглядно видно некоторые моменты.
Вообще, источник проблемы может быть либо роутер, либо ноутбук. Самый простой способ это выяснить – подключитесь к интернету с другого устройства, например со смартфона, планшета или другого ноутбука. Если не подключается по вай фаю (или нет интернета), то всё понятно – будем копать в сторону роутера. Если на телефоне работает, а на ноутбуке нет – тогда причина в ноутбуке, но могут быть просто неподходящие настройки роутера.
Проблемы с WiFi из-за помех и соседей
Постоянно приходится сталкиваться с ситуациями, когда люди жалуются на то, что у них плохо работает WiFi на телефоне или планшете, стоит им лишь отойти от роутера далее чем на 2-3 метра, или уйти в другую комнату. Обычно причина проста как пять копеек. Откройте на ноутбуке или телефоне список доступных сетей и посчитайте сколько точек доступа Вай-Фай есть в зоне досягаемости.

Если увидите примерно такую картинку, как на скриншоте, то дела плохи — Вам мешают соседские беспроводные сети. Это главная проблема диапазона 2.4 ГГц, который имеет максимум 14 каналов. И то — из них всего 3 не пересекаются, а остальные так же могут мешать друг другу. Часто можно встретить советы, что дескать надо пробовать вручную выставлять используемый радиоканал — всё это пустое занятие. Ни к чему не приведут и попытки усилить сигнал с помощью самодельных усилителей из пивных банок и тому подобное. Вы так и будете постоянно играть с соседями в перетягиваение одеяла беспроводной сети. А что тогда делать? Покупать двухдиапазонный роутер и переводить домашнюю сеть WiFi на диапазон 5 ГГЦ. Да это требует финансовых затрат, но иного выхода у Вас попросту нет.
Точек доступа по соседству нет или мало, а всё равно WiFi плохо работает — тогда стоит попробовать пошаманить с настройками. Во-первых, попробуйте поменять используемый роутером радио-канал. Делается это достаточно просто — надо зайти в его веб-интерфейс и в основных настройках WiFi найти параметр Канал или Channel.

Кликните на выпадающий список, чтобы увидеть все возможные значения.

По умолчанию у маршрутизаторов выставлено значение либо Авто, либо используется канал номер 6 (шесть). Попробуйте поставить первый (1) или одиннадцатый (11). Если где-то идут помехи, то они вряд ли занимают весь диапазон и с одной из его сторон качество работы беспроводной сети будет лучше.
Смена канала
Советую в первую очередь исключить другие проблемы. Попробуйте подключиться к роутеру на прямую, используя провод. Если при этом связь будет хорошая, то скорее всего проблема в загруженности каналов беспроводного пространства. Чаще всего используется стандарт 2.4 ГГц, на котором всего 13 каналов, а используется всего 11.
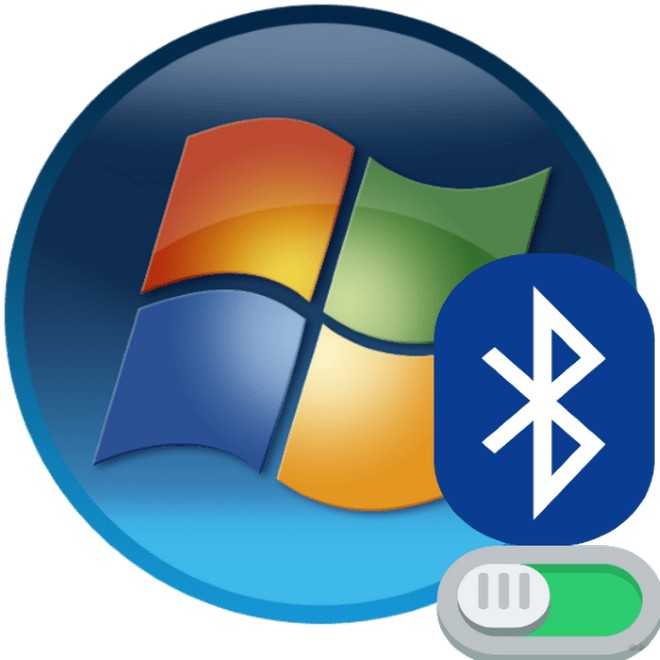
Если у вас многоквартирный дом, то соседские роутеры могут мешать, подключаясь к одному каналу. Из-за чего появляются помехи, лаги, прерывания и т.д. Вообще интернет-центр должен сам выбирать канал, но иногда этого не происходит поэтому делать нужно всё вручную. Принцип простой:
- С помощью специальной программы ищем какие каналы заняты,
- Меняем канал на свободный в настройках маршрутизатора.
Делается это достаточно быстро. По этому поводу я уже писал отдельную статью, с которой вы можете ознакомиться тут.
Что делать если роутер стал хуже работать
Для начала следует убедиться, что проблема действительно в роутере. Для этого подключаем интернет напрямую, подсоединив идущий от провайдера кабель к сетевой карте компьютера или ноутбука. Если в этом случае всё заработает нормально, значит, проблема однозначно в маршрутизаторе. Если же ситуация не изменится, скорее всего, причина падения скорости — это сбой на линии, повреждение кабеля или неправильная работа оборудования провайдера. Тут самостоятельно сделать ничего не получится. Звоните в службу технической поддержки. Специалисты проверят оборудование, линию и, при необходимости, пришлют мастера.
Предположим, вы определили, что проблема в вашем роутере. Теперь её нужно локализовать.
Для начала проверьте, все ли устройства в сети работают одинаково плохо. Для этого стоит замерить скорость подключения на планшете, ноутбуке, компьютере. Если по Wi-Fi интернет работает нормально, а кабельное соединение глючит, значит, ищем причину здесь.
Повреждён кабель, соединяющий роутер с компьютером
Довольно распространённая проблема. Особенно если провода у вас не спрятаны в стену или короб, а просто лежат на полу. Визуально кабель и разъёмы могут выглядеть целыми, однако при этом одна или несколько жил переломаны. Без специального прибора целостность витой пары проверить не получится. Если есть запасной кабель, попробуйте подключить его. Всё заработало? Отлично, проблема решена. Если нет, то дело в разъёмах.
Повреждён сетевой порт на роутере
Такое случается довольно редко. Попробуйте переключить кабель в другой порт. Если проблема с конкретным разъёмом, интернет на компьютере должен заработать. Но может оказаться, что проблема с сетевым коммутатором на роутере в целом и неправильно работают все порты. Причиной может быть неправильная настройка роутера или аппаратная неисправность. В первом случае проверьте параметры устройства. Во втором маршрутизатор придётся нести в сервисный центр или заменить.
Проблемы с компьютером
Если по кабелю интернет плохо работает только на одном ПК, скорее всего, роутер здесь ни при чём. Вероятно, всему виной неправильная настройка подключения, ошибки драйвера сетевой карты или выход карты из строя.
Если по кабелю всё работает, а Wi-Fi подключение нестабильно, причины могут быть разные.
Неправильное расположение роутера или его антенн
Вспомните, двигали ли вы роутер в последнее время. Возможно, причина плохого сигнала в том, что вы просто переставили устройство или случайно повернули его антенну. Как правильно расположить маршрутизатор для того, чтобы добиться оптимального покрытия, мы писали в отдельной статье. Если вы переставляли роутер, попробуйте вернуть его на прежнее место. Или поднимите его повыше. Также поэкспериментируйте с углом наклона антенн.
Помехи от соседей
Если Wi-Fi стал работать плохо, не исключено, что причиной может быть появление одной или нескольких беспроводных сетей в вашем доме. Сигналы роутеров пересекаются и создают помехи друг другу. Это одна из самых распространённых проблем в многоквартирных домах. Решить её можно, попытавшись переключиться на наименее загруженный канал. Но этот способ не всегда помогает, если рядом находится большое количество работающих маршрутизаторов и все каналы перегружены. Оптимальным решением является переход на частоту 5 ГГц. Здесь диапазон шире, каналов больше, а потому меньше помех. Но если у вас старый роутер 2,4 ГГц, то для этого придётся приобрести новое устройство. К тому же старые планшеты и ноутбуки не поддерживают частоту 5 ГГц и не будут работать в этом диапазоне.
Помехи от электроприборов
Может быть, в вашей квартире недавно появилась микроволновая печь, новая аудиосистема или bluetooth-наушники или колонка? Все эти устройства могут создавать помехи и влиять на работу беспроводной сети. Попробуйте их временно отключить или убрать подальше от роутера.
Подключено слишком много устройств
Вы недавно приобрели TV-приставку или подключили к сети ещё один компьютер? Возможно, у вас слишком много устройств подключено одновременно и роутер просто не справляется с возросшей нагрузкой. Здесь есть два варианта решения проблемы. Отключите часть клиентских устройств, откажитесь от просмотра фильмов одновременно с веб-сёрфингом. Если же такой способ вас не устраивает, придётся приобрести новый, более быстрый роутер. При этом стоит отдать предпочтение моделям с поддержкой MU-MIMO. Такие маршрутизаторы эффективней взаимодействуют с несколькими клиентами одновременно.
Если количество подключенных устройств не изменилось, а скорость падает, рекомендуется проверить, нет ли в вашей сети несанкционированных подключений. Может, кто-то из соседей воспользовался слабой защитой вашего роутера и потихоньку пользуется интернетом за ваш счёт.
Список подключенных устройств доступен в веб-интерфейсе маршрутизатора. Если среди них есть неизвестные МАС-адреса, заблокируйте их. А заодно поменяйте пароль на Wi-Fi.
Проблемы с программным обеспечением
Роутер это мини-компьютер со своей операционной системой. Которая, как и любая программа, накапливает ошибки и даёт сбои. Для того, чтобы избежать этого, роутер рекомендуется регулярно перезагружать. Некоторые устройства позволяют настроить ежедневную перезагрузку по расписанию. Но это не всегда помогает.
Если есть подозрение, что причина плохой работы сбившиеся настройки или ошибки в программе, попробуйте сбросить параметры роутера до заводских. Сделать это можно специальной кнопкой. После чего придётся настроить устройство заново.
Радикальным решением проблемы является перепрошивка роутера. Кстати, если программное обеспечение вашего маршрутизатора устарело, это также может сказаться на стабильности работы. Загрузите с сайта разработчика самую последнюю прошивку для вашей модели и обновите её. Современные роутеры умеют обновляться онлайн. Для старых моделей перепрошивку придётся выполнить вручную.
Неисправность роутера
Если всё вышеперечисленное не помогло, скорее всего, ваш роутер вышел из строя. Здесь только два варианта – либо в сервисный центр на диагностику либо в магазин за новым устройством.
Кстати, не исключено, что роутер исправен, а вот адаптер питания вышел из строя. При большой нагрузке он не выдаёт нужной мощности, из-за чего устройство начинает виснуть. А поменять адаптер гораздо дешевле, чем купить новый роутер.
Бесшовная WiFi Mesh-система
Звучит то как — беспроводная Меш-система! Это по сути новая ступень в эволюции сетей Вай-Фай. Mesh-сеть состоит из отдельных беспроводных устройств, на каждое из которых возложена задача подключить клиентов внутри определенной сети при этом обеспечивая высокое качество передачи данных. Подключение к интернету как правило, осуществляется только через первый модуль, называемый «node». При этом все эти Вай-Фай узлы связаны воедино и создают собственную интеллектуальную сеть. В простейшем виде это выглядит так:

Взгляд обычного пользователя может не увидеть разницы с сетью из повторителей. Но она есть и она существенная. В первую очередь видна разница в скорости — она всегда высокая. Во-вторых, вы всегда можете управлять своими устройствами. Каждый из меш-роутеров контролируется и мониторится. В третьих, Вы можете расширять сеть так, как Вам заблагорассудится. То есть если в какой-то часть дома плохое качество работы WiFI, ставим туда дополнительный Mesh-роутер и забываем о проблеме плохого сигнала!

Да, в настоящее время у Меш-системы есть только один значимый минус — цена. Но с каждым разом она всё сильнее и сильнее падает. Уже комплект из двух интеллектуальных роутеров можно купить по цене от 5000 рублей. Дороговато? А как Вы хотели? За комфорт надо платить. Но поверьте — оно того стоит. В любом месте квартиры Вы можете включать Смарт-ТВ телевизор, умную колонку или любой другой девайс и будьте уверены — скорость будет отличная!
Отключение режима энергосбережения
Еще одной причиной постоянного отключения вашего ноутбука от беспроводной сети может быть режим экономии энергии, который выставлен в ваших параметрах схемы электропитания. Возможно, ваш ноутбук отключается от сети в режиме экономии энергии. Итак, нажмите правой кнопкой мыши на Пуск и выберите из контекстного меню «Управление электропитанием».
Открыв окошко настройки питания для системы, нажмите на ссылку «Дополнительные параметры питания». В очередном открывшемся окошке, вы сможете видеть, на какой из схем у вас работает ваш ноутбук(вы могли выбирать различные схемы питания через значок батареи в панели уведомлений). Выберите нужную вам схему питания, а затем нажмите на ссылку «Настройка схемы электропитания».
В окне с параметрами отключения дисплея и спящего режима, нажмите на ссылку «Изменить дополнительные параметры питания». Откроется маленькое окошко со списком параметров питания, среди которых вам нужно найти «Параметры адаптера беспроводной сети». Откройте этот параметр, нажав на значок плюса с левой стороны, и выставьте значение «Максимальная производительность». Сохраните изменение в параметрах питания ноутбука. Вам осталось только убрать одну галочку в параметрах Wi-Fi адаптера.
Нажмите на клавиатуре Windows+R, чтобы вызвать утилиту «Выполнить». Далее впишите в ней команду devmgmt.msc и нажмите Enter, чтобы открыть Диспетчер устройств. Перед вами откроется окошко со списком всего оборудования, присутствующего в вашем компьютере. Раскройте раздел «Сетевые адаптеры» и найдите в нем свой Wi-Fi адаптер. Нажмите на него правой кнопкой мыши и выберите «Свойства».
Тут вам нужно перейти во вкладку «Управление электропитанием», как вы уже могли догадаться. Все, что вам остается — это убрать галочку с параметра «Разрешить отключение этого устройства для экономии энергии». Как только все будет выполнено, сохраните выполненные изменения и перезагрузите свой ноутбук. Теперь простестируйте подключение к беспроводной сети.
Уменьшение скорости трафика из-за перегруженности каналов Wi-Fi и способы устранения этой проблемы
реклама
У многих пользователей возникала ситуация, когда ранее нормально работающий роутер вдруг начинал уменьшать скорость интернет соединения (резать скорость), на первый взгляд по непонятным казалось бы причинам. Подобная ситуация очень часто происходит в распространенном и уже довольно устаревшем стандарте беспроводного доступа на частоте 2,4 ГГц.
Обычно пользователи, установив роутер и убедившись, что он работает, даже не заморачиваются над тем, на каких каналах он работает, на свободных или уже занятых соседями, какие в нем установлены настройки, оптимальные или нет. Чаще всего так и оставляют настройки установленными «по умолчанию». И не разобравшись по каким причинам снизилась скорость, и как изменить настройки своего роутера для устранения этой проблемы, сразу начинают обвинять провайдера в предоставлении им некачественных услуг в виде низкой скорости интернет трафика. Или делают вывод о неисправности роутера. Но чаще всего причина заключается в другом, в «замусоренности» сетей Wi-Fi, то есть в наложении друг на друга каналов Wi-Fi вашего роутера и роутеров ваших соседей.

При этом падение скорости интернет соединения происходит из-за того, что оконечное устройство (потребитель трафика) начинает получать наложенные друг на друга, искаженные пакеты данных, не поддающиеся обработке. В этом случае оконечное устройство отправляет запрос роутеру называемый переспросом о повторной передаче этих пакетов. Если повторный пакет данных будет принят опять с искажением, то последует опять переспрос, а после нескольких неудачных таких переспросов этот пакет и вовсе игнорируется. Вот по какой причине могут происходить постоянные срывы интернет соединения, зависания и рассыпания просматриваемого видео в онлайн режиме, тормоза в работе браузеров, и тому подобное.
реклама
Как узнать, сильно ли ваша сеть Wi-Fi перегружена каналами ваших соседей, и какие каналы сильно перегружены, а какие еще свободны. Для этого можно воспользоваться, например, программой Wi-Fi Analyzer Open Source установив ее на смартфон, которая просканирует весь диапазон сети Wi-Fi и виде графика покажет вам загруженность каналов.

Далее в разделе «оценка каналов» вы увидите отмеченные большим количеством звездочек предпочтительные каналы, которые пересекаются с наименьшим количеством других каналов. На эти каналы и следует перестроить роутер.

Можно воспользоваться и другой программой, например WiFiInfoView.
И да, конечно же я знаю, что производители роутеров заверяют, что при установке в настройках роутера автоматического выбора канала, он сам будет выбирать наименее загруженный канал и работать на нем. Но на своем личном опыте скажу, что и при установленном автоматическом выборе канала, я много раз видел, как роутер выбирал первый канал, или реже другой канал, где как раз очень часто и было их максимальное наложение друг на друга. Потому и возникала необходимость вручную, принудительно переключать выбор канала роутера на другой, наименее загруженный канал.
реклама
Сделать это можно в настройках роутера войдя туда через браузер, введя в адресную строку 192.168.1.1 или 192.168.0.1. (этот адрес и пароль с логином должны быть указаны на наклейке с обратной стороны роутера).

Далее нужно найти настройку беспроводного режима, в различных моделях роутеров она может называться несколько иначе. И в окне «канал» выбрать наименее загруженный канал, определенный вами с помощью программы Wi-Fi Analyzer Open Source, сохранить и перезапустить роутер.

реклама
Но бывают особо тяжелые случаи, когда весь диапазон забит настолько сильно, что никакие изменения номеров каналов и других настроек к заметному улучшению ситуации не приводят. В этом случае остается только один действенный метод, приобрести новый роутер, который будет поддерживать стандарт беспроводного доступа Wi-Fi 6, умеющего работать одновременно и в старом 2,4 ГГц. диапазоне и относительно новом 5ГГц. диапазоне. И даю вам гарантию, что в диапазоне 5 ГГц. у вас будет достаточное количество свободных каналов. Ну и поскольку роутер будет поддерживать стандарт Wi-Fi 6 и работать в обоих диапазонах 2,4ГГц. и более новом 5 ГГц. одновременно, то устройства умеющие работать в диапазоне 5 ГГц. получат кроме «чистого» диапазона еще и значительное увеличение скорости трафика благодаря наличию у 5 ГГц. диапазона широкополосных, высокоскоростных каналов. А для устройств умеющих работать только в диапазоне 2,4 ГГц. ровным счетом ничего не изменится.

Обновление до Wi-Fi 6 (802.11ax)
Отключение поддержки устаревших стандартов беспроводной связи может помочь увеличить скорость передачи трафика управления и заставить медленные устройства подключаться к лучшей точке доступа. Но использование старых стандартов также снижает скорость передачи данных для всего трафика, даже для устройств, использующих новые стандарты.
Если в вашей сети есть какие-либо устройства, поддерживающие только 802.11b, g или n (Wi-Fi 4), рассмотрите возможность обновления до как минимум двухдиапазонного Wi-Fi 5 (802.11ac) или, лучше всего, до Wi-Fi 6. Хотя Обновление внутреннего Wi-Fi портативного или настольного компьютера обычно возможно, более быстрый и простой способ – добавить беспроводной USB-адаптер .
Если ваши точки доступа старше Wi-Fi 5, вы следовали совету и до сих пор всё еще боретесь со скоростью, попробуйте обновить свои точки доступа. Если вы рассматриваете точки доступа Wi-Fi 6, вам может потребоваться внести изменения в сетевые компоненты, поэтому вы захотите проверить характеристики другого сетевого оборудования, такого как маршрутизатор, коммутаторы и инфраструктура PoE.
Всегда помните, что эфирное время имеет решающее значение в беспроводных сетях. Хотя вам не обязательно нужен чрезвычайно быстрый Wi-Fi, для поддержки нагруженных сетей может потребоваться сокращение времени разговора и увеличение скорости.
Если радио-покрытие вашей сети приемлемо, сначала попробуйте описанные здесь методы, прежде чем добавлять или изменять расположение точек доступа. Может быть причина низкой производительности будет устранена с помощью простых изменений настроек.
Поскольку Wi-Fi имеет очень много переменных, его легко обвинить в проблемах, которые на самом деле связаны с узкими местами сети в целом. Например, если беспроводная связь работает медленно, реальная проблема может быть связана с подключением к интернету или, возможно, даже с неправильной конфигурацией, такой как ограничение низкой пропускной способности на точках доступа.
Дополнительные ресурсы по теме:
Дата-центр ITSOFT – размещение и аренда серверов и стоек в двух ЦОДах в Москве. Colocation GPU-ферм и ASIC-майнеров, аренда GPU-серверов. Лицензии связи, SSL-сертификаты. Администрирование серверов и поддержка сайтов. UPTIME за последние годы составляет 100%.












