Zoom конференции: как пользоваться?
Вопрос, как пользоваться Zoom для конференций, становится все более актуальным в наши дни. В условиях карантина большая часть населения перешла на удаленное обучение, работу в режиме онлайн. Оставаться на связи с коллегами, единомышленниками помогает общение через видеосвязь.
Чтобы не отменять запланированные встречи, семинары, научные сообщества также перешли в режим работы онлайн-конференций. Платформа Zoom подходит для этого лучшим образом – она обеспечивает хорошее качество связи, а научиться работать в ней под силу каждому.
Читайте статью, чтобы узнать, как зарегистрироваться и пользоваться программой, какие у нее особенности и полезные функции.
ZOOM для дистанционного обучения
Как вы уже знаете, Zoom — удобный и простой в использовании сервис для дистанционного обучения, онлайн-встреч и конференций. Слушателям наших образовательных программ, в том числе и “Менеджмент игровых проектов” не нужно ничего оплачивать, подключение к лекциям бесплатное, быстрое и максимально простое. Мы старались, чтобы нашим слушателям было максимально комфортно обучаться, чтобы они получали все знания и навыки в полном объеме, и именно поэтому мы выбрали Zoom. Наши занятия длится около 3-х часов, а если слушатели задают много вопросов, то и больше: фидбэк получает каждый слушатель! Zoom позволяет всем удобно общаться в режиме реального времени, т.к. платформа обеспечивает отличную связь.
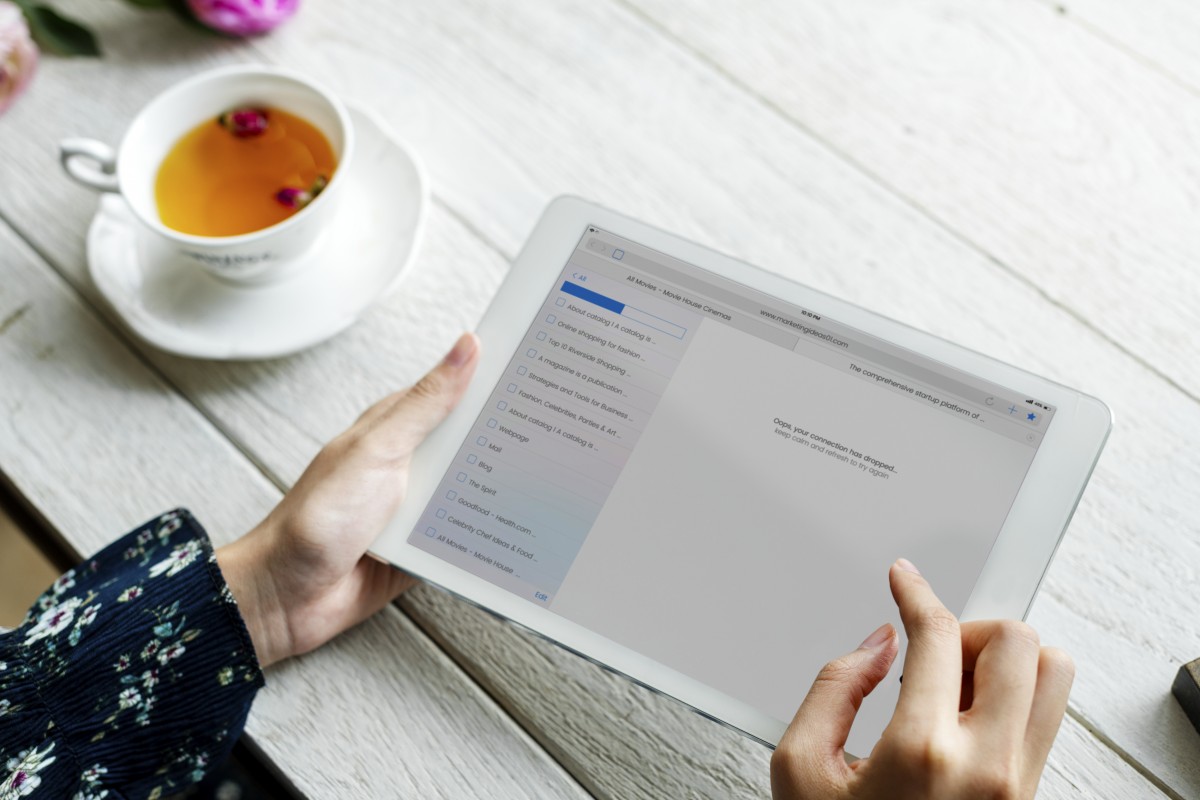
Для подключения к лекции слушателю нужно лишь ввести ее идентификатор (при необходимости – с паролем). Вы можете подключаться к лекции как с ПК, так и с вашего смартфона – учитесь где и как вам удобно!
Вы можете включить или отключить свое видео, камеру и микрофон. Вопросы вы можете не только задавать вслух, но и написать их в чате программы: преподаватель обязательно на них ответит! Выбирайте такой способ взаимодействия с преподавателем, какой вам больше нравится!
Как начать работу с Zoom?
Пользовательский интерфейс приложения Zoom интуитивно понятен, однако пользователь, который не дружит с современными интернет-технологиями, все-таки может запутаться. Для начала определитесь, с какого устройства вы будете работать, так как способы установки отличаются в зависимости от типа пользовательского устройства.
Как начать работу в десктопной версии Zoom
Чтобы начать пользоваться сервисом с персонального компьютера, вам необходимо перейти на официальный сайт Zoom и создать там персональную учетную запись. Для регистрации достаточно действующего адреса электронной почты.

Далее вам нужно будет указать день, месяц и год вашего рождения, после чего подтвердить указанный адрес электронной почты и активировать аккаунт согласно инструкции, изложенной в письме, которое придет на указанную электронную почту.

После активации только что созданной учетной записи сервис Zoom спросит, хотите ли вы зарегистрироваться от имени школы. Здесь ответ нужно выбирать в зависимости от вашей конкретной ситуации. Если вы выберете ответ «Нет», перед вами откроется окно, в котором нужно будет ввести ФИО и придумать надежный пароль для учетной записи.

Далее вам будет предложено выслать приглашения на адреса электронной почты друзьям или коллегам, но этот шаг можно пропустить. После успешного создания учетной записи нужно будет установить приложение на свое устройство. Сделать это можно перейдя по ссылке . Вам нужно загрузить самый первый вариант «Клиент Zoom для конференций».

Далее нужно будет запустить скачанный файл, после чего начнется установка приложения. Перед вами появится окно входа, в котором нужно будет нажать кнопку «Войти в». Далее потребуется указать адрес электронной почты и пароль от учетной записи, которую вы зарегистрировали.

После входа перед вами появится окно с личным кабинетом. В нем можно будет посмотреть список запланированных конференций, перейти в текстовый чат, просмотреть контакты, создать собственную онлайн-конференцию или же подключиться к уже существующей.

Как начать работу в мобильном приложении Zoom
Чтобы начать работу со смартфона, нужно установить приложение Zoom из магазина Play Market, AppStore или загрузить мобильный клиент с официального сайта разработчиков программы. Если у вас еще нет учетной записи, ее необходимо будет создать. Если она уже есть, нужно будет в нее войти.
Официальное мобильное приложение полностью повторяет функционал десктопной версии Zoom. С его помощью можно создать видеоконференцию, подключиться к уже существующей, включить демонстрацию экрана, запланировать онлайн-совещание и т.д.

ШАГ 3: чат, участники, настройка микрофона
Интерфейс Zoom выглядит достаточно простым и лаконичным (см. скрин ниже). Вообще, я бы порекомендовал для начала:
- скопировать спец. URL и скинуть его другим участникам (например, через соц. сети) , чтобы они могли подключиться к вашей конференции (см. п.1 на скрине ниже) ;
- включить отображение количества участников и общий чат;
- если вас будет плохо слышно — откройте настройки микрофона (для этого нужно нажать на «стрелочку» на значке микрофона в левом нижнем углу ) .

Первая конференция в Zoom — первичная настройка
В разделе «звук» укажите свой микрофон, динамики и задайте их чувствительность. Настраивается только экспериментально.
Если вас всё равно плохо слышно — ознакомьтесь с одной моей прошлой заметкой (возможно, что у вас в настройках Windows выставлен низкий уровень громкости. ).
В помощь!
Как усилить звук с микрофона в Windows — см. инструкцию

Zoom — настройки звука
Важный момент!
Если пользуетесь ОС Windows 10 — то можете столкнуться с тем, что участники конференции не будут вас слышать/видеть вовсе (либо Zoom сообщит, что он не может получить доступ к микрофону/веб-камере).
Происходить подобное может из-за настроек конфиденциальности в параметрах Windows 10 (чтобы их открыть — нажмите Win+i). Проверьте, чтобы в параметрах стояло разрешение на доступ к микрофону/камере для Zoom Meetings.

Параметры конфиденциальности — разрешаем Zoom работать с микрофоном и камерой
На скриншоте ниже показано как будет выглядеть окно Zoom со включенным чатом и списком частников.

Чат и участники отображаются справа — Zoom
ШАГ 4: приглашение участников
Отмечу, что приглашать участников можно не только копируя и вручную рассылая им ссылку, но и через спец. форму, отправив приглашение на e-mail (Gmail, Yahoo Mail). Это весьма удобно, если у вас нет других контактов.
- включите отображение списка участников;
- в нижней части меню «Участники» — кликните по ссылке «Пригласить» ;
- после останется выбрать службу электро-почты и ввести нужный адрес.

Выслать приглашение по e-mail или по ссылке
Как пользоваться Zoom
В последнее время Зум набирает все большую популярность, ведь далеко не всегда люди могут собираться вместе вживую. Тем не менее, нужно продолжать учиться, проводить деловые переговоры, общаться с друзьями и т. д. С помощью данного сервиса удобно организовывать видеоконференции, а все базовые функции доступны совершенно бесплатно. Человеку остается только разобраться, как пользоваться Zoom конференцией. Для этого мы подготовили подробное руководство. Предлагаем вас с ним ознакомиться.
Вся статья разделена на несколько больших глав:
- Установка программы на компьютер и мобильного приложения.
- Регистрация аккаунта (не является обязательной процедурой).
- Изменение параметров.
- Нюансы входа в видеоконференцию.
- Организация собственной онлайн-встречи.
- Полезные функции сервиса.
Разберем каждый из них по очереди. В основном речь пойдет о компьютерном клиенте, но также будет затронуто и мобильное приложение.
Инсталляция
Разработчики выпустили версию Зум для ПК и телефонов. И на каждом из устройств процедура инсталляции несколько различается, так что мы предложим две отдельные инструкции.
Компьютеры и ноутбуки
В результате программа самостоятельно запустится.
А вот для других операционных систем способы установки мы разбирали в отдельных статьях:
У Zoom также присутствует веб-версия, которая работает через браузер и не требует установки, но для нее обязательно наличие своего аккаунта. Все основные возможности в ней присутствуют, то есть подключаться к конференциям и создавать свои пользователь сможет без проблем. Особенности веб-версии данного сервиса мы разобрали в статье «Zoom в браузере».
Смартфоны и планшеты
Существует мобильное приложение Зум для двух платформ: Android и iOS. В первом случае ее получится установить через магазин «Play Маркет», во втором – через магазин App Store. Причем процедура в обоих случаях очень похожая:
А детальная инструкция, как пользоваться конференцией в Zoom на телефоне описана в отдельных статьях для Android и iOS.
Создание учетной записи
Регистрация аккаунта требуется далеко не во всех случаях. Например, если вам нужно только подключиться к конференции, то эта процедура совсем ни к чему, достаточно только установить программу. А вот для организации своих видеовстреч создавать учетную запись все же придется.
Вкратце разберем эту процедуру:
Теперь войдите в только что созданную учетную запись на нужном устройстве.
Настройка программы
В ходе видеоконференции очень важно, чтобы все друг друга слышали. Потому нужно заранее настроить звук в программе. Это же относится и к видео. В таком случае ничто не будет осложнять общение.
В принципе, данный шаг можно и пропустить, если у вас все в порядке. Но если какие-либо проблемы наблюдаются, то стоит выполнить настройку:
Подключение к конференции

Самое время поговорить о том, как стать участником онлайн-встречи. И тут есть два варианта. Проще всего, если вам отправили ссылку на подключение. В таком случае откройте ее в любом веб-браузере, согласитесь с запуском программы Zoom Meetings и укажите дополнительную информацию, если это потребуется.

Второй вариант уже не такой удобный, и вам нужно знать как минимум идентификатор встречи. В главном окне Зума нажмите на кнопку «Войти» или «Войти в конференцию».

В верхнем поле укажите тот самый идентификатор встречи, а ниже – свой никнейм. По желанию отключите микрофон и камеру, затем их можно будет вернуть. И теперь кликните на «Войти».В новом окошке введите пароль, если он потребуется и дождитесь разрешения на подключение от организатора.
Создание своей конференции
А вот организация собственной онлайн-встречи – уже несколько другой процесс, требующий более ответственного подхода. Сначала организатору нужно настроить и запланировать конференцию. Желательно заранее разослать приглашения участникам, запустить ее и напомнить всем подключиться. Потому данная задача разобрана в отдельном материале.
Дополнительные возможности
Сервис Zoom полюбился своим пользователям из-за высокой интерактивности. Он предлагает огромное количество дополнительных возможностей, о которых стоит знать. Мы вкратце разберем самые интересные из них:

-
– важная функция, помогающая избежать казусных ситуаций, когда звук включен, а на фоне человек говорит что-то явно не по теме. – позволяет заменить фон с веб-камеры на любой другой, например, свою картинку или видеоролик. – это различные эффекты для веб-камеры, например, наложенная на лицо маска кролика, огромные глаза и т. д. – позволяет узнать мнение участников по тому или иному вопросу. – вывод на экран конференции любого окна со своего компьютера вместе со звуком.

Преимущества Zoom
- Официальное приложение для iOS и Android. Не забудьте бесплатно скачать ZOOM Cloud Meetings на смартфон и планшет.

- Бесплатные 40-минутные встречи онлайн. Скачайте программу и организуйте конференции на 100 участников.
- Вебинары и тренинги на 1000 человек. Активируйте тарифный план «Предприятие — Enterprise Plus» для организаций за $19,99 в месяц.
- 24-часовые совещания. Перейдите на тариф «Профессиональный» за $14,99 в месяц и увеличьте продолжительность конференций до 24 часов.

- Руководство пользователя на русском языке. Разработчик опубликовал мануалы по адресу https://support.zoom.us/hc/ru и подробно рассказывает, как загрузить Зум на компьютер, настроить программу, организовать конференцию и подключиться к онлайн-встрече.
- Архив прошедших мероприятий в облаке. Оформите платную подписку и храните до 1 Гб видеозаписей конференций в формате .mp4 или .m4a в облачном хранилище.
- Запись уроков, тренингов и семинаров. Отправляйте видеозапись конференции участникам, публикуйте ролик на YouTube и раздавайте ссылку.
- Мобильный Интернет 3G – не помеха. Платформа Зум стабильно работает даже при низкой скорости интернет-соединения.
- Инсталляция клиента видеоконференций не обязательна. Если нет прав на установку программ на ПК, подключайтесь к встрече в браузере и пользуйтесь Zoom онлайн.
- Виртуальный фон участника. Внесите разнообразие: настройте статичную или анимированную фоновую подложку.
- Подключение без ввода пароля. Перейдите по ссылке и сразу же присоединитесь к тренингу.
- Вебинары на старых нетбуках десятилетней давности. Приложение Zoom не загрузит центральный процессор и не задействует всю оперативную память компьютера.
- Управление участниками конференции. Включайте и отключайте микрофон и камеру, возвращайте человека в зал ожидания, удаляйте нарушителей с онлайн-встречи.
- Предварительное планирование семинаров. Создавайте конференции на предстоящие даты, заблаговременно рассылайте приглашения.
- Интеграция с внешними сервисами. Интегрируйте платформу Зум с событиями и контактами календаря Google и менеджера Microsoft Outlook.
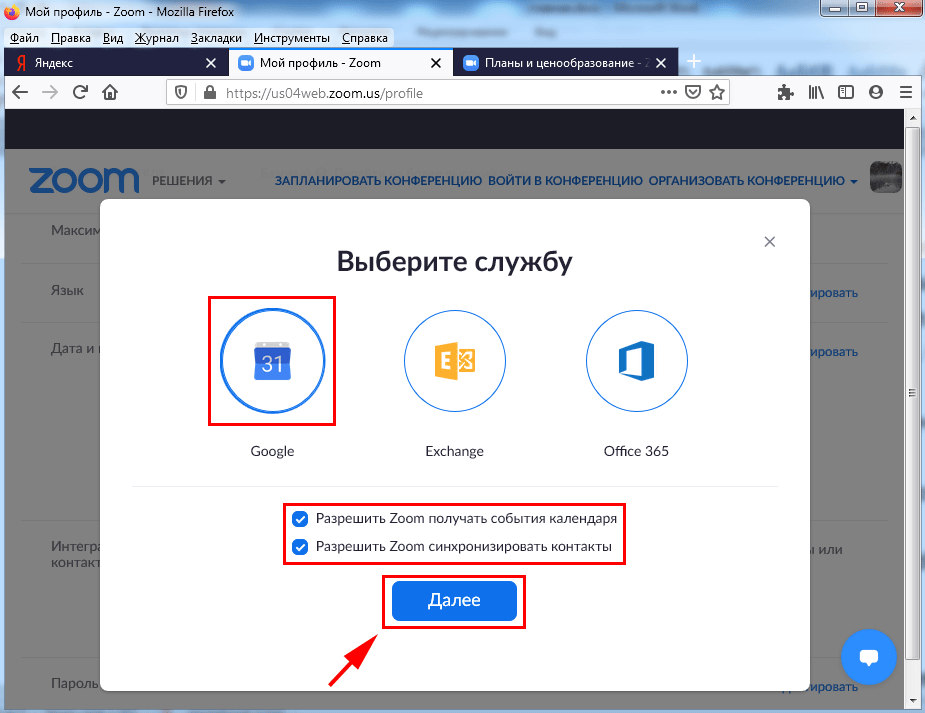
- Пакетная выгрузка контактов. Импортируйте контакты телефона на iOS и Android в Zoom.
Несколько полезных советов по использованию приложения
Некоторые советы, которые могут быть полезными для вас:
- В программе имеется функция, с помощью которой можно улучшить: качество видеоизображения с камеры и внешний вид. Для улучшения внешнего вида программа размоет задний фон и выполнить сглаживание лица. Благодаря последнему действию будут сглажены или полностью убраны морщинки на лице. Активация данной функции выполняется в разделе «Настройки». В данном разделе далее надо будет выбрать пункт «Видео», в котором надо проставить галочку напротив строчки «Подправить мой внешний вид».
- Стандартные установки в Зум подразумевают минимальное качество записываемого видео с камеры. Из-за этих установок даже на крутых камерах видео получается недостаточно четкое. Для улучшения качества картинки, надо открыть раздел с настройками и затем выбрать пункт «Видео». Здесь надо активировать опцию «Высокое разрешение».
- Максимальная длительность мероприятия в Зум для бесплатной версии на данный момент всего 40 минут. Но никто не запрещает начать новую конференцию после окончания предыдущей. Пока вы настраиваете новую конференцию, сделайте перерыв на 5–10 минут и дайте ученикам возможность немного отдохнуть.












