5 эффективных программ для слежения за компьютером
Многим пользователям ПК под управлением одной из Windows часто требуется программы, которые осуществляют слежение за компьютером.
Такими людьми чаще всего становятся начальники разного уровня, у которых в подчинении находится от нескольких человек до нескольких десятков и даже сотен сотрудников, работающих преимущественно в офисах и магазинах, ревнивые мужья или жены (девушки или парни), родители детей.
В современном мире проследить за тем, что человек делает в интернете на смартфоне довольно сложно, а вот установить слежку за действиями пользователя на ПК, доступ к которому имеет несколько человек, намного проще.
Рассмотрим восемь приложений, которые помогут собрать данные об активности юзера за компьютером под управлением Windows.
Мы не составляем топ, не оцениваем приложения и выбираем лучшее, а лишь предлагаем вам ознакомиться с актуальными шпионами, которые регулярно обновляются и поддерживают Windows 10.
К сведению! Слежка за действиями кого-либо на компьютере является вмешательством в личную жизнь человека, поэтому делать это без крайней нужды не следует, а если и решились на такой шаг, обязательно уведомьте о нём всех, за кем будете следить.

Бонус: программа для контроля рабочего
времени ОфисМЕТРИКА
Программа, предназначенная для учета рабочего времени, отлично подойдет для начальников крупных корпораций и фирм, имеющих множество филиалов. Она позволит установить контроль над занятостью персонала: статистика, связанная с активностью сотрудников, будет оперативно поступать на ваш ПК в автоматическом режиме.
- Четкая фиксация начала/конца рабочего дня, с учетом всех перерывов, «перекуров», опозданий и иных простоев
- Отслеживание всех веб-ресурсов, которые посещает сотрудник, что дает представление о том, сколько времени тратится на развлечения, а сколько на выполнение служебных обязанностей
- Информация предоставляется в виде таблиц и графиков, наглядно демонстрирующих активность каждого человека плюс всей команды в целом
Мониторинг графика поможет наладить дисциплину, выявить недобросовестных исполнителей, перераспределить нагрузку между сотрудниками, посчитать какие убытки несет компания из-за несанкционированного простоя и на основе полученной информации провести кадровую реорганизацию. Программа проста в освоении, имеет меню на русском языке и полностью внедряется в систему примерно за сутки.

Скачайте программу для учета времени прямо сейчас
Основные сценарии использования
- Подрастающее поколение получает доступ к широкому многообразию электронных устройств – от планшетов до смартфонов всевозможных производителей. Поэтому родителям приходится следить за тем, как дети пользуются гаджетами.
- Стоит отдельно упомянуть об угрозе со стороны инсайдеров, когда сотрудники похищают коммерческие секреты организаций, в которых работают.
- Более того, мобильные трекеры помогают отслеживать местонахождение устройств. И зачастую это единственное, что помогает найти украденный iPhone, от которого не удается получить никаких сигналов.
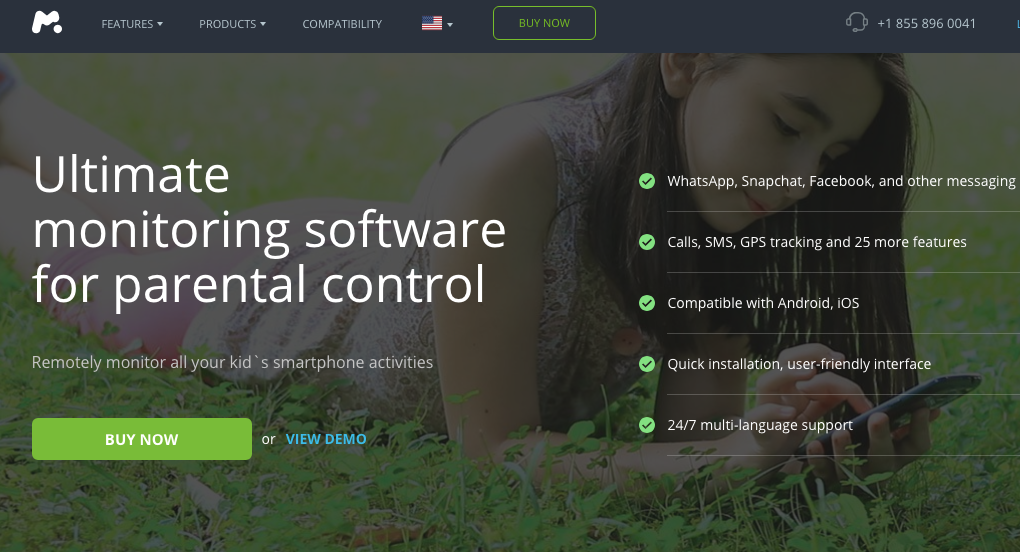
Это одно из лучших шпионских приложений; доступно для множества устройств: iPad, iPhone, iPod, Windows и Mac. За mSpy придется заплатить $29.99 в месяц. Компания-разработчик описывает свое детище как самый удобный способ для родителей, которым нужна информация с электронных устройств их детей.
Основные функциональные возможности:
- Мониторинг текстовых сообщений
- Мониторинг звонков
- Мониторинг почты
Вы можете анонимно просматривать данные почты, Skype, Facebook, SMS, Telegram, Tinder, Viber, WeChat, WhatsApp и практически все другие современные средства коммуникации, а также контакты, адресные книги, календари, историю в браузерах (даже в режиме инкогнито).
В этой разработке больше функций, чем в других системах. Например, в HIGHSTER нет возможности отследить почту, в FLEXYPSY такая функция есть, но найти ее сложнее.
HIGHSTER и MSPY – единственные приложения, которые показывают IP-адрес удаленного устройства и его местонахождение.
Для доступа к удаленным устройствам нужно интернет-соединение. Но некоторые программы в этом отношении работают лучшем, чем другие. Так, MSPY и HIGHSTER собирают данные даже если нет активного подключения; полученная информация отправляется позже, по запросу. А вот, к примеру, MOBYSTEALTH и FLEXYSPY неактивны без сетевого подключения.
Productivity
You can finally figure out how much time you really spend viewing pictures, reading
blogs and doing other
not work related things.
Motivate yourself.
To earn more, try optimizing your time when working on projects. Motivate Clock will count every second of your efforts.
Блокировка контента
Эффективнее всего защитить ребенка от не предназначенной для его психики информации – полностью закрыв к ней доступ. Для этой цели предназначены инструменты родительского контроля с функцией фильтрации и блокировки. Некоторые из них подходят для конкретной операционной системы, другие универсальны и работают даже на телефонных платформах.
Qustodio
У этой программы есть бесплатная версия, которой можно пользоваться без каких-либо ограничений по времени. С ее помощью можно устанавливать расписание и правила запуска для отдельных приложений на ПК и блокировать контент «18+». При использовании платного варианта утилиты можно получать уведомления по СМС об активности ребенка и фильтровать информацию в соцсетях.
Список функций утилиты позволяет считать ее одной из самых эффективных бесплатных программ для контроля действий и блокировки доступа в Сеть. Тем более, что она поддерживает не только Windows и Mac OS, но еще iOS, Android и даже Fire OS на электронных книгах марки Kindle.

Правда, за самые полезные возможность все-таки придется заплатить, купив расширенную версию программы (от $49.46/год). Также приложение довольно сложно настроить таким образом, чтобы оно запускалась вместе с системой и не сбрасывалось простой перезагрузкой.
McAfee Safe Family
Программа McAfee Safe Family – универсальный инструмент для Mac и ПК на Windows, а также смартфонов, обеспечивающий фильтрацию контента в Сети и легко настраиваемый под требования родителей. С ее помощью можно:
- Настроить показ сайтов по категориям.
- Указывать страницы, на которые будет закрыт доступ детям.
- Ограничить использование социальных сетей и просмотр видео определенных жанров.
Среди особенностей использования – установка ограничений по времени для работы в интернете, мониторинг разговоров и сообщений, блокировка онлайн-игр и составление отчетов. К преимуществам программы также относят мультиплатформенность и эффективную техническую поддержку пользователей. Еще один плюс – контроль работы в мессенджерах, в которых дети тоже могут столкнуться с не предназначенной для них информацией.

Программой можно пользоваться бесплатно до 30 дней. Правда, потом придется платить 349 руб. ежемесячно – или 3190 руб. в год.
Witigo Parental Filter
Родительский фильтр Witigo Parental Filter предназначен для работы практически на любом устройстве на базе Windows, Mac OS, iOS, Linux и Android. Утилита обеспечивает контроль и блокировку контента в режиме реального времени. Доступ к информации через приложение закрывается в соответствии с выбранными категориями: например, насилие, онлайн-игры или «непристойное содержание». Родители могут настраивать и собственные фильтры, блокируя определенные ресурсы.

Среди особенностей утилиты – высокая эффективность определения категории контента, мультиплатформенность и простой интерфейс. Программа может не только блокировать содержимое сайтов, но и составлять отчеты о действиях ребенка в сети. Однако за ее использование придется заплатить от $13 до $50 в зависимости от операционной системы.
OpenDNS FamilyShield
Инструмент под названием FamilyShield встроен в сервис OpenDNS и предназначен для блокировки доменов, на которых может находиться небезопасный контент или видео для взрослых. Для того чтобы ребенок не обошел запрет через прокси-сервер или анонимайзер, доступ к таким сервисам тоже блокируется.
Среди преимуществ утилиты – возможность использования вместе с другими средствами родительского контроля и запуск на уровне роутера. Это значит, что достаточно настроить утилиту один раз, а не делать это отдельно для каждого устройства. Кроме того, программа полностью бесплатная и поддерживает как Windows, так и Mac OS.
Установка Workrave
Запускаем начало установки Workrave и в первом же окне жмем Next (Далее):

Принимаем соглашение и нажимаем Next:

Далее будет указано, где на компьютере будет установлен Workrave. Можно ничего не менять. Идем Далее:

Далее показано, как будет называться папка в меню Пуск, предназначенная для этой программы. Оставляем как есть и имеем Далее:

Можем оставить галочки, как предлагается. После установки эти настройки можно поменять. Вторая галочка показывает, что программа будет запускаться вместе с запуском Windows. Идем Далее:

Далее еще раз показываются настройки для установки. Жмем Install:

Оставляем галочку, если хотим сразу же запустить Workrave. Жмем Finish:

Программа запустится, о чем можно будет понять, например, по добавленному ярлычку в виде барашка на рабочем столе и в Панели задач:
![]()
В дальнейшем, в случае необходимости, если мы удалим ярлык для запуска программы или отключим в настройках ее запуск вместе с запуском Windows, то программу Workrave можно будет запускать через меню Пуск:

Как ограничить время компьютера
Для того чтобы ограничить время компьютера, мы будем использовать программу PClimiter. Она бесплатная, русифицированная и работает на всех версиях Windows.

- Программа запрещает изменение времени на компьютере, чтобы нельзя было её обмануть.
- Её нельзя удалить без пароля.
- Она будет работать, даже если её операцию отменить в диспетчере задач.
- Она будет работать, даже если убрать её из автозагрузки Windows.
Если вы хотите ограничить время компьютера ребёнку или себе, то это лучший способ. Ни вы, ни ваше чадо не смогут обойти преграду.
Скачайте её по ссылке ниже.
- Операционная система: Windows XP, Vista, 7, 8, 10;
- Язык интерфейса: русский;
- Разработчик: KLaDCode.
В процессе установки будет одна особенности. В самом начале необходимо ввести пароль родителя и подтвердить его. В остальном установка обычная.


Пароль родителя никак нельзя восстановить, не забудьте его! Без пароля нельзя будет деинсталлировать программу, и изменить её настройки.
После запуска установленной программы она свернётся в системный трей около часов. Разверните её левым кликом мышки. Сейчас мы будем настраивать её.
В самом начале нужно нажать на зелёный замочек вверху справа, чтобы перейти к управлению. Нужно будет ввести пароль родителя, который вы придумали.

Затем в списке сверху слева выбираем пользователя, к которому будет применена эта программа. Это значит, что если вам нужно ограничить время компьютера ребёнку, то у него должен быть собственный профиль на этом компьютере.

После этого переходим к настройкам ограничений. Во-первых, обратите внимание на дни недели. Можно ограничить время компьютера отдельно для каждого дня недели.

Немного ниже, в таблице, укажите в какое время разрешено использовать компьютер. Если нужно, чтобы компьютер включали в любое время, то укажите диапазон с 00:00 до 24:00.
Обратите внимание, что можно выбрать 4 периода времени, когда компьютер можно включать.
Для примера я указал, что компьютер можно включать в два периода в течение суток – с 08-00 до 09-00 и с 16-00 до 18-00.

Далее настраиваем поле «Баланс». Этот параметр определяет, сколько всего времени можно работать за компьютером в текущий день. Я указал там два часа. Теперь пользователь может использовать компьютер не более двух часов и только в указанные выше часы.

Немного ниже есть поле «Бонус». Можно разрешить ещё некоторое дополнительное время в сутках для работы за компьютером, например, чтобы закончить все дела, когда лимит времени подходит к концу. Я написал там 15 минут. Это значит, что у пользователя появляется 15 дополнительных минут.

Поле лимит показывает, сколько всего есть времени у пользователя, то есть это поле «Баланс» плюс поле «Бонус». У меня там написано 2 часа и 15 минут. Сколько я и разрешил.

Последнее, что нужно сделать, чтобы ограничить время компьютера – это нажать на иконку пользователя вверху справа, и выбрать «Включить временные ограничения». При необходимости их также можно будет выключить, но только со знанием родительского пароля.

Если горит зелёная галочка, значит отсчёт времени уже идёт.

И самое главное, перед выходом не забудьте нажать на красный замочек вверху справа, чтобы он стал зеленным. Пока замок красный можно управлять настройками этой программы. Как только он стал зелёным – настройки доступны только по паролю.

Похожие статьи:
Некоторые люди полагают, что для офисного компьютера, на котором используются, в основном, приложения от Microsoft,…
Некоторые люди полагают, что для офисного компьютера, на котором используются, в основном, приложения от Microsoft,…
Некоторые люди полагают, что для офисного компьютера, на котором используются, в основном, приложения от Microsoft,…
CleverControl

Это облачное решение для удаленного контроля персонала.
С помощью CleverControl можно в реальном времени наблюдать за экранами компьютеров работников из любой точки мира. Программа с функцией отслеживания поисковых запросов показывает, какие приложения открывают сотрудники и какие сайты они посещают.
Приложение позволяет записывать звук, видео и нажатие клавиш на клавиатуре, а также делать скриншоты экранов. Кроме того, программа фиксирует использование принтера, флешки и других устройств, что предотвращает утечку внутрикорпоративной информации.
Облачное решение с удаленным доступом через веб-аккаунт, для работы которого не требуется выделенный сервер
Быстрая установка и простые настройки. Чтобы использовать программу, не требуются специальные навыки в IT-сфере
Приложение работает на компьютерах сотрудников в скрытом режиме. При необходимости его можно дистанционно удалить из учетной записи.
19) Аваза
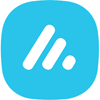
Avaza помогает вам эффективно управлять проектами, отслеживать время, управлять командными проектами, расходами и счетами. Он поддерживает более одной валюты и языка.












