
Подчеркивание текста
Подчеркивание, наряду с полужирным и курсивом, – это один из вариантов изменения вида шрифта в Word, его начертания, но для него доступно куда больше параметров. Черта под текстом, добавленная таким образом, может быть не только прямой, но и двойной, волнистой, пунктирной, жирной и т. д., а также иметь разный цвет. Кроме того, иногда она оказывается не подчеркиванием, а линией в прямом смысле этого слова, например, добавленной для простановки подписи, инициалов или даты. Рассмотрим, как все это можно убрать.
Вариант 1: Параметры шрифта
Если подчеркивание в Word было применено к тексту с помощью соответствующего инструмента из группы «Шрифт», убрать его можно следующим образом:
- Выделите подчеркнутый фрагмент текста.


Во вкладке «Главная», в группе инструментов «Шрифт», разверните выпадающий список справа от кнопки «Ч» и выберите там пункт «Нет».
Совет: Вместо выполнения этого действия можно воспользоваться сочетанием клавиш «Ctrl+U», которое применяет и снимает подчеркивание. Но этот вариант не сработает, если в параметрах шрифта выбран отличный от стандартного вариант начертания.
Читайте также: Горячие клавиши для удобной работы в Ворде


Если же вы хотите не полностью избавиться от подчеркивания в документе, а изменить его вид, следует обратиться к параметрам группы «Шрифт». На примере статей, ссылки на которые даны ниже, можно более детально узнать о возможностях, представленных в данном разделе программы.
Подробнее: Как подчеркнуть слово двойной и волнистой линией в Word
Рассмотренное выше решение позволяет убрать подчеркивание, сохранив при этом такие параметры текста, как шрифт, размер, цвет и т. д. неизменными. Если же требуется привести запись к изначальному, чистому виду, следует также очистить ее форматирование – для этого на панели инструментов предусмотрена отдельная кнопка.

Подробнее: Как очистить форматирование в Ворде
Вариант 2: Линия
Как уже было сказано выше, подчеркивание в Word может быть не одним из вариантов начертания шрифта, а буквально линией. Ее можно нарисовать, вставить, добавить посредством автозамены, создания рамки, таблицы и некоторыми другими способами. Исходя из того, каким образом этот элемент появился в документе, и следует выбирать вариант его удаления. Все доступные решения нами ранее рассматривались в отдельной статье, с которой и рекомендуем ознакомиться.

Подробнее: Как убрать линию в Майкрософт Ворд
Вариант 3: Ссылки
Еще одним вариантом подчеркивания, правда, имеющим значительные визуальные отличия от рассмотренных выше, являются ссылки. Обычно это синий текст с линией внизу, необязательно адрес сайта, но по желанию его внешний вид можно изменить. Избавиться от такого рода оформления можно с помощью специальной комбинации клавиш или путем полной очистки форматирования. Оба метода, а также ряд нюансов, с которыми можно столкнуться в ходе их реализации, рассматривались нами в инструкции по ссылке ниже.

Подробнее: Как убрать ссылки в Microsoft Word
Подчеркивание ошибок
Подчеркивание текста в Ворде, от которого требуется избавиться, также может быть не самостоятельно установленным вариантом оформления, а обозначением ошибок: грамматических, орфографических, пунктуационных. В рассматриваемом текстовом редакторе есть встроенное средство проверки правописания, которым мы и воспользуемся для решения озвученной в заголовке статьи задачи.
Способ 1: Исправление ошибок
В актуальных версиях Ворд подчеркивание, которым обозначаются ошибки, бывает двух видов – волнистая линия красного и синего цвета. Первая означает обычные опечатки, неправильно написанные (в том числе и с учетом регистра) или попросту неизвестные встроенному в программу средству проверки слова, а также отсутствующие пробелы. 
Вторая – это пунктуационные ошибки, то есть пропущенные или неправильно расставленные знаки препинания, лишние пробелы. 
Решение в данном случае очевидно – для того чтобы избавиться от подчеркивания, обозначающего допущенные ошибки, их нужно исправить, ориентируясь на общепринятые правила языка, с которым вы работаете в документе, 
а также на подсказки, доступные в контекстном меню, вызываемом на «проблемном» фрагменте текста. 
Читайте также: Как убрать большие и двойные пробелы в Ворде
Примечание: Word также подчеркивает красной волнистой линией слова, написанные на языке, отличном от того, который в настоящий момент используется для проверки правописания. Проверить и по необходимости изменить его можно на нижней панели программы.

Способ 2: Пропуск или добавление слов в словарь
Как уже было сказано выше, интегрированное в Ворд средство проверки правописания знает не все слова (особенно часто это случается с новыми терминами и выражениями), и зачастую подчеркивает их красной волнистой линией, считая ошибками. Если вы уверены, что слово написано правильно, или попросту не хотите его исправлять, для того чтобы убрать подчеркивание, его необходимо добавить в словарь или пропустить.
- Найдите в текстовом документе слово, подчеркнутое красной волнистой линией, и, не выделяя, кликните по нему правой кнопкой мышки.
- В появившемся контекстном меню выберите пункт «Добавить в словарь».

В качестве альтернативы слово можно пропустить, выбрав обозначенный ниже пункт меню.
Обратите внимание! Пропуск слов применяется только к их употреблению в текущем документе на вашем компьютере. В то же время добавление в словарь не только распространяется на все текстовые файлы, с которыми вы будете работать в дальнейшем, но рано или поздно может стать глобальным – разработчики Майкрософт предлагают отправить им сохраняемую таким образом информацию, а потому после проверки и утверждения вполне могут пополнить ею словарь программы.

Способ 3: Отключение проверки на ошибки
Если Microsoft Word вы используете не в рабочих или образовательных целях, а в качестве условной записной книжки, где соблюдение правил языка и общая грамотность не являются обязательными условиями, избавиться от подчеркивания ошибок можно путем отключения проверки правописания. Делается это в настройках текстового редактора.

-
Вызовите меню «Файл» (в старых версиях нажмите кнопку с логотипом MS Office)
и откройте «Параметры».

В появившемся окне перейдите на вкладку «Правописание».

На свое усмотрение снимите все или только некоторые галочки, установленные в чекбоксах напротив пунктов в блоке «При исправлении орфографии в программах Microsoft Office». 
По желанию также можете отключить или, наоборот, добавить, «Настраиваемые словари», 
воспользовавшись соответствующей кнопкой в данном разделе параметров и затем изменив их.

Выполните действия, аналогичные таковым на предыдущем шаге, в блоке опций «При исправлении правописания в Word».

Если вы хотите, чтобы Ворд перестал подчеркивать не все, а только некоторые ошибки, помимо обозначенных выше вариантов, набор правил для проверки правописания можно сконфигурировать более тонко. Для этого:
-
Нажмите на кнопку «Настройка».


Кликните «ОК» для закрытия окна и сохранения внесенных изменений.

Вышеописанные действия позволяют отключить проверку правописания для всех документов. Если же требуется это сделать только с текущим или теми, которые будут создаваться в программе в дальнейшем, вместо изменения обозначенных выше опций, следует указать «Исключения для файла», а затем отметить галочками пункты «Скрыть орфографические ошибки только в этом документе» и «Скрыть грамматические ошибки только в этом документе».

После выполнения данной инструкции вы больше не увидите ни красного, ни синего подчеркивания текста в Microsoft Word.
 Мы рады, что смогли помочь Вам в решении проблемы.
Мы рады, что смогли помочь Вам в решении проблемы.
Как убрать красное подчеркивание в powerpoint
Как убрать подчеркивания в Powerpoint


В процессе работы в программе Word текст может подчеркиваться разным образом, в связи с чем пользователи пытаются найти информацию, как убрать эти подчеркивания и нормально работать с программой.
Некоторым мешает автоматическая проверка правописания, кто-то по своей или программной ошибке автоматически подчеркивает весь текст. В обоих случаях есть возможность убрать подчеркивание, чтобы печатать тексты без неудобств.
Убираем различные линии
Подчеркивание в Word бывает разным, если по умолчанию используется стандартная сплошная линия, то при желании она может быть двойной, волнистой, штриховой или какой-либо другой, может подчеркивать исключительно слова, в то время как пробелы останутся нетронутыми. В зависимости, как подчеркивается текст, нужно будет по-разному подчеркивания убирать.
Если текст подчеркнут с использованием стандартной функции подчеркивания Microsoft Word, убрать его можно следующим образом:
1. Выделите текст, из которого нужно убрать подчеркивание.
2. Заходите в раздел «Главная» и обратите внимание на пункт «Шрифт».
3. Нажимайте на кнопку « Ч».

4. Установите курсор после крайнего символа в документе (откуда начнете дальше писать) и посмотрите, стоит ли использование этого форматирования для последующего текста (выделена ли кнопка « Ч»). Если да, снимите выделение и можно писать нормально.
Некоторым пользователям мешают всевозможные зеленые и красные подчеркивания, которые вызываются из-за работы автоматического сервиса проверки правописания в тексте. В данном случае два варианта:
Первый — отдельно просмотреть все исправления и согласиться/отклонить их. Делается следующим образом:
- Кликните правой кнопкой мыши по отдельному слову (или любому слову в подчеркнутом словосочетании), под которым есть подчеркивание, после, выберите один из пунктов исправления.
- Если вы считаете, что варианты исправления являются некорректными или программа по ошибке считает слово неправильным, просто нажмите «Добавить в словарь» или «Пропустить».
Или можете просто отключить функцию автоматического правописания, делается следующим образом:
1. Нажимайте на значок «Word» или клавишу «Файл» в верхнем левом углу (в зависимости от используемой версии программы).
2. Выбирайте пункт «Параметры».
3. Кликайте на «Правописание».
4. Убирайте галочки с пунктов, указанных на скрине.

После этого утилита не будет проводить автоматическую проверку правильности написания текста и, соответственно, вы не будете видеть никаких зеленых или красных подчеркиваний.
Дополнительные способы снятия подчеркивания вы можете прочитать здесь.
Удаление подчеркивания текста гиперссылки
Примечание: Мы стараемся как можно оперативнее обеспечивать вас актуальными справочными материалами на вашем языке. Эта страница переведена автоматически, поэтому ее текст может содержать неточности и грамматические ошибки. Для нас важно, чтобы эта статья была вам полезна. Просим вас уделить пару секунд и сообщить, помогла ли она вам, с помощью кнопок внизу страницы. Для удобства также приводим ссылку на оригинал (на английском языке) .
Если вы хотите включить в презентацию гиперссылки, но желательно, чтобы слушатели до определенного момента не знали о том, что это гиперссылки, можно удалить из ссылки характерное подчеркивание, оставив саму ссылку работоспособной.

Щелкните текст гиперссылки правой кнопкой мыши и выберите команду Удалить гиперссылку.
На вкладке Вставка в группе Иллюстрации нажмите кнопку Фигуры, а затем в разделе Прямоугольники выберите пункт Прямоугольник.
Путем перетаскивания создайте прямоугольник, охватывающий текст гиперссылки, который необходимо скрыть.
Щелкните прямоугольник правой кнопкой мыши и выберите пункт Формат фигуры.
В области Формат фигуры сделайте следующее:
В разделе Заливка выберите параметр Нет заливки.
В разделе Линия выберите вариант Нет линии.
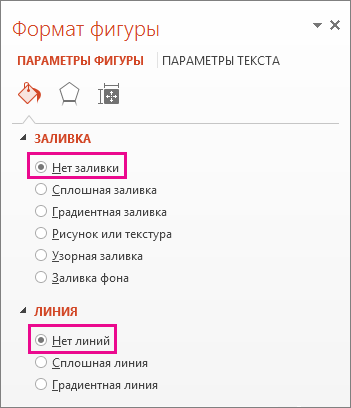
Щелкните прямоугольник (но не текст внутри нее), а затем на вкладке Вставка в группе Ссылки нажмите кнопку Гиперссылка.
Введите веб-адрес в поле Адрес и нажмите кнопку ОК.
Чтобы проверить гиперссылку, в нижней части окна слайда щелкните Показ слайдов. 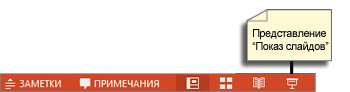
Щелкните прямоугольник, в котором находится гиперссылка.
Щелкните текст гиперссылки правой кнопкой мыши и выберите команду Удалить гиперссылку.
На вкладке Вставка в группе Иллюстрации нажмите кнопку Фигуры, а затем в разделе Прямоугольники выберите пункт Прямоугольник.
Путем перетаскивания создайте прямоугольник, охватывающий текст гиперссылки, который необходимо скрыть.
Щелкните прямоугольник правой кнопкой мыши и выберите команду Формат фигуры. В диалоговом окне Формат фигуры выполните указанные ниже действия.
В левой области выберите заливки, в правой области нажмите кнопку цвет и выберите нужный цвет, который соответствует фоне вашей презентации.
В левой области нажмите кнопку Цвет линии, в правой области нажмите кнопку без линии и нажмите кнопку Закрыть.
Щелкните прямоугольник правой кнопкой мыши, выберите команду Изменить текст и введите текст, который вы хотите использовать для гиперссылки.
Примечание: Если по мере ввода текста не отображается, выделите текст. Если вы хотите изменить цвет или форматирования текста, выделите текст и на вкладке Главная в группе Шрифт нажмите кнопку Диалогового окна.
Щелкните фигуру (но не текст внутри нее), а затем на вкладке Вставка в группе ссылки выберите команду Гиперссылка.
Введите веб-адрес в поле Адрес и нажмите кнопку ОК.
Чтобы проверить гиперссылку, в режиме слайд-шоу, щелкните прямоугольник, содержащую гиперссылку.
Если у вас есть оставить отзывы или предложения об гиперссылки в PowerPoint, публикуйте их здесь.
Почему в Word все слова подчеркнуты красным и как убрать это подчеркивание?

Программа Word подчеркивает красным слова с орфографическими ошибками и опечатками, то есть те, что написаны, по мнению Ворда, неправильно. При этом она сверяет каждое слово со своим словарем: если слова в словаре нет, оно подчеркивается красным. Но как быть если все слова в тексте подчеркиваются красным?
Иногда попадаются файлы, скачанные из интернета, в которых каждое слово подчеркивается. Почему это может быть:
Причина 1. Автор текста намеренно заменил в тексте, скажем, русские буквы «о» на латинские «o».
(то есть те буквы, которые имеют одинаковое написание в кириллице и латинице — «о», «а», «е» и т.д.). Это делается, например, в целях защиты от копирования текста. Такую замену можно проверить, выделив весь текст и изменив шрифт, который не поддерживает кириллицу — в этом случае все русские символы останутся неизменными, а латинские изменятся. Косвенным признаком замены букв может служить то, что подчеркиваются красным не все слова, некоторые не подчеркиваются, т.к. в них нет букв, которые были заменены (нет «о», «а», «е»).

Что делать?
Определив, что в тексте заменены какие-то буквы с кириллицы на латинице, нужно выполнить поиск и замену всех букв.
Нажимаем клавиатурную комбинацию CTRL + H — Найти — пишем латинскую букву в латинской раскладке (в нашем случае «a») — Заменить на — пишем русскую букву в русской раскладке (в нашем случае «а») — Заменить все (если в тексте фрагментов в латинской раскладке) или Найти далее и Заменить (чтобы найти каждый случай замены символа и заменить вручную).

Причина 2. На компьютере у Word не установлен словарь языка, на котором написан текст.
Что делать?
В этом случае, скорее всего, нужно или переустановить Word заново или установить только недостающий словарь.
Причина 3. Word неправильно определил язык, на котором написан текст
И применяет словарь, например, немецкого языка к русскоязычному тексту. Русских слов в немецком словаре нет, программа считает их неправильными. Это самый частый случай, почему Word подчеркивает все слова красным.

Лечится это указанием ворду языка, на котором написан текст.
Как убрать подчеркивание красным всех слов?
Выделяем весь текст файла клавиатурной комбинацией CTRL + A или на панели инструментов Главная — Выделить — Выделить все.

В нижней части окна программы в строке состояния найти язык.

Щелкнуть левой кнопкой мыши на названии языка и в открывшемся окне выбрать Русский язык — ОК.

Спасибо за Вашу оценку. Если хотите, чтобы Ваше имя
стало известно автору, войдите на сайт как пользователь
и нажмите Спасибо еще раз. Ваше имя появится на этой стрнице.

Есть мнение?
Оставьте комментарий

Понравился материал?
Хотите прочитать позже?
Сохраните на своей стене и
поделитесь с друзьями
Вы можете разместить на своём сайте анонс статьи со ссылкой на её полный текст

Ошибка в тексте? Мы очень сожалеем,
что допустили ее. Пожалуйста, выделите ее
и нажмите на клавиатуре CTRL + ENTER.
Кстати, такая возможность есть
на всех страницах нашего сайта

![]()



![]()
![]()

Хотите получать информацию о наиболее интересных материалах нашего сайта?
Подпишитесь на рассылку E-mail
Установите приложение на Android
2007-2020 «Педагогическое сообщество Екатерины Пашковой — PEDSOVET.SU».
12+ Свидетельство о регистрации СМИ: Эл №ФС77-41726 от 20.08.2010 г. Выдано Федеральной службой по надзору в сфере связи, информационных технологий и массовых коммуникаций.
Адрес редакции: 603111, г. Нижний Новгород, ул. Раевского 15-45
Адрес учредителя: 603111, г. Нижний Новгород, ул. Раевского 15-45
Учредитель, главный редактор: Пашкова Екатерина Ивановна
Контакты: +7-920-0-777-397, info@pedsovet.su
Домен: https://pedsovet.su/
Копирование материалов сайта строго запрещено, регулярно отслеживается и преследуется по закону.
Отправляя материал на сайт, автор безвозмездно, без требования авторского вознаграждения, передает редакции права на использование материалов в коммерческих или некоммерческих целях, в частности, право на воспроизведение, публичный показ, перевод и переработку произведения, доведение до всеобщего сведения — в соотв. с ГК РФ. (ст. 1270 и др.). См. также Правила публикации конкретного типа материала. Мнение редакции может не совпадать с точкой зрения авторов.
Для подтверждения подлинности выданных сайтом документов сделайте запрос в редакцию.
О работе с сайтом
Мы используем cookie.
Публикуя материалы на сайте (комментарии, статьи, разработки и др.), пользователи берут на себя всю ответственность за содержание материалов и разрешение любых спорных вопросов с третьми лицами.
При этом редакция сайта готова оказывать всяческую поддержку как в публикации, так и других вопросах.
Если вы обнаружили, что на нашем сайте незаконно используются материалы, сообщите администратору — материалы будут удалены.
Убираем подчеркивание ошибок в документе Word
Функция подсвечивания ошибок позволяет быстро обнаружить ошибки в тексте без необходимости вчитываться в него. Однако программа не всегда подчеркивает их корректно. Иногда она просто может не знать данного слова, поэтому и будет подчеркивать его красной волнистой линей. Примечательно, что Word подчеркивает также слова на незнакомом языке. В некоторых случаях автоматическое выделение ошибок в тексте в документе Word может даже мешать, а не помогать. К счастью, их можно быстро отключить.

Как отключить автоматическое подчеркивание правописания в документе
Итак, если вам потребовалось отключить автоматическую проверку правописания в документе Word, то следуйте этой инструкции:
-
В верхней правой части интерфейса кликните по кнопке «Файл». В более старых версиях программы нужно будет нажать на логотип программы, который расположен вместо этой кнопки.

Здесь перейдите в раздел «Параметры».


Однако эти настройки не распространяются на другие документы, которые вы будете открывать, поэтому для каждого нового документа вам придется отключать вручную проверку орфографии. К сожалению, выключить ее проверку сразу для всех документов не представляется возможным.
Добавление подчеркиваемого слова в словарь
Если Word не знает то или иное слово, которое вы часто повторяете в документе, то можете добавить его в словарь, чтобы оно подчеркивалось в качестве ошибки. Конечно, если вы пишите документ на каком-то языке, который не знает Word, то вам придется добавлять соответствующие пакеты в систему, а затем и в Word.
Однако мы рассмотрим только, как можно добавить то или иное слово во встроенный словарь программы, чтобы оно больше не подчеркивалось, и вы могли быть уверены в правильности его написания:
- Кликните правой кнопкой мыши по подчеркнутому слову в документе. Из контекстного меню выберите «Пропустить все». В этом случае в данном документе это слово не будет подчеркиваться, но в других будет.
- Если же нужно, чтобы и в других документах Word не подчеркивал неизвестное слово как ошибки, то выбирайте «Добавить в словарь». После этого подчеркивание исчезнет, а слово будет успешно добавлено в программный словарь.

Если вы часто отправляете слова во встроенный словарь, то можете получить оповещение отправить свою версию словаря на сайт компании Майкрософт. Это делается для того, чтобы компания, усилиями пользователей, совершенствовала встроенный по умолчанию словарь в следующих версиях программы.
Как видите, убрать подчеркивание ошибок в Word очень просто. Мало того, вы можете сделать так, чтобы система больше не срабатывала на те слова, которые не записаны в ее встроенный словарь.
Как убрать красное подчеркивание в «Ворде»: простое решение проблемы
Microsoft Word – удобный инструмент, предназначенный для создания текстовых файлов. Опции программы позволяют красиво и грамотно оформлять документы для официальной, деловой или личной переписки. Иногда некоторые функции редактора вызывают легкое раздражение. Давайте разберемся, как в «Ворде» убрать красное подчеркивание текста, и рассмотрим ситуации, когда это действительно нужно.
Почему Word выделяет отдельные слова волнистыми линиями?
В текстовом редакторе от компании Microsoft по умолчанию включена проверка орфографии и пунктуации. Красным цветом подчеркиваются фрагменты, содержащие орфографические ошибки, зеленым – пунктуационные. Встроенный словарь программы не может вместить полный спектр существующих слов русского (либо любого другого) языка. Поэтому отдельные слова Word безжалостно подчеркивает красными линиями, считая их написание ошибочным. Особенно это касается имен и фамилий людей, названий фирм и предприятий, профессиональной терминологии и сленговых выражений.
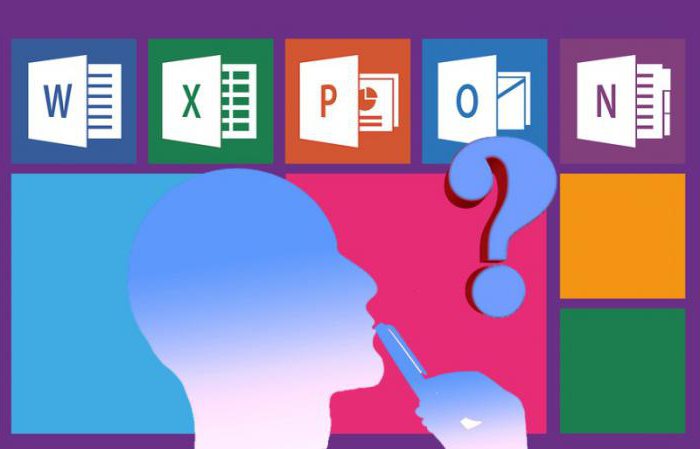
Если в тексте пропущены запятые, нарушена синтаксическая связь слов, то Word выделит такие предложения волнистой чертой зеленого цвета. В большинстве случаев эта функция является очень полезной, так как позволяет избежать грамматических ошибок и случайных описок в создаваемом документе. Но бывают случаи, когда нет другого выхода, кроме как убрать красное подчеркивание в «Ворде» с целью придания тексту эстетичного вида.
Типы документов, в которых разноцветное подчеркивание неуместно
В файлах для личного или внутрикорпоративного пользования на эти яркие линии можно не обращать внимания. Но представьте, что текстовый файл предназначен для демонстрации на экране. Это может быть список сотрудников компании, таблица с фамилиями учеников школы, отчет о работе предприятия и множество других вариантов.
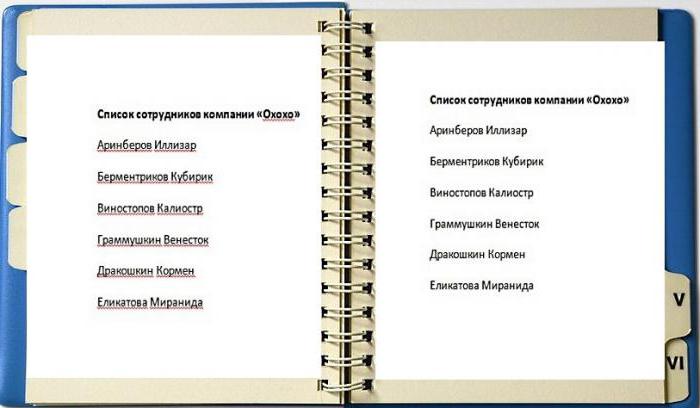
Человеку непосвященному покажется странным, почему отдельные слова подчеркнуты красным. Или, например, с созданного текстового документа планируется сделать скриншот с дальнейшей вставкой картинки в презентацию, для размещения на сайте или рассылки по электронной почте. Поэтому вопрос, как убрать красное подчеркивание в «Ворде», отнюдь не праздный, требующий немедленного решения.
Избавляемся от ненужных линий в несколько кликов
Рассмотрим несколько способов, как убрать красное подчеркивание в «Ворде» для отдельно взятого документа.
Кликните по слову правой кнопкой мыши и в появившемся меню выберите «Пропустить» или «Пропустить все». В первом случае подчеркивание исчезнет только под одним словом, во втором – весь текст будет очищен от линий. Этот вариант не самый надежный, так как при следующем открытии файла волнистые черточки могут появиться вновь.
Откройте меню для подчеркнутого слова и выберите «добавить в словарь». Теперь в любом текстовом документе, создаваемом на вашем компьютере, данное слово будет считаться написанным правильно. Однако при изменении падежного окончания в слове Word снова его выделит, заметив ошибку.
В левом верхнем углу открытого текстового редактора кликните по кнопке «файл», далее «параметры», потом «правописание». Здесь снимите галочку в строке «автоматически проверять орфографию».
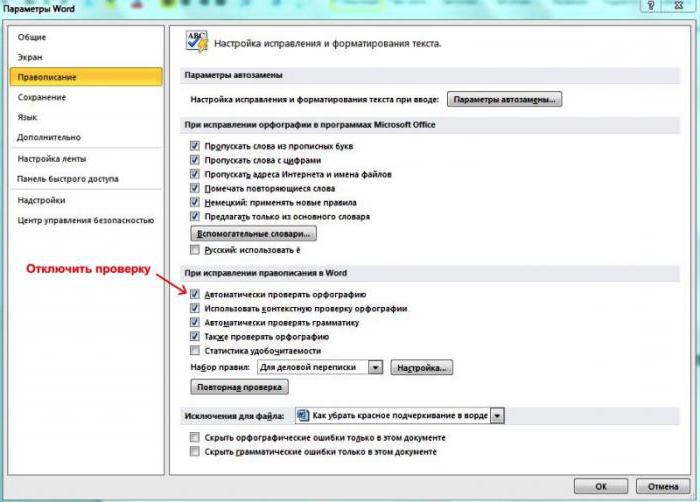
В этом случае проверка на грамотность во всех документах проводиться не будет, проблемы с тем, как убрать красное подчеркивание в «Ворде», больше не возникнет. В Microsoft Word версии 2010 и выше существует возможность отключить проверку только для текущей версии текста.
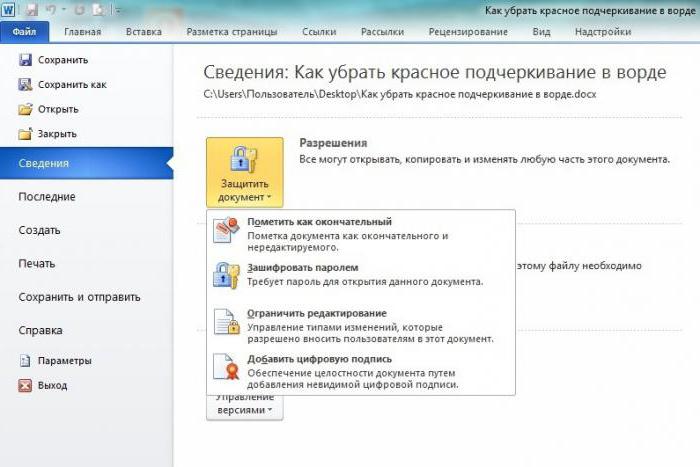
Чтобы файл открывался в том же виде на других компьютерах или ноутбуках, не забудьте включить защиту от редактирования. Для этого в Microsoft Office 2003 или 2007 в главном меню выберите «Подготовить», затем «Пометить документ как окончательный», в Word 2010 кликните по иконке с замком и отметьте нужный вариант защиты.
Как избавиться от синего волнистого подчёркивания в Word 2013
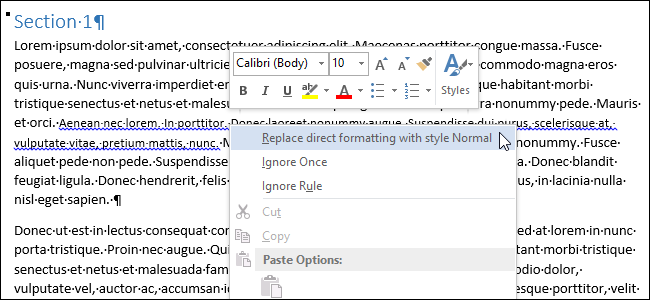
Word любит подчёркивать волнистой линией участки текста в документе, чтобы показать, что с ними что-то не так. Думаю, для всех стало привычным видеть красную волнистую линию (вероятность орфографической ошибки) и зелёную (вероятность грамматической ошибки). Но изредка в документе можно увидеть и синие волнистые линии.
Синие волнистые линии в Word сигнализируют о несогласованности форматирования. Например, для какой-то части текста в абзаце может быть задан размер шрифта, отличающийся от остального текста в этом же абзаце (как показано на картинке выше). Если Вы щелкните правой кнопкой мыши по тексту, отмеченному синим волнистым подчёркиванием, появится контекстное меню с тремя вариантами:
- Заменить прямое форматирование стилем Основной текст (Replace direct formatting with style Normal);
- Пропустить (Ignore Once);
- Пропустить правило (Ignore Rule).
Первый вариант внесёт в документ изменения, соответствующие характеру несогласованности форматирования. Если Вы выберете первый вариант, размер шрифта подчёркнутого текста изменится и станет таким же, как у остального текста в абзаце. Выбор варианта Пропустить (Ignore Once) убирает синюю волнистую линию из фрагмента текста, но не исправляет ситуацию с форматированием на этом участке документа. Вариант Пропустить правило (Ignore Rule) пропускает все встречающиеся в документе повторения этой проблемы с форматированием.
Иногда это предупреждение весьма полезно. Однако, если Вы намеренно используете разное форматирование в рамках одного абзаца или другие нестандартные подходы к оформлению текста, Вам вряд ли понравится, что весь документ будет подчёркнут синими волнистыми линиями. Эту опцию легко отключить. Чтобы сделать это, откройте вкладку Файл (File).
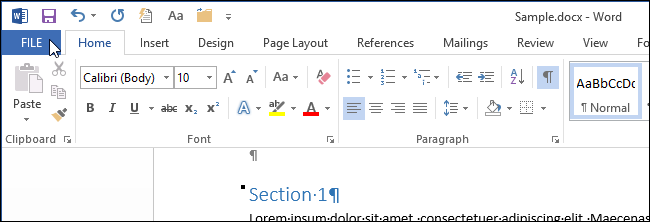
В левой части экрана нажмите Параметры (Options).
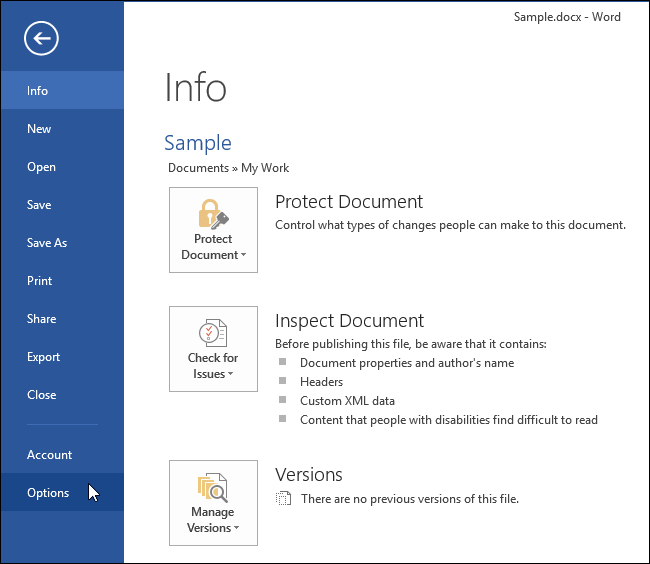
В диалоговом окне Параметры Word (Word Options) кликните по Дополнительно (Advanced).
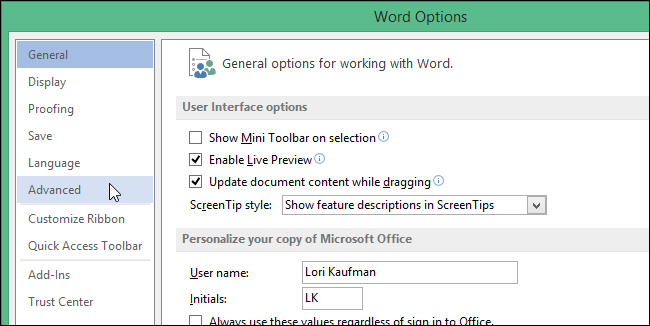
Справа, в группе Параметры правки (Editing options), уберите галочку в строке напротив опции Помечать несоответствия формата (Mark formatting inconsistencies).
Примечание: Если параметр Помечать несоответствия формата (Mark formatting inconsistencies) затенён серым, нужно сначала поставить галочку напротив параметра Вести учёт форматирования (Keep track of formatting), а затем уже убрать галочку с параметра Помечать несоответствия формата (Mark formatting inconsistencies).
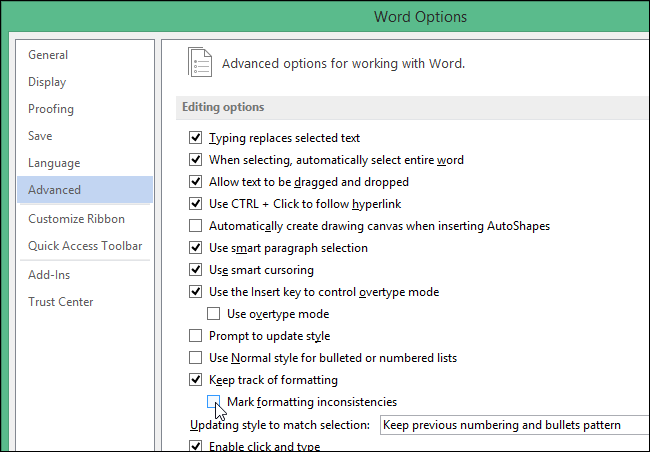
Нажмите ОК, чтобы сохранить изменения и закрыть диалоговое окно Параметры Word (Word Options).
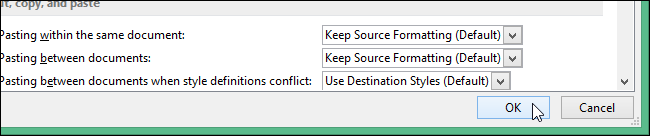
Теперь Вы можете спокойно оставлять в документе текст с различным форматированием, не наблюдая при этом раздражающие синие подчёркивания.
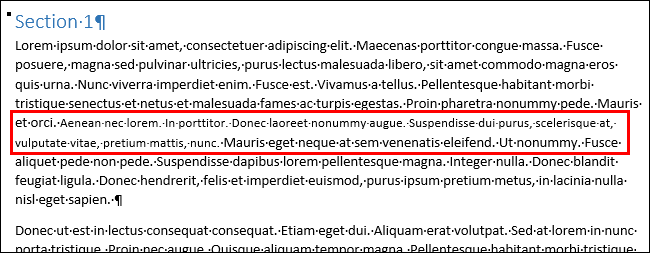
Синие волнистые подчёркивания могут быть полезны, но могут и очень мешать, особенно, когда в документе есть много несогласованного форматирования. Если Вы сможете разобраться со всеми этими волнистыми линиями, то однозначно приведете форматирование документа в порядок.









