Компьютер не видит видеокарту: причины и решения
Когда компьютеру не удается обнаружить видеокарту, становится жутко обидно, особенно если эта видеокарта была только что куплена. Сразу стоит отметить, что подобная дилемма не нова — с ней сталкивается огромное количество пользователей по всему земному шару. В этой статье мы расскажем вам, почему ПК может не видеть видеокарту и что с этим можно сделать.
Некоторые пользователи отмечают, что у них не получается заставить свой ПК видеть подключенную видеокарту. Происходить это может по самым разным причинам — вот некоторые из них:
- некорректно работающий видеодрайвер;
- неправильные настройки BIOS;
- проблемы с PCI-E слотом материнской платы;
- к видеокарте не подключено доп. питание;
- неполадки с блоком питания;
- аппаратные неполадки с видеокартой;
- … и другое.
В большинстве случаев помогает установка/переустановка/обновление видеодрайвера, но порой нужно прибегнуть к чему-то более изощренному. Попробуйте воспользоваться нижеуказанными методами!
Причины, по которым компьютер не видит графическую карту
Самой распространенной причиной является некорректная установка устройства в системный блок, точнее — неверное его подключение. Это довольно характерно для стационарных ПК, поскольку аппаратные составляющие компьютера со временем подлежат замене. Поэтому, если в диспетчере устройств не показывается подключенная карта, следует проверить, правильно ли она подключена к материнской плате.
В этом случае следует заново установить видеокарту, следуя инструкции, приложенной производителем.
Но бывают и более серьезные проблемы. Например, неполадки с самой материнской платой – при выходе «материнки» из строя непременно возникнут проблемы с большинством аппаратных составляющих, подключенных к ней. Самой частой поломкой материнской платы бывает банальное повреждение одного или нескольких ее разъемов.
В случае обнаружения неполадок в материнской плате, следует обратиться к профессионалам, которые занимаются ремонтом компьютерной техники, или в сервисный центр. Очень часто поврежденные разъемы подлежат восстановлению.
Проблемы с материнской платой

Это уже более серьезная неисправность. Без наличия специальных инструментов тут не обойтись и скорее всего, придется нести материнку в сервисный центр.
Но можно провести ряд действий и самостоятельно:
- В первую очередь необходимо сбросить БИОС, замкнув необходимый джампер на материнской плате или вытянув батарейку питания на несколько минут.
- При помощи фонарика можно осмотреть разъем на плате на повреждение контактов. Возможно, что-то попало между контактами (пыль, насекомые, кусочки бумаги и т.п.)
- Также не лишним будет проверить видеокарту на другом компьютере. Если она работает, то дело в материнской плате.
- Если карта рабочая, то нужно вставить в разъем Вашего компьютера другой видеоконтроллер и проверить, загружается ли ПК.
Последние два пункта позволят локализовать неисправность. Тут могут быть варианты:
- Компьютер не заработал с другой картой – проблема в материнке
- Видеоконтроллер не заработал на другом ПК – проблема в карте
Последний вариант, когда контроллер работает на другом ПК, и Ваш компьютер работает с другой картой. Это банальна несовместимость оборудования. И сделать тут ничего не получится.
Установка видеокарты по умолчанию
Иногда неполадка решается путем установки видеокарты по умолчанию для отдельного приложения. Эту привязку можно настроить в панели управления NVIDIA или с помощью утилиты Catalyst Control Center для AMD.
Приведем инструкцию, как это сделать для видеокарт NVIDIA. Откройте Панель управления щелчком правой кнопкой мыши по рабочему столу.

Перейдите в раздел «Управления параметрами 3D» и откройте вкладку «Программные настройки». Теперь выберите программу, для выполнения которой хотите назначить видеокарту. В выпадающем окне выбора предпочтительного графического процессора, укажите высокопроизводительный процессор NVIDIA.
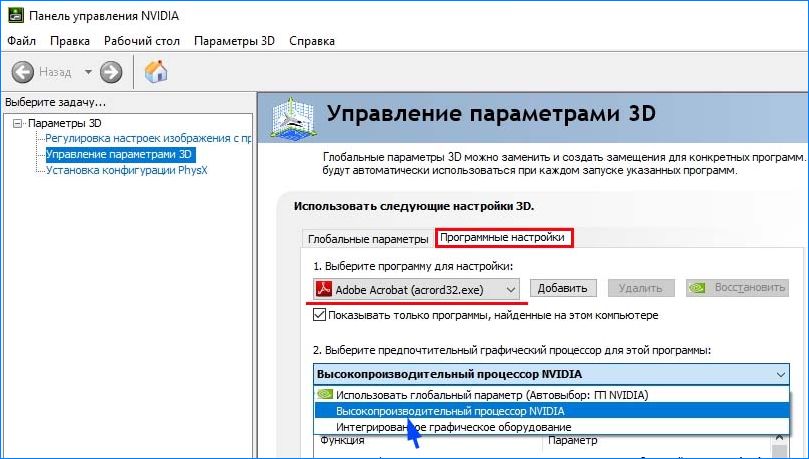
Сохраните настройки и выйдите из Панели управления. Попробуйте запустить программу, которой назначили видеокарту NVIDIA по умолчанию. Если она запустилась успешно, повторите шаги для других основных приложений.
Новая операционная система windows 8, профессиональная настройка и установка на компьютер и ноутбук. Перейти на страницу »

Удаление вирусов и вредоносных программ на вашем компьютере! Перейти на страницу »
Что делать, если из-за видеокарты не включается монитор
Начнем с питания:
- выключив компьютер, проверьте кабель между системным блоком и монитором – это первая по частоте неполадка в подобных случаях, он может быть вставлен не до конца и визуально это не определишь;
- осмотрите карту: хорошо ли она установлена в своем гнезде, закреплена ли винтами, не шатается ли;
- проверьте кабели, соединяющие материнскую плату и видеокарту.
Внимание! Если системный блок на гарантии, то без ущерба для себя вы можете только проверить кабель между монитором и системным блоком и кабель питания монитора (они могут быть объединены в один шнур). Вскрывать корпус, чтобы осмотреть видеокарту, нельзя, вы потеряете гарантию.
Если при включении компьютера ситуация не изменилась, проверьте правильность подключения питания.

Откройте инструкцию к видеокарте или найдите её в интернете, сравните потребляемую мощность у нового и старого устройств и оцените возможности блока питания. Кстати, не всегда он выдает заявленное напряжение, китайцы часто преувеличивают возможности этого устройства.
Совет! Собирая компьютер для игр, берите блок питания с большим запасом и выбирайте надежного производителя с большим количеством положительных отзывов на геймерских форумах.
Ещё одна тонкость: некоторые видеокарты требуют подключения двух кабелей питания. Если подключить такое устройство одним кабелем, работать оно не будет.
Питание подключено согласно инструкции, но монитор не работает? Проверьте сами кабели, иногда поломка кроется в них. Особое внимание уделите портам, они не должны шататься. При возможности замените кабели и проверьте работоспособность компьютера еще раз.
Не помогло и это? Дело в самой карте. В этом случае нужно обратиться в магазин, где вы приобрели устройство, с коробкой и чеком. Вам должны вернуть деньги или заменить товар на аналогичный. В последнем случае имейте в виду: если речь о производственном браке, он может распространяться на всю партию. Возможно, следует попросить вернуть деньги и выбрать другую модель, или попросить проверить партию аналогичного устройства. Не совпали номера? Берите. Но предварительно убедитесь, что для новой карты подходит мощность блока питания.
В ситуации, когда случай не гарантийный (железо покупалось бывшее в употреблении или с рук, на плате есть следы механических повреждений и т.п.), попробуйте обратиться в мастерскую. Важно помнить, что в этом случае надежности работы устройства никто обещать не может. Вариант с мастерской подходит и если вы уверены в видеокарте, а в соответствии мощности блока питания заявленной есть сомнения.
Замена видеокарты в системном блоке – простая операция, которая по силам обычному пользователю. Испортить что-то в процессе практически невозможно, если не прикладывать к электронике чрезмерных усилий. А вот подобрать устройство, которое будет работать в вашем системном блоке и выполнять необходимые задачи, чуть сложнее. Чтобы избежать потерь времени, перед покупкой проверьте возможности блока питания, и при необходимости замените сразу обе комплектующих.











