Pin это в компьютере
потребление инъекционных наркотиков;
потребитель инъекционных наркотиков
Источник: http://www.unodc.org/pdf/WDR_2004/Executive_Summary_russian.pdf
прибор для измерения напряжений
персональный идентификационный номер
Словарь: Словарь сокращений и аббревиатур армии и спецслужб. Сост. А. А. Щелоков. — М.: ООО «Издательство АСТ», ЗАО «Издательский дом Гелеос», 2003. — 318 с.
преобразователь измерительный напряжения
образование и наука
Почвенный институт имени В. В. Докучаева РАСХН
Москва, образование и наука
пусковой источник нейтронов
простатическая интраэпителиальная неоплазия
Источник: http://vgmu.ru/files/1543.pdf
палата интенсивного наблюдения
Источник: http://oblmed.nsk.ru/main.php?action=adm_ot&id=38
Словарь сокращений и аббревиатур . Академик . 2015 .
ПИН-код, или PIN
Секретное сочетание цифр, используемое в качестве кода идентификации и верификации в различных информационных системах. ПИН – это аббревиатура, обозначающая «персональный идентификационный номер». Не менее часто встречается и англоязычный вариант: PIN – personal identification number.
Самые распространённые примеры применения ПИН-кода – четырёхзначные номера-пароли для верификации владельца банковской карты в терминалах оплаты, банкоматах или сим-карты в телефонных аппаратах мобильной связи.
В системах доступа по ПИН-коду, как правило, предусмотрена функция блокировки карты при нескольких попытках неправильного ввода этого пароля. Для банковских карт обратная разблокировка производится в офисах кредитного учреждения, выдавшего карту, или по звонку на горячую линию поддержки клиентов, после того как позвонивший назовёт секретное слово, зарегистрированное при оформлении договора обслуживания.
Сим-карты, защищённые ПИН-кодом и заблокированные при неправильном его наборе, можно разблокировать, введя другой секретный код – PUK, который имеет единственное назначение – снятие блокировки.
Автор: Александр БВ, редактор направления “Финансы”
ООО «ИА «Займ.ком»
USB тип A
Установленный на хост-контроллерах компьютеров и концентраторах, разъем тип A представляет собой плоский прямоугольный интерфейс. Этот интерфейс удерживает соединение на месте с помощью трения, благодаря чему пользователям очень легко подключаться и отключаться. Вместо круглых штырьков в разъеме используются плоские контакты, которые очень хорошо выдерживают постоянное соединение и разъединение. Разъем тип A обеспечивает нисходящее соединение, которое предназначено для использования исключительно на хост-контроллерах и концентраторах. Он не предназначен для передачи информации от устройства к компьютеру. Это критично, потому как хост-контроллер или концентратор сконструирован так, чтобы обеспечивать постоянный ток 5V на одном из USB штырьков. Иногда кабели A-A используются для подключения USB-устройств с гнездом типа A к компьютеру или другому USB-устройству, а также для передачи данных между двумя компьютерами.
Примечание. Обычно кабель A-A не используется для соединения двух компьютеров или для подключения USB-концентратора между двумя компьютерами. Это может нанести компьютеру непоправимый ущерб и даже привести к пожару. Прежде чем использовать кабель A-A для передачи данных, проконсультируйтесь с производителем.






Куда подключается спикер на материнской плате
Для начала нужно проверить есть ли вообще в вашем системнике спикер. Может быть он просто молчит (не пищит). Тогда следует выяснить почему. Выглядит он как на фото сверху. Находится он обычно в самом низу материнки. Контакты с надписью Speaker или SPKR. Там же указана и полярность, плюс и минус. На самом спикере тоже. Либо один провод красный — это плюс, второй черный — минус, либо обозначениями (+) и (-). Если на МП не указаны, то левый — плюс, правый — минус.

Отлично. Теперь мы знаем как правильно подключить спикер к материнской плате и давайте сделаем это своими руками. В некоторых случаях приходится отсоединять какое-то оборудование, чтобы добраться до разъемов, например очень часто мешает видеокарта.

Так выглядит правильная установка спикера в материнскую плату. В конце всех действий нужно перезагрузить компьютер проверить спикер на работоспособность. При включении он должен издавать короткий сигнал, если все исправно. И вообще, с его помощью можно предотвратить множество серьезных поломок или узнать, что именно сломалось. В заключении посмотрите видео на тему установки спикера в материнскую плату.
Переходник с USB 2.0 на 3.0
Выше вы были ознакомлены с распиновкой всех контактов и детальным описанием каждого из них. Теперь мы хотим представить небольшую схематическую иллюстрацию тем пользователям, кто заинтересован в подключении или создании переходника с USB 2.0 на 3.0. Мы не будем детально расписывать принцип создания такой цепи, поскольку это является темой отдельной статьи однако указанное ниже изображение станет наглядным пособием и поможет опытным электрикам в создании новой схемы соединения.

В рамках этого материала мы детально рассмотрели распиновку разъема USB на материнской плате. Если же вы заинтересованы в подобном разборе других компьютерных составляющих, советуем прочитать отдельные наши статьи по следующим ссылкам.
Отблагодарите автора, поделитесь статьей в социальных сетях.
Автор статьи: Шилин Алексей
Всем привет! В этой статье я наглядно покажу как правильно подключать кнопки (POWER, RESET) и устройства передней панели (F_PANEL, F_AUDIO и F_USB). Дело не хитрое, но стоит Вашего внимания.
В начале пару советов:
Разберу наглядно данное дело на старенькой материнской плате от фирмы Gigabyte модель GA-945GCM-S2C. Сразу скажу — Схемы подключения рисовал исключительно для данной статьи и на конкретном примере, цвета проводов у Вас будут отличаться. Главное понять и смысл подключения и воплотить (проверить) на своём ПК.
На этой картинке отображены разъёмы материнской платы для подключения коннекторов.
В основном (бывают исключения) под разъёмами мелким шрифтом написаны порядок подключения коннекторов и полярность. В моём случае указано:
PWR_LED (три разъемчика) — индикация включенного компьютера;
+PW- (PWRSW) — кнопка включения питания ПК;
-RES+ (RESET) — кнопка для перезагрузки ПК;
+HD- (IDE_LED, HDD_LED) — светодиод обращения к жесткому диску;
+SPEAK- (SPEAKER) — тот самый сигнал(ы), который издаёт компьютер при включении, если обнаружена ошибка.
Коннекторы выглядят так (см. скрины)
К каждому коннектрору подходят два провода:
POWER LED (зеленый, белый);
H.D.D. LED (желтый, белый);
POWER SW (черный, белый);
RESET SW (оранжевый, белый);
SPEAKER (черный, красный).
В данном случае белые это минус «-» или Ground (земля) , а цветные «+». У коннектора SPEAKER (черный, красный) — чёрный «+», а красный «-«. Чтобы определить полярность коннекторов, достаточно его перевернуть на тыльную сторону — видим на против одного проводка маленький чёрный треугольник — это «+».
Переходим к следующему этапу, подключение передних дополнительных USB — разъёмов и картридера в разъёмы F_USB2 и F_USB1 (разницы нет, но лучше начинать по порядку). Если уже коннектор «спаянный», т.е. все проводки собраны в одну колодку — процесс значительно упрощается.
Просто подключаем этот «большой» коннектор состоящий из: восьми проводков, одного пустого и одного запаянного разъёма (всего десять) таким образом, чтобы ПУСТОЙ разъемчик совпал с ЗАПАЯННЫМ гнездом в коннекторе. (см. скрины)
А, вот если у Вас пучок проводов как на картинке — нарисую наглядную схемку:)
Здесь мы видим: POWER (Питание — 2 шт.), GND (Ground — «земля» 2шт.), D3+ (плюс), D3- (минус) на один порт usb и D2+ (плюс), D2- (минус) на другой порт. Как Вы уже догадались, два коннектора POWER идентичны и их можно менять местами между собой, так же как и GND. Главное не перепутать местами POWER и GND.
Так теперь осталось разобраться с подключением F_AUDIO разъемов для микрофона и наушников.
Опять же, если Вам повезло и от передней панели идёт большая колодка с 10-ью гнездами, просто вставляем (тут точно не ошибетесь). У меня случай поинтереснее. ) А, именно такие коннекторы: SPK R (выход правого канала на переднюю панель), SPK L (выход левого канала на переднюю панель), MIC (выход микрофона на переднюю панель) и GND.
Вот и всё подключено. Спасибо за внимание, удачи.
Если у Вас отличаются провода, названия коннекторов (колодок) и тд. и тп. не ленитесь, скачайте с официального сайта производителя Вашей материнской платы мануал (руководство) и там 99% найдёте схемы подключения всех F_PANEL, F_AUDIO и F_USB.
Черный экран windows 7 — Узнайте как избавиться от черного экрана Windows 7.
Восстановление windows 7 — Как произвести восстановление системы Windows 7.
Как активировать windows 7 — Как легально активировать windows 7.
Большинство современных периферийных устройств подключается по универсальной последовательной шине. Поэтому распиновка USB на материнской плате играет очень важную роль в работе современного компьютера. Существует два способа установки таких разъемов. Первый – это монтаж непосредственно на плате. При этом он выводится на тыльную сторону и сразу готов к работе. Но к нему не всегда удобно подключаться — и поэтому разработали другой способ. Суть его заключается в подготовленном посадочном месте на главной плате ПК, к которому присоединяются провода от лицевой панели. А на ней и расположен разъем.
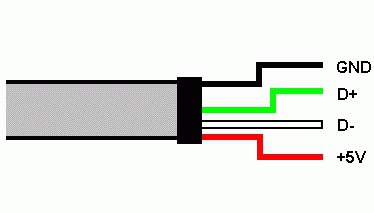
Подобные интерфейсные подключения делаются попарно, поэтому на плате на одной контактной группе находится сразу 2 разъема стандарта USB. Распайка состоит из 9 контактов: 4 — на один разъем, 4 — на другой, а два последних играют роль так называемого ключа. На одном месте установлен штырек, а в другом его нет. Так сделано, чтобы невозможно было их перепутать и чтобы правильно выполнить подключение. Аналогичным образом выполнен и штуцер от лицевой панели. Поэтому при подключении первый на второй должен установиться без проблем. Если этого не происходит, то нужно посмотреть, правильно ли вы все делаете.

В последнее время все большую популярность приобретает 3-я версия стандарта USB. Распиновка на материнской плате его значительно отличается, поскольку используется значительно больше проводов для передачи информации. Их в таком исполнении всего 9. Кроме приведенных ранее 4, добавляются 2 пары «Superspeed» + и 2 пары того же вида, но только с минусом, а также «GND Drain» – дополнительная земля. Именно большее количество проводов и позволяет увеличить скорость передачи данных. Провода у них по цвету соответственно обозначаются синий, фиолетовый – минус, желтый, оранжевый – плюс, и еще один черный – дополнительное заземление. Поскольку увеличивается количество проводов, то и распиновка USB на материнской плате увеличивается прямо пропорционально. Для такого стандарта уже используется 19 контактов. Один из них — ключ, и его назначение – это обеспечение правильности подключения.

С помощью универсальной последовательной шины подключаются к современным компьютерам и ноутбукам великое множество различных устройств. Принтер, сканер, МФУ, флеш-накопители, клавиатура, мышь и прочие приспособления, которые значительно расширяют возможности ПК, – все это соединяется с компом именно по такому интерфейсу. Не всегда удобно подключаться к тыльной стороне компьютера, да и количества интегрированных разъемов может не хватить. Именно для решения такой проблемы и сделана распиновка USB на материнской плате, которая позволяет значительно увеличить количество портов.











