Простой способ увеличения шрифта в Windows 7, 8 или 10
Сегодня уже подавляющее число мониторов поддерживает разрешение Full HD, т.е. 1920х1080, что оставляет у юзеров смешанные чувства. Разумеется в целом картинка стала лучше, не видно переходов между пикселями, просмотр фильмов на таком мониторе доставляет удовольствие. С другой же стороны, надписи в системе при стандартном шрифте Windows прочитать довольно проблематично и приходится всматриваться чуть ли не вплотную к монитору, чтобы их разобрать. Поэтому многие пользователи стали задаваться вопросом, можно ли поменять стандартный шрифт Windows. Ответ – разумеется это возможно и причем несколькими методами. Сразу предупреждаем: на разных операционных системах это делается по разному, наибольшее количество методов присутствует в Windows 10, поскольку она сейчас активно поддерживается. Давайте разбираться со всеми способами.
Несмотря на то, что доля Windows 7 постепенно уменьшается в результате перехода пользователей на Windows 10, определенному числу пользователей эта ОС очень нравится и они не спешат обновляться. В связи с этим мы расскажем о двух способах поменять размер шрифта в Windows 7: осуществить это вы сможете из панели управления и из контекстного меню. Остановимся на каждом из них подробней.
- Сперва открываем панель управления. Для этого нужно кликнуть двойным щелчком на «мой компьютер», после чего появится соответствующее окошко.
- Выбираем «свойства системы». Так мы попадем в окошко с настройками.

- Нужно открыть «панель управления…».

- Вывести на экране интересующий нас пункт можно переключением вида на мелкие/крупные значки.

- После этого находим в данном списке категорию «экран» и жмем на нее.

- Вы увидите 3 предустановленных в системе масштаба, из которых вам и предлагается сделать выбор: 100%, 125% и 150%.

- После применения измнений вам нужно будет выполнить перезагрузку компьютера для вступления их в силу.

Но вам совсем необязательно пользоваться этими предустановленными масштабами, а создать свой собственный в рамках 100-500%.
- Нужно всего лишь том же месте, где вы выбирали масштаб есть не совсем заметную опцию «другой размер шрифта».

- Появляется шкала вроде линейки, где необходимо разместить укахатель мыши, движением мыши налево и направо с зажатой левой кнопкой до получения устраивающего вас шрифта.

- После нажатия ОК, вы заметите, что появился еще одна опция с вашим выбранным масштабом.

- Применение изменений опять же достигается перезагрузкой компьютера. В результате данных действий размер шрифта во всей системе будет изменен.
При частом увеличении-уменьшении масштабирования шрифтов, быстрее будет это сделать через контекстное меню.
- Для начала совершаем правый клик мышью в свободном месте рабочего стола.
- Из появившегося списка выбираем «разрешение экрана».

- Вы попадаете на экран изменения параметров монитора, где нужно выбрать “Сделать текст и другие элементы больше или меньше”.

- Вы попадете в уже знакомое окно смены масштаба, что и при помощи панели управления, только быстрее.

Еще один способ заменить размер шрифта – это воспользоваться встроенной утилитой Windows, экранная лупа.
- Сперва конечно жа нужно запустить это приложение. Найти его вы сможете в меню «пуск», вписав в поле «найти программы и файлы» «экранная лупа».

- Левый клик мыши для ее открытия. Появится меню, как на скриншоте ниже.

- С помощью настроек вы сможете менять масштаб и другие параметры. Участок будет двигаться вслед за курсором.
- Для увеличения определенной части экрана, нужно лишь поместить мышку в то место, куда вам нужно и вы получите увеличение экрана в этом месте.
Масштаб здесь увеличивается от 100 до 1000%. Этот инструмент разработан для близоруких пользователей, также он может помочь во время презентаций для выделения конкретного куска эрана. Работает инструмент поверх всех окон, и в связи с этим может быть использован не только на рабочем столе.
Princess Saves You
Warning: Use of undefined constant medium_large — assumed ‘medium_large’ (this will throw an Error in a future version of PHP) in /var/www/shriftkrasivo/data/www/shriftkrasivo.ru/wp-content/themes/SHRI2021/archive.php on line 51
Warning: Use of undefined constant medium_large — assumed ‘medium_large’ (this will throw an Error in a future version of PHP) in /var/www/shriftkrasivo/data/www/shriftkrasivo.ru/wp-content/themes/SHRI2021/archive.php on line 51
Warning: Use of undefined constant medium_large — assumed ‘medium_large’ (this will throw an Error in a future version of PHP) in /var/www/shriftkrasivo/data/www/shriftkrasivo.ru/wp-content/themes/SHRI2021/archive.php on line 51
Почему расплывается шрифт
Причиной того что шрифт стал размытым стало кривое сглаживание шрифтов ClearType. В Виндовс 7 оно применяется по умолчанию. В других версиях Виндовс эта проблема встречается очень редко. Если просто отключить ClearType проблема не всегда решается, и в большинстве утилит шрифт все равно остается расплывчатым. Далее в статье будут описываться основные методы исправления возникшей проблемы.
Способ 1: ClearType
Данный метод очень простой. Выполнив предложенную инструкцию, вы сможете отключить сглаживание ClearType. Для этого выполните следующие действия:
- Нажмите ПКМ на Рабочий стол.
- Из контекстного меню выберите строку «Персонализация».
- В открывшемся окне найдите раздел «Экран» в панели слева.
- Выберите пункт «Настройка текста ClearType».
- Теперь вам необходимо поставить галочку возле строки «Включить ClearType» и нажать на клавишу «Далее».
Мнение: основной текст в 16px
Не так давно во всеми любимом SmashingMagazine была опубликована статья, в которой автор приводит свою теорию о 16 пикселях как размер для основного текста, и приводит доводы в её защиту. Статья вызвала довольно горячее обсуждение, и сегодня мы выкладываем её перевод.
Перевод предоставлен блогом о веб-дизайне Naikom
Я знаю, о чем вы сейчас думаете: «Он только что сказал 16 пикселей? Для основного текста? Ужасно много! 12 пикселей идеально подходит для большинства веб-сайтов».
Я бы хотел убедить вас в обратном.
Юзабилити-эксперт Оливер Рейхенштейн (Oliver Reichenstein) в статье «The 100% Easy-2-Read Standard» сказал:
«16 пикселей — не много. Это размер текста в браузере по умолчанию. Браузеры были предназначены показывать этот размер… На первый взгляд кажется многовато, но как только вы попробуете, вы сразу поймете, почему все разработчики браузеров выбрали этот размер текста по умолчанию.»
В этой статье я объясню, почему 16 пикселей — минимальный размер для основного текста в современном веб-дизайне. Если вы не измените свое мнение, то прошу высказывать свои доводы в комментариях.
Видите ли, в большинстве случаев, если вы создаете веб-сайт с размером шрифта между 10 и 15 пикселей, вы тратите деньги клиента. И вот почему.
Читатели это доход
Если вы создаете сайт для кого-то — даже для себя — скорее всего, вашей целью является заработать деньги.
Может быть, продать товар напрямую, или предложить услугу, или просто для получения кликов. В любом случае, это бизнес-актив, и в конечном итоге он должен окупить ваши инвестиции. Он должен приносить доход.
Таким образом, каждый элемент должен быть рассчитан на достижение этой цели. В том числе и текст. Особенно текст — потому что текст убеждает посетителей сделать то, что вы хотите.
Подумайте об этом. Если вы не объясните, что люди должны делать, и почему они должны это делать, то они, конечно, и не станут этого делать. И единственный способ, чтобы сказать им это — текст. А текст подразумевает прочтение.
Важные факты о чтении
Есть некоторые факты, которые имеют определяющее значение для таких вопросов, как читатели, чтение и понимание, и это все касается текста. Если люди не будут читать его, или если они не могут читать или понимать его, то какой в нем смысл, не так ли?
- В 40 лет только половина света проходит к сетчатке, в отличие от 20 лет. Для 60-летних — всего лишь 20%.
- Почти 9% всех американцев жалуются на слабое зрение(я не удивлюсь, если у нас в России этот показатель хуже), то есть их зрение не может быть полностью исправлены с линзами.
- От расстояния, на котором мы можем читать символы, зависит разборчивость и скорость чтения. Чем больше расстояние, тем выше понимание. Самый важный фактор, который определяет, насколько это расстояние может увеличиться — размера шрифта. Вспомните биллборды, например.
- Большинство людей находятся на расстоянии около 50 сантиметров от экрана компьютера. На самом деле, рекомендуемое расстояние — 60 сантиметров, потому что на этом расстоянии можно избежать чрезмерного напряжения глаз. Это гораздо больше, чем расстояние, на котором мы читали напечатанный текст — большинство людей не держат журнал на расстоянии вытянутой руки!
- 16-пиксельный текст на экране примерно такого же размера, как текст, напечатанный в книге или журнале. Так как мы читаем печать довольно близко — часто всего лишь на расстоянии в несколько десятков сантиметров — там как правило, шрифт задан около 10pts. Если бы вы читали на расстоянии вытянутой руки, то это был бы такой же размер, как 16 пикселей на всех экранах:

16px текст на 24′ мониторе и 12pt текст в книге
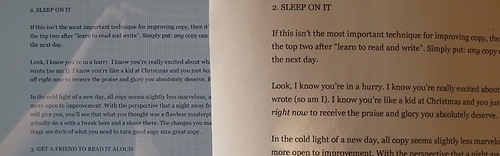
16px текст на 15,4′ мониторе и 12pt текст в книге

Факт: Большинство пользователей ненавидят «обычный» размер шрифта
Позвольте мне спросить: какой процент ваших читателей составляют люди за 40? Чтобы прочитать текст, их глаза должны работать в два раза больше, чем глаза 20-летнего. Если их возраст приближается к 60, глаза должны работать в четыре раза больше.
Почти 1 из 10 ваших читателей имеют проблемы с глазами. И даже тем, у кого проблем нет, все равно придется напрягаться, чтобы прочитать текст размером меньше чем 16 пикселей, даже если они не замечают, что они делают это. (Как часто вы замечаете, что прижались к экрану?) И если им придется наклоняться, то, скорее всего, им будет неловко и неудобно. Естественная поза перед компьютером — по крайней мере, на расстоянии вытянутой руки от экрана!
Короче говоря, среднестатистического пользователя чтение напрягает.
Чем сложнее прочитать ваш текст, тем меньше смысла будет понято. 10 пикселей будут бесполезны. 12 пикселей — все равно слишком мало для большинства читателей. Даже 14 пикселей могут отпугнуть посетителей, которые бы в противном случае остались.
Таким образом, можно сделать вывод, что если вы хотите добиться максимального числа читателей, то вам необходимо установить его минимальный размер 16 пикселей.
«Но пользователи могут увеличить текст»
«Если вы сделаете правильный код, люди с проблемами зрения всегда могут использовать функцию приближения, чтобы увеличить текст» — так говорил один веб-дизайнер в споре по этому вопросу. На самом деле это не так. Пользователи, которым необходимо изменить настройки, как правило, не умеют этого делать. А те, которые умеют… скорее всего, они изберут более легкий путь, просто нажав кнопку «Назад». Само собой разумеется, что мы не должны использовать деньги наших клиентов, чтобы создавать неудобный для пользователей дизайн. Наши личные вкусы не должны ставиться выше удобства использования.
Веб-дизайн — это не только то, что нравится дизайнерам. Речь идет о том, чего хотят пользователи, и что поможет вам достичь целей наших клиентов.
Если цель веб-сайта — получение дохода, то наша роль в качестве дизайнеров — придумать что-то для как можно более эффективного достижения этой цели. Выбирая размер шрифта, который затруднит чтение, вы приведете к сокращению читательской аудитории, поэтому не нужно экономить на размере шрифта за счет конверсии.
В дизайне печатных изданий, шрифт 8 размера будет являться идеальным компромиссом между легкостью прочтения и стоимостью, потому что вы должны платить за каждый миллиметр бумаги. В Интернете вы ничего не платите за использование места — при условии, что читателям понравится ваш текст.
Итак, вопрос в том, готовы ли вы тратить деньги ваших клиентов ради того, что нравится только вам?
16 пикселей — это не много
Наши дизайнерские вкусы и эстетические предпочтения более гибкие, чем мы думаем. Что нам нравится — в значительной степени результат того, что мы уже видели у других дизайнеров и того, что мы ожидаем.
К сожалению, на большинстве веб-сайтов тексты крошечные, потому что когда-то экраны были крошечными, и дизайнеры еще не оставили эту привычку.
Оригинал этой статьи написан шрифтом размером 19px. Этот размер был выбран, поскольку даже 16-18 пикселей показались слишком мелкими: если устроиться поудобнее в кресле, на расстоянии 70 см от экрана, можно обнаружить, что приходится щуриться, чтобы рассмотреть текст. Если бы я использовал шрифт Georgia или Verdana, 16 пикселей, может быть, и подошли бы: эти шрифты были разработаны с большой высотой букв, и поэтому на экране выглядят больше.
Теперь взгляните на футер и проверьте, не приходится ли вам наклоняться вперед к экрану, щуриться или морщиться, чтобы рассмотреть текст. Ведь его размер 11 пикселей. Если после всего этого я вас все еще не убедил, объясните мне причины в комментариях.
Способ №2: изменить разрешение и масштабирование экрана
От разрешения экрана — зависит всё, что отображается на мониторе! Чем больше разрешение — тем меньше все элементы на экране (правда, тем больше у вас пространства) , чем меньше разрешение — тем меньше пространства на рабочем столе, зато все элементы более крупны.
В общем, нужно искать золотую середину, и не всегда рекомендуемой разрешение драйверами или Windows — является оптимальным.
? Важно!
Некоторые пользователи на мониторе с небольшой диагональю ставят высокое разрешение (выше, чем рекомендованное Windows для данной диагонали). В этом нет ничего хорошего, т.к. детали и элементы на экране слишком мелкие и ваш глаза быстро устают от того, что постоянно напрягаются.

Full HD и Ultra HD (4k) — пример разницы в разрешении
Итак, чтобы изменить разрешение, щелкните правой кнопкой мышки в любом свободном от значков месте на рабочем столе . В появившемся меню, желательно открыть ссылку на настройки своего графического адаптера (в моем случае это IntelHD, в вашем может быть или также, или AMD, или NVIDIA).
Альтернативный вариант : нажать сочетание Win+R , и использовать команду desk.cpl

Графические характеристики — настройки драйвера видеокарты
? Важно!
Если никаких ссылок в этом меню на настройку графического адаптера нет, попробуйте открыть панель управления Windows: раздел «Оборудование и звук» (также посмотрите на значки в трее рядом с часами).

Ссылка на IntelHD (в трее рядом с часами)
Если ссылок нигде нет — скорее всего, у вас не установлены (не обновлены) драйвера на видеокарту. В одной из своих статей я уже рассказывал, как лучше всего их обновить.
Далее необходимо открыть вкладку с основными настройками дисплея: обычно в ней всегда и находится нужная опция для задания разрешения.
Рекомендую вам выбрать более низкое разрешение и попробовать — комфортно ли будет. Опытном путем установите оптимальное разрешение.

Intel(R) Graphics Control Panel — выбор разрешения
Кстати, если драйвера на видеокарту не установлены, можно изменить разрешение и средствами Windows (обычно, можно ?).
Для этого щелкните правой кнопкой мышки по свободному месту на рабочем столе, и выберите в появившемся контекстном меню опцию «Параметры экрана» (это актуально для Windows 10, в Windows 7 — можно сразу открыть опцию по выбору разрешения).

Параметры экрана // Windows 10
Далее в разделе «Дисплей» нажмите по вкладке «Разрешение» (для Windows 10) и установите нужное значение (см. стрелку-2 на скрине ниже ?).

Масштабирование и разрешение / Windows 10
После чего рекомендую также «поэкспериментировать» с дополнительными параметрами масштабирования (позволяют отрегулировать размер изображения, например, можно увеличить все элементы на экране на 20%).

Настраиваемое масштабирование / Windows 10
Проценты и шрифты
Ещё есть проценты, но с ними сложнее: нужно знать размеры родительского элемента, чтобы процентам было от чего отталкиваться. Например, если мы просто напишем font-size: 50%;, то браузер сделает так:
- Поищет в стилях, есть ли где-то точное указание размеров шрифта для этого или родительского элемента.
- Если есть — возьмёт 50 процентов от них.
- Если нет — возьмёт стандартный размер шрифта для этого элемента из своих настроек и уже от них посчитает 50%.
Теперь добавим отдельный стиль для абзаца и в нём укажем, что размер текста должен быть 50%:
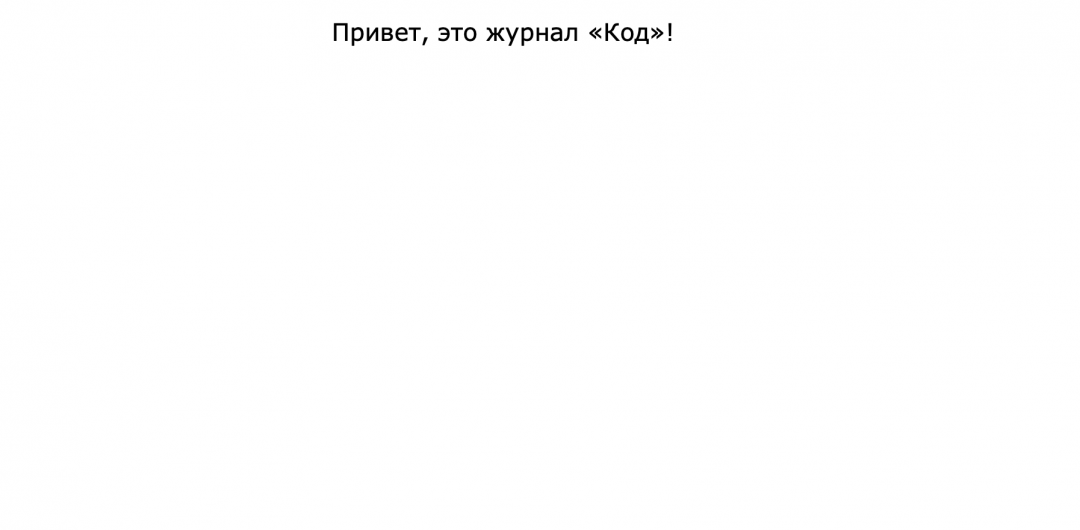
А вот что будет, если мы удалим размер в пикселях из стиля body<> и дадим браузеру самому разобраться с размером:
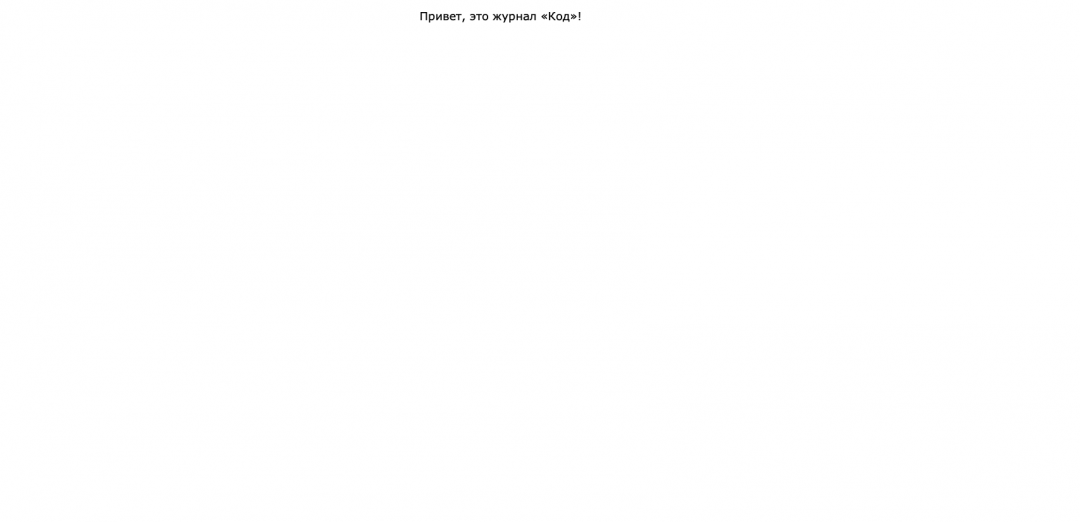
Так как мы не задали точные размеры, то браузер взял какой-то свой размер абзаца по умолчанию и посчитал 50% от этого стандартного размера. Получилось мелко и нечитаемо.
Исправление размытого шрифта на Windows 10
Устранить расплывчатость печатных букв можно несколькими способами. Вначале рекомендуется определить, где конкретно возникла ошибка. Если нечеткий шрифт появился в виндовских окнах, то решить проблему удастся с помощью инструментов Виндовса. Размытое отображение картинок и букв в установленных на ПК программах означает наличие конфликтов с совместимостью, устранить которые удастся в окошке «Свойства» каждой из них.

Изменение настроек в «Параметрах»
Причиной появления нечетких (кривых) букв и картинок в виндовских окнах может стать изменение настроек дисплея. Исправить такую ошибку удастся силами Windows. Можно вернуть прежние настройки монитора, и таким способом устранить размытие текста.
Как исправить расплывчатый текст родными средствами Виндовса:
- вызвать «Параметры»;

- через «Систему» перейти в «Дисплей»;

- найти «Доп. параметры масштабирования»;

- выполнить активацию опции «Разрешить Win 10 исправлять размытость в приложениях»;
- «Применить».

Быстрый способ устранения расплывчатости отображения букв на мониторе:
- через «Систему» отыскать подпункт «Дисплей»;

- найти «Масштаб и разметка»;
- выбрать «Изменение размера текста, приложений и элементов»;
- в выпадающем меню найти и установить: 100 %;
- перезапустить ноутбук.

Через «Совместимость»
Как активировать автоматическое масштабирование и устранить размытие в программах, установленных на ПК:
- кликнуть по ярлыку приложения на Рабочем столе или по его исполнительному файлу в Проводнике;
- вызвать окошко «Свойства» программы, установленной на ПК;

- перейти на вкладку «Совместимость»;

- активировать опцию «Изменить параметры высокого DPI»;

- появится новое окошко «Свойств» под названием «Выберите параметры высокого разрешения для этой программы»;
- выполнить активацию опции «Переопределение масштабирования с высоким разрешением»;

- в выпадающем меню найти и установить «Приложение».

Важно! В более старых редакциях Виндовса в «Свойствах» сторонней программы рекомендуется активировать опцию «Отключить масштабирование изображения при высоком разрешении экрана».
Изменение способа масштабирования
Как убрать размытость, если был увеличен масштаб:
- вызвать инструмент «Выполнить»;
- ввести: «dpiscaling»;

- откроется подпункт «Экран», находящийся на «Панели управления»;

- найти «Изменение размера элементов»;
- активировать строчку «Установить настраиваемый уровень масштабирования»;

- откроется окошко «Пользовательские параметры изменения размера»;
- выбрать «Масштаб для обычного размера» и выставить 100 %;

- перезапустить ПК.
Быстрый метод устранения размытия на мониторе:
- вызвать «Параметры»;

- через «Систему» зайти в «Экран»;

- найти «Настройте ваш экран»;

- кликнуть по: «Изменение размера текста, приложений и других элементов»;

- выставить 100 %.
Настройка сглаживания
Как исправить нечеткое отображение букв через «Быстродействие»:
- вызвать «Панель управления»;

- отыскать подпункт «Система»;

- активировать строчку «Доп. параметры системы»;

- всплывет: «Свойства системы»;
- перейти на вкладку «Дополнительно»;

- отыскать подпункт «Быстродействие»;
- активировать «Параметры»;

- появится окошко «Параметры быстродействия»;
- перейти на вкладку под названием «Визуальные эффекты»;
- отметить птичкой «Сглаживание неровностей экранных шрифтов»;

- «Применить» и перезапустить ноутбук.
Утилита DPI Fix
Как самостоятельно сделать четким шрифт (через скачанное приложение):
- скачать на свой ноутбук утилиту DPI Fix;
- запустить программу;
- изменить метод масштабирования (выбрать старый);
- отметить птичкой опцию: «Use Windows 8.1 DPI scaling»;
- выставить оптимальный масштаб (например, 100 %).

Проблемы с разрешением
Если появилась размытость, а текст стал пиксельным, значит, возник конфликт с разрешением. Прежде чем его устранить, нужно посмотреть в паспорте (или во всемирной паутине) тех. характеристики своей модели ноутбука. Рекомендуется узнать физическое разрешение дисплея. Устранить размытость удастся, если правильно настроить опции своего монитора.
Как исправить нечеткое изображение:
- перейти на Рабочий стол;
- кликнуть по пустому участку дисплея правой кнопкой мыши;
- появится список опций;
- отыскать «Параметры экрана»;

- активировать «Доп. параметры экрана»;

- появится окошко «Настройте ваш экран»;
- выставить рекомендованное разрешение или то, которое соответствует физическому.

Настройки ClearType
В новых редакциях Виндовс 10 есть встроенный инструмент, отвечающий за сглаживание шрифтов. Его название — ClearType. Это средство позволяет выбрать, по желанию пользователя, наилучший вариант отображения печатных букв на своем мониторе.
Как убрать ошибку с размытием изображений на мониторе:
- в поисковик ввести: «ClearType»;

- на мониторе появится «Средство настройки текста ClearType»;

- активировать опцию «Включить»;

- выбрать один из предложенных системой вариантов отображения текста на мониторе.

- перезапустить ноутбук.
Важно! Иногда для устранения ошибки потребуется «Отключить» ClearType. Если после отключения размытие шрифта не исчезло, то нужно попробовать настроить эту опцию. Для выполнения настроек придется деактивированную функцию снова включить (через «Средство настройки текста ClearType»), а потом выбрать лучший вариант отображения печатных букв.
Исправление размытых шрифтов/изображений в сторонних программах
Как исправить мутную картинку или странный неразборчивый текст в конкретном приложении:
- кликнуть по ярлычку или исполнительному файлу сторонней программы;
- вызвать окошко «Свойства»;

- отправиться на вкладку под названием «Совместимость»;

- активировать опцию: «Переопределение режима масштабирования высокого разрешения»;
- рядом в выпадающем меню выбрать: «Приложение».

Важно! Если скачанная программа конфликтует с установленной на ПК редакцией Виндовса, то для устранения ошибок можно запустить (из «Свойств») автоматическое средство устранения проблем с совместимостью.












