Песочница Windows в Windows 10
Привет, друзья. В недавно опубликованном обзоре майского накопительного обновления Windows 10 при комплексном рассмотрении новшеств обновлённой недавно операционной системы мы вкратце упомянули о песочнице Windows Sandbox, с отсылкой на отдельную публикацию по этой теме. И вот, собственно, эта публикация: ниже будем детально знакомиться с новым штатным компонентом Windows 10 в редакциях, начиная с Pro — Windows Sandbox. Этот компонент несёт чрезвычайную пользу в части защиты компьютера и является одним из немногочисленных годных решений в расчёте на массового пользователя. А таковыми решениями «Десятка» в последние годы пополняется, увы, нечасто.
Windows Sandbox – это виртуальная, изолированная от основной Windows среда запуска сомнительных, непроверенных и заведомо проблемных EXE-файлов и программ Windows. Присутствует в редакциях, начиная с Pro. В песочнице можем устанавливать программы, скачанные с левых сайтов, тестировать их,
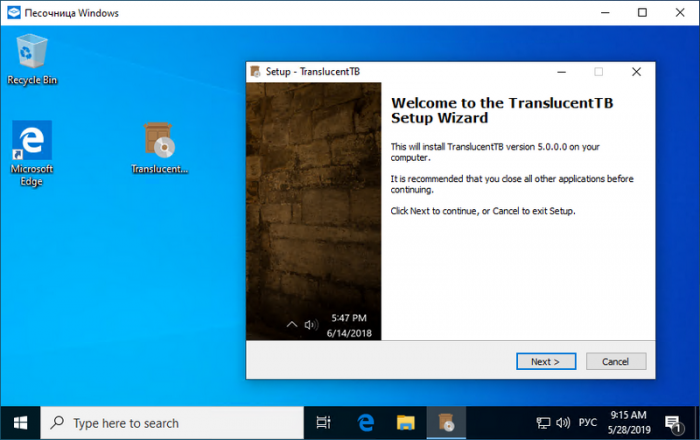
кастомизировать интерфейс системы,
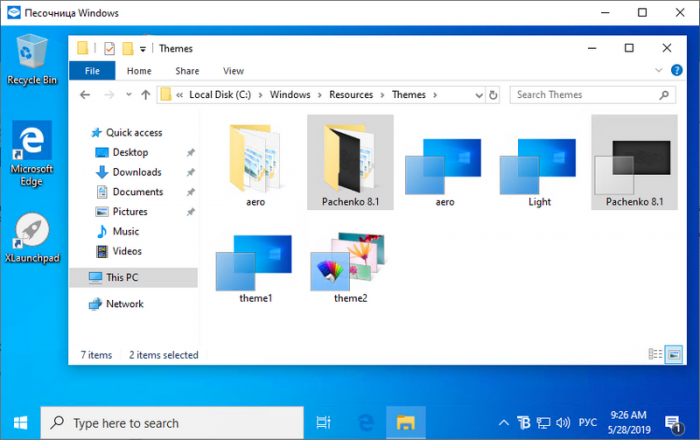
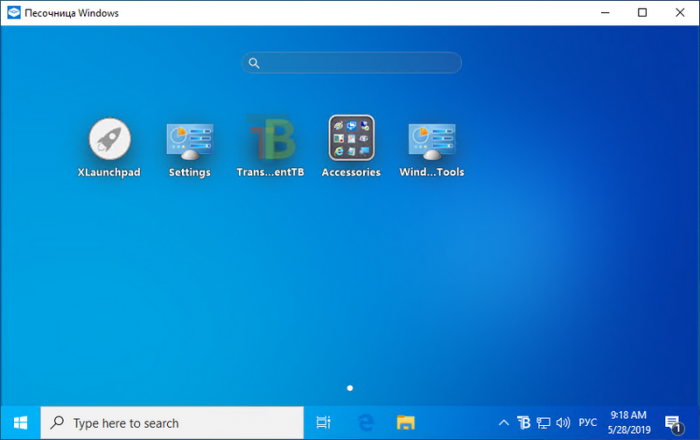
Песочница Windows являет собой обычное приложение, но внутри него на базе технологии Hyper-V реализована виртуальная Windows 10 1903. Но не полноценная виртуальная операционная система, а урезанная: в ней есть только классическая часть Windows 10 — проводник, панель управления, диспетчер задач, командная строка, PowerShell и прочие административные утилиты. И реализован доступ к Интернету.
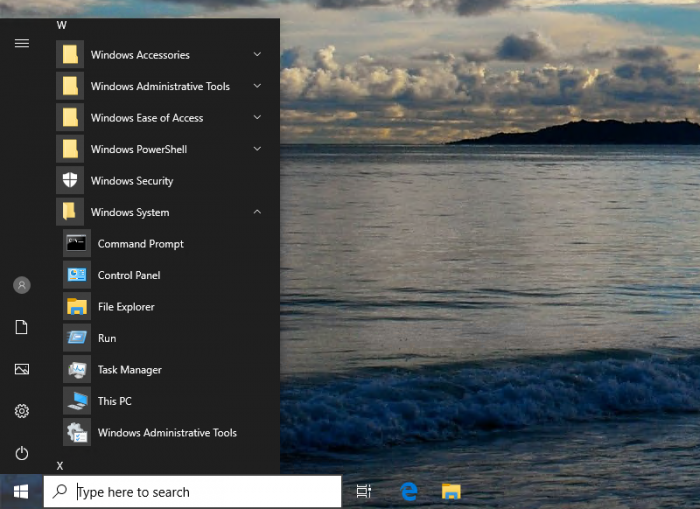
В песочнице нет Microsoft Store и его приложений, из штатных UWP-приложений — только браузер Microsoft Edge, «Безопасность Windows», «Параметры».
Песочница не функционирует по принципу программ типа «Неубиваемая Windows». Мы, как упоминалось, не работаем в среде реальной системы, которая потом возвращается к снимку, запечатлёному в момент активации защиты в виде неприменения вносимых изменений. Мы работаем полностью в виртуальной среде с единственным системным разделом С, муляжом реального раздела С.
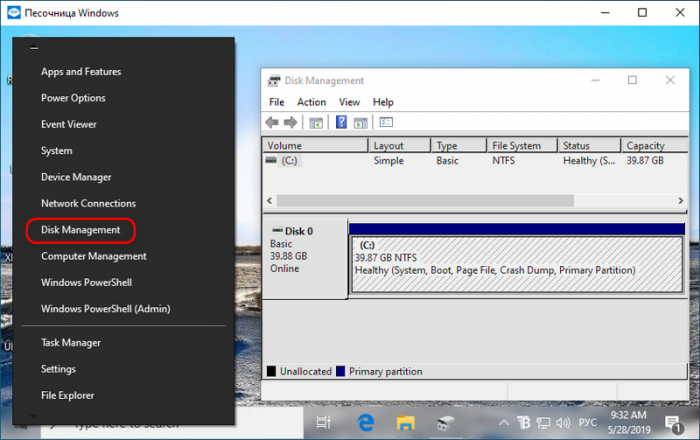
Муляжа других разделов физического жёсткого диска у нас нет, а всё сообщение с основной операционной системой осуществляется через буфер обмена. Копируем файл в среде реальной системы, вставляем его в среде песочницы.
Мы даже не являемся пользователями виртуальной системы песочницы. Её пользователь – это предустановленная техническая локальная учётная запись с правами администратора.
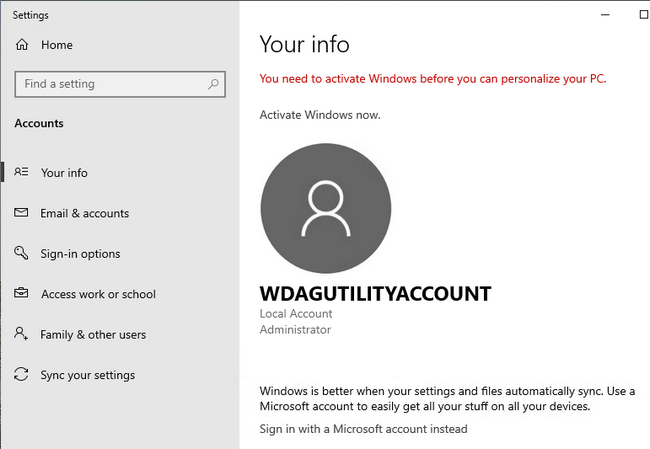
Для удобства погружения в среду виртуальной Windows с песочницей можно работать в полноэкранном режиме.
Windows Sandbox – это, по сути, чистая Windows 10 1903, и таковой она будет каждый раз после закрытия и открытия приложения вновь. Все проделанные в такой виртуальной системе изменения не сохраняются и действуют только на протяжении одной сессии работы песочницы.
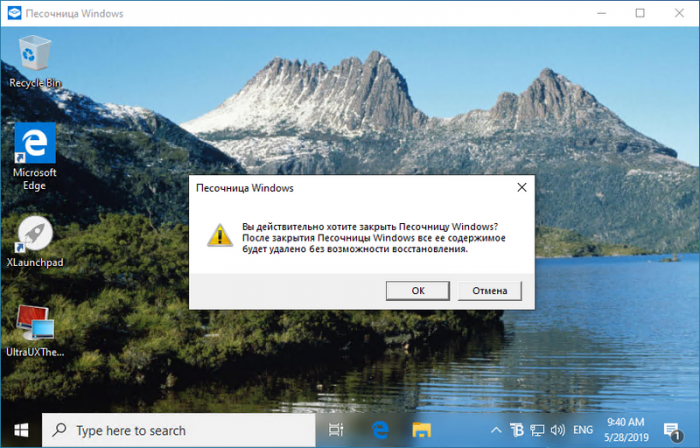
И, увы, такой расклад позволит нам проводить эксперименты только с софтом и настройками, которые не требуют процедуры перезагрузки.
Зачем нужна Песочница Windows?
Если кратко — для экспериментов. Допустим, пользователь скачал в интернете неизвестную программу, которая потенциально может нести в себе угрозу. Ее можно сразу установить на компьютер обычным способом, то в этом случае она получит доступ ко всем ресурсам компьютера и операционной системы. Если эта программа действительно является вредоносной, она с легкостью будет решать заложенные в нее злоумышленником задачи — красть пароли и данные банковских карт, удалять/шифровать/повреждать/пересылать личные файлы и много чего еще.
Однако всего этого можно избежать, если установить и запустить программы в изолированной среде. Да, она по-прежнему останется вредоносной и будет способна выполнять свои вредоносные действия. Но все это она будет делать в «аквариуме», не имея возможности получить доступ к действительно важным для пользователя данным.
Windows-песочницу также можно использовать и для других целей, например:
- Тестирование программ, предназначенных, к примеру, для обслуживания/оптимизации системы. Т.к. эти программы удаляют мусор с жесткого диска, изменяют параметры ОС и т.д., их действия могут привести к выходу ОС из строя, потому лучше их сначала протестировать в Песочнице.
- Проверка работоспособности программ, которые не работают при их установке на компьютер обычным способом. Например, пользователь скачал и установил приложение, а оно не запускается вовсе или сбоит в работе. Причиной этому могут являться какие-либо сбои в самой ОС. Песочница Windows — это практически «чистая» неизмененная система, потому в ней нерабочая программа может легко запуститься и работать без сбоев. Если нет, то пользователь хотя бы поймет, что проблема не в его компьютере/системе.
- Необходимость установки и запуска программы так, чтобы на компьютере не осталось никаких следов. Согласно заявлениям Microsoft, все данные, сгенерированные в изолированной среде Песочницы Windows, удаляются безвозвратно и восстановлению не подлежат. Таким образом, в Песочнице можно запускать любые приложения, не опасаясь, что о факте их присутствия на компьютере кто-либо узнает.
Как настроить и использовать программу-песочницу
Теперь давайте попробуем понять как с этим работать. Для начала Вы можете попробовать запустить, скажем, браузер, в «песочнице». Чтобы это сделать, собственно, либо воспользуйтесь ярлыком, который появился у Вас на рабочем столе, либо используйте в главном окне программы, элементы меню: » DefaultBox — Запустить в песочнице — Запустить Web-браузер «, либо, если Вы хотите запустить браузер, который не установлен в системе как браузер по умолчанию, то используйте пункт » Запустить любую программу » и укажите путь к браузеру (или программе).
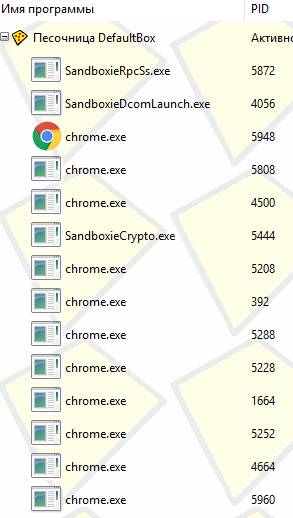
После этого, собственно, браузер будет запущен в «песочнице» и Вы увидите его процессы в окне Sandboxie . С этого момента всё происходящее происходит в, как уже неоднократно говорилось, изолированной среде и, допустим, вирус, использующий кеш браузера как элемент для проникновения в систему, собственно, не сможет толком ничего сделать, т.к по завершению работы с изолированной средой.. Вы можете её очистить, выкинув, как говорилось в метафоре, исписанный лист и перейдя к новому (при этом никак не трогая целостность компьютера как такового).
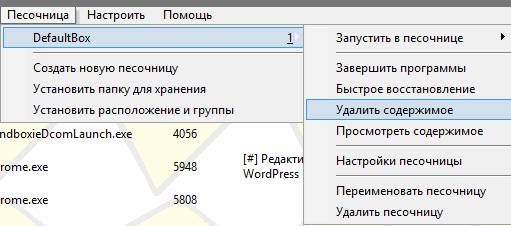
Для очистки содержимого песочницы (если оно Вам не нужно), в главном окне программе или в трее (это где часы и прочие иконки) используйте пункт » DefaultBox — Удалить содержимое «.
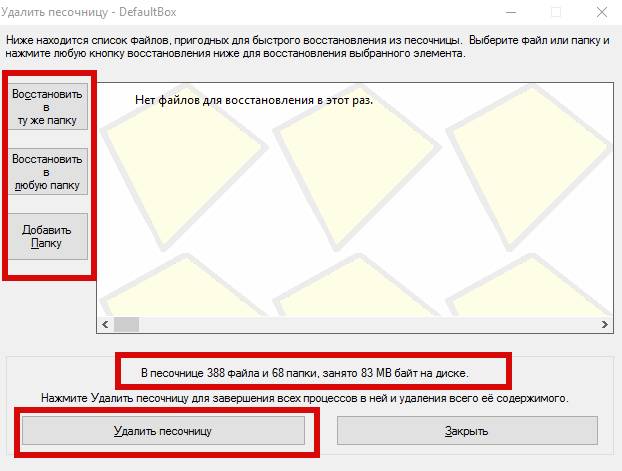
При этом Вы можете сохранить необходимые Вам данные (допустим, если Вы что-то скачивали браузером и тп), либо просто избавиться от всего одним махом.
Внимание ! Удалится лишь та часть , что писалась и работала в изолированной среде, т.е, допустим, сам браузер, удалён с компьютера не будет, а вот перенесенная в него.. ммм.. условно говоря, копия процесса, созданный кеш, сохраненные данные (вроде скаченных/созданных файлов) и тп, будут удалены, если Вы их не сохраните.
Чтобы глубже понять принцип работы, попробуйте несколько раз позапускать браузер и другой софт в песочнице, скачивая различные файлы и удаляя/сохраняя содержимое по завершению работы с этой самой песочницей, а потом, допустим, запуская тот же браузер или программу уже непосредственно на компьютере. Поверьте, Вы поймете суть на практике лучше, чем её можно объяснить словами.
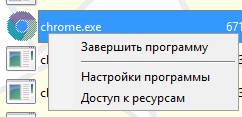
Кстати говоря, по нажатию на правую кнопку мышки на процессе в списке процессов окна Sandboxie Вы можете управлять доступом к разного рода ресурсам компьютера в в обход песочницы, выбрав пункт » Доступ к ресурсам «.
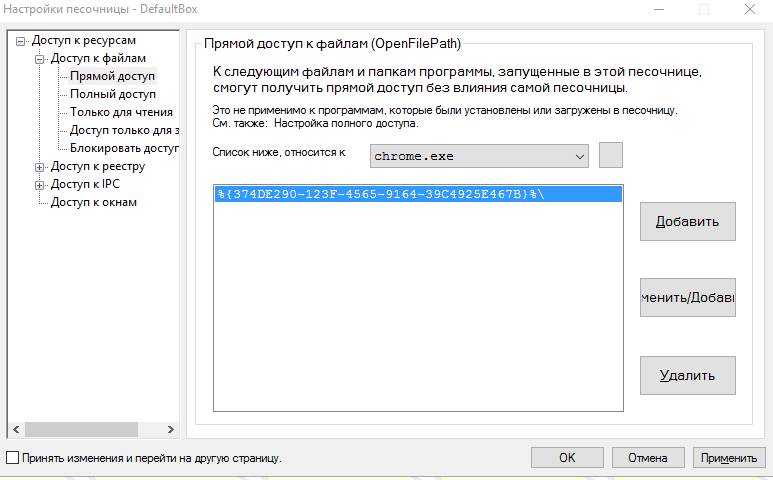
Грубо говоря, если Вы хотите рискнуть и дать, например, тому же Google Chrome, прямой доступ к какой-либо папке на компьютере, то Вы можете сделать это на соответствующей вкладке ( Доступ к файлам — Прямой/полный доступ ) с использованием кнопки » Добавить «.
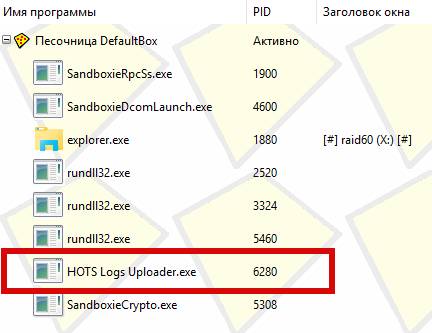
Логично, что песочница предназначена не только и не столько для работы с браузером и хождению по разного рода сомнительным сайтам, но и для запуска приложений, которые кажутся Вам подозрительными (особенно, например, на работе (где зачастую плохо настроены права для запуска приложений), запускают сомнительные файлы из почты или флешек) и/или, не должны иметь доступа к основным ресурсам компьютера и/или оставлять там лишних следов.
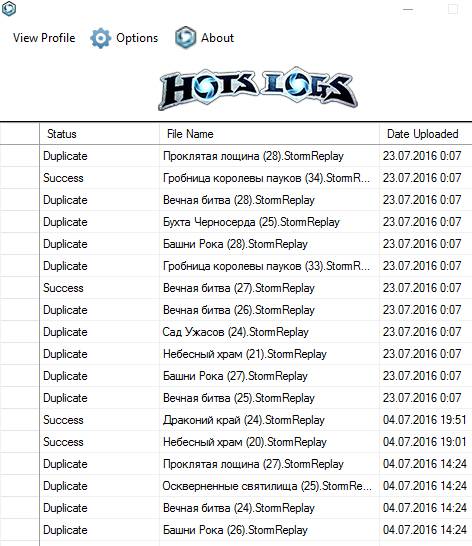
Кстати говоря, последнее может быть хорошим элементом для защиты конфиденциальности, т.е для запуска какого-либо приложения, данные которого, должны быть начисто изолированы и удалены по завершению работы.
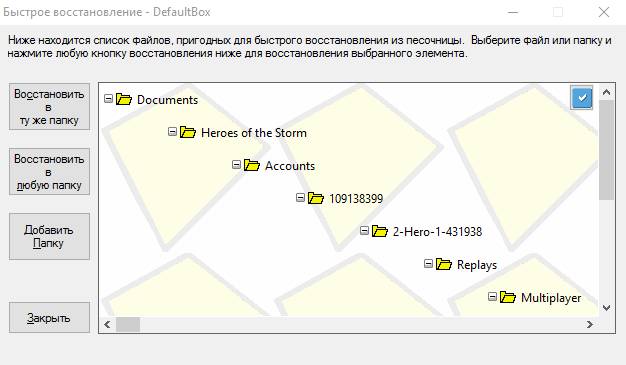
Конечно данные из песочницы не обязательно удалять по завершению и работать с некоторыми программами только в изолированной среде (прогресс запоминается и существует возможность быстрого восстановления), но делать это или нет, — дело Ваше.
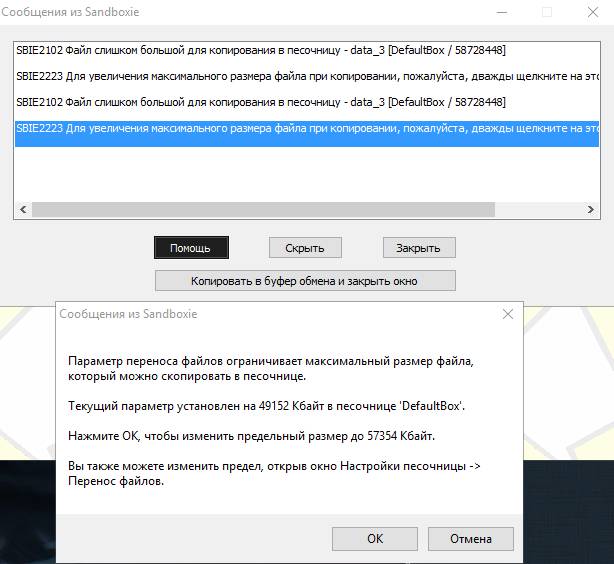
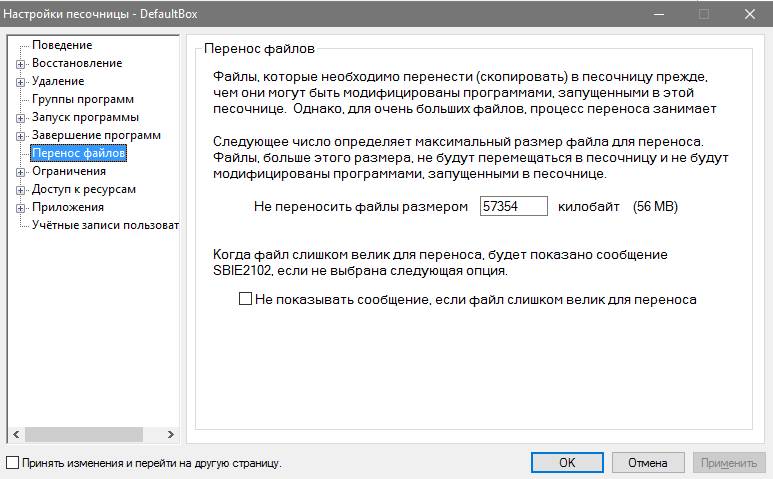
При попытке запуска некоторых программ Вы можете столкнуться с вышепоказанной проблемой. Не стоит её пугаться, достаточно, для начала, просто нажать в » ОК «, а, в дальнейшем, открыть настройки песочницы методом » DefaultBox — Настройки песочницы » и на вкладке » Перенос файлов » задать чуть больший размер для опции переноса файлов.
О других настройках мы сейчас говорить не будем, но, если они Вам интересны, то Вы легко можете разобраться с ними самостоятельно, благо всё на русском языке, предельно понятно и доступно.. Ну, а если возникнут вопросы, то Вы можете задать их в комментариях к этой записи.
На сим, пожалуй, можно переходить к послесловию.
JSFiddle
JSFiddle — песочница с функциональностью, похожей на CodePen. Здесь также можно настроить редактор, включить валидатор для проверки кода, выбрать языки и препроцессоры. И главное — JSFiddle предлагает большой выбор библиотек и фреймворков.
В JSFiddle нет блога с интересными работами, но зато её удобно использовать для совместной работы с другими разработчиками в режиме реального времени. Всё, что для этого нужно — отправить ссылку на проект.
Раньше у этой песочницы был недостаток: чтобы увидеть изменения в браузере, предпросмотр приходилось запускать вручную. Сейчас этой проблемы нет: разработчики добавили автоматическое обновление панели просмотра. А вот загрузка изображений пока не работает. Чтобы добавить иллюстрацию, её сначала нужно загрузить на сторонний сервис.
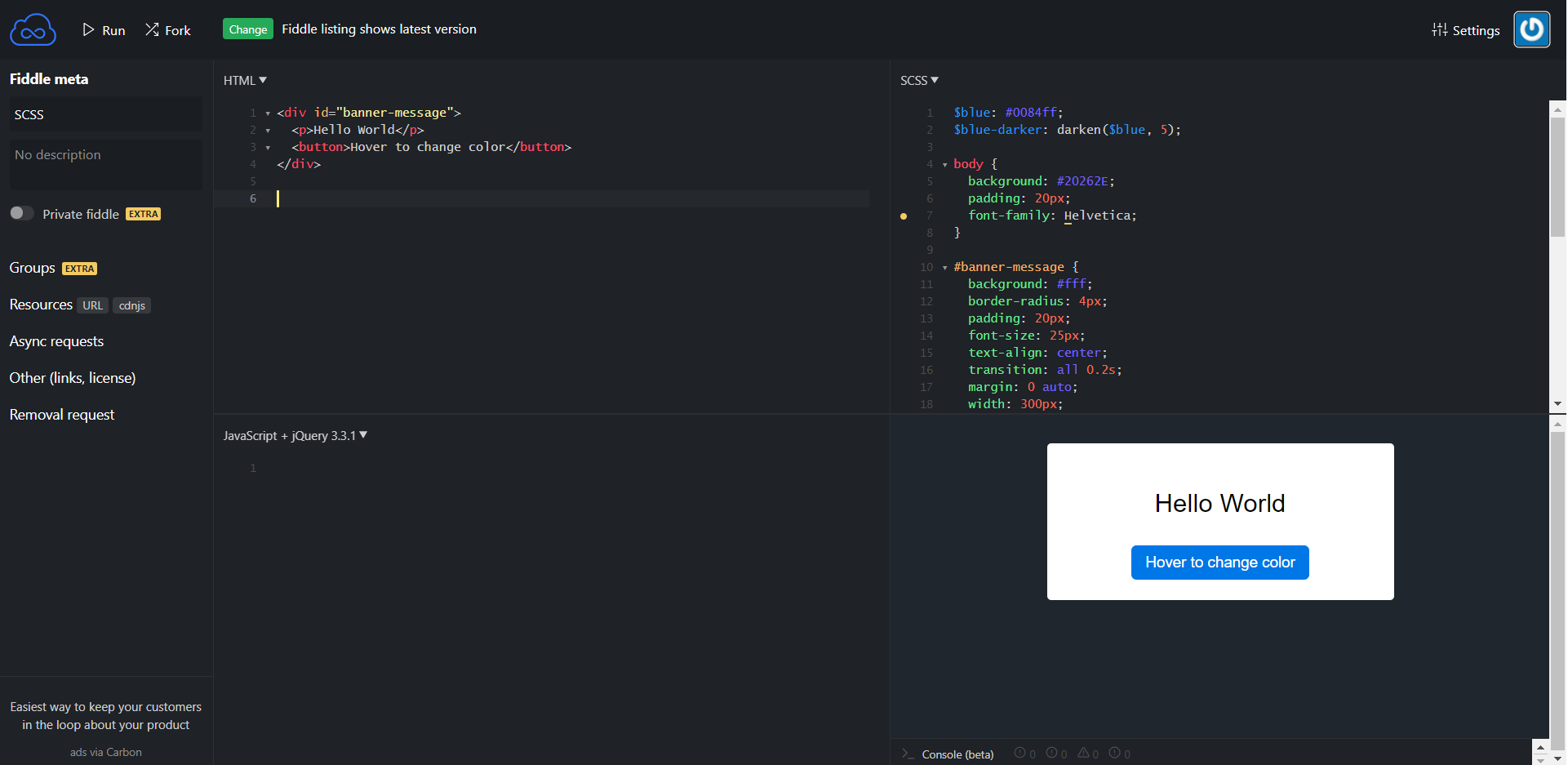
Стандартный шаблон проекта JSFiddle
Как удалить программу
Несмотря на то, что представленная программа даёт возможность запускать различные приложения в виртуальной изолированной среде, контролировать все процессы, у некоторых юзеров возникает желание или необходимость избавиться от Песочницы.
Вопрос теперь в том, как можно полностью удалить со своего компьютера Sandboxie. Сделать это правильно не так просто, поскольку программа оставляет после себя много следов.
Прежде чем приступить к непосредственно самой деинсталляции, нужно избавиться от остаточных файлов. Они появляются при использовании инструмента и способны существенно засорить компьютер. Такая предварительная очистка позволит потом не чистить вручную весь ПК.
В этой ситуации последовательность будет следующей:
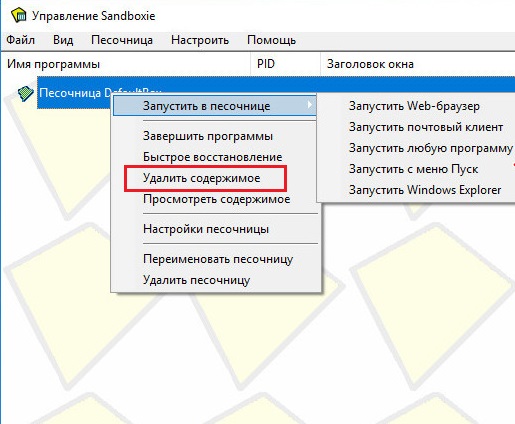
- запустите Сандбокси;
- в списке песочниц доступны все данные, требующие удаления;
- по каждому из объектов нужно кликнуть правой кнопкой мышки;
- откроется контекстное меню;
- здесь следует кликнуть на «Удалить содержимое»;
- после появляется окно с подписью «Удалить песочницу» и конкретное имя объекта;
- тут нужно нажать левой кнопкой мышки, после чего кликнуть «Удалить песочницу»;
- если очистка не требуется, система сообщит, что эта песочница пустая.
Далее идёт стандартная последовательная процедура деинсталляции.
Обычно достаточно воспользоваться установочным файлом, то есть найти SandboxieInstall.exe и запустить его. На этот счёт стоит дать несколько рекомендаций:
- Сначала убедитесь, что программа закрыта. Для этого нужно открыть «Диспетчер устройств».
- В списке запущенных процессов проверьте, есть ли exe файл с названием удаляемого инструмента.
- Если он там есть, один раз нажмите по названию левой кнопкой, а затем выберите опцию «Снять задачу».
- Также следует перейти в раздел с автозагрузками и убедиться, что у удаляемой программы текущий статус отображается как «Отключено»;
- Зажмите одновременно клавиши Win и R. В появившемся окне пропишите команду msconfig, а затем кликните на «ОК».
- В разделе «Конфигурации системы» выберите меню «Загрузка» и поставьте отметку напротив безопасного режима.
- Далее на кнопку «Применить» и «ОК».
- После этого компьютер перезагружается, и вход в систему осуществляется уже в безопасном режиме.
- Теперь можно запускать сам установочный файл. После запуска кликайте кнопку «Далее».
- Появится список доступных опций. Тут нужно выбрать пункт «Удалить приложение».
- После этого начнётся автоматическая процедура деинсталляции всех компонентов.
Но и это ещё не всё. По завершении процесса удаления не будет лишним почистить свой компьютер от возможных оставшихся файлов:
- Тут для начала нужно открыть раздел Program Files и поискать здесь папки и файлы с названием Sandboxie. При их наличии просто выделите всё обнаруженное и отправьте в корзину.
- Также следует нажать комбинацию из кнопок Win и E. Появится окно проводника, где нужно выбрать «Этот компьютер» и перейти на диск С в директорию «Пользователи». Откройте папку пользователя, от имени которого устанавливался инструмент Сандбокси. Здесь должна быть скрытая папка AppData.
- Внутри скрытой папки есть ещё несколько директорий. Каждую из них необходимо проверить на предмет присутствия файлов, связанных с песочницей.
- По аналогии проверяется скрытая папка ProgramData на том же диске С.
Помимо стандартных инструментов Windows, для удаления песочницы можно воспользоваться и специальными программами. Среди них лучше всех себя показывают такие программные разработки как CCleaner, Revo Uninstaller и Reg Organizer.
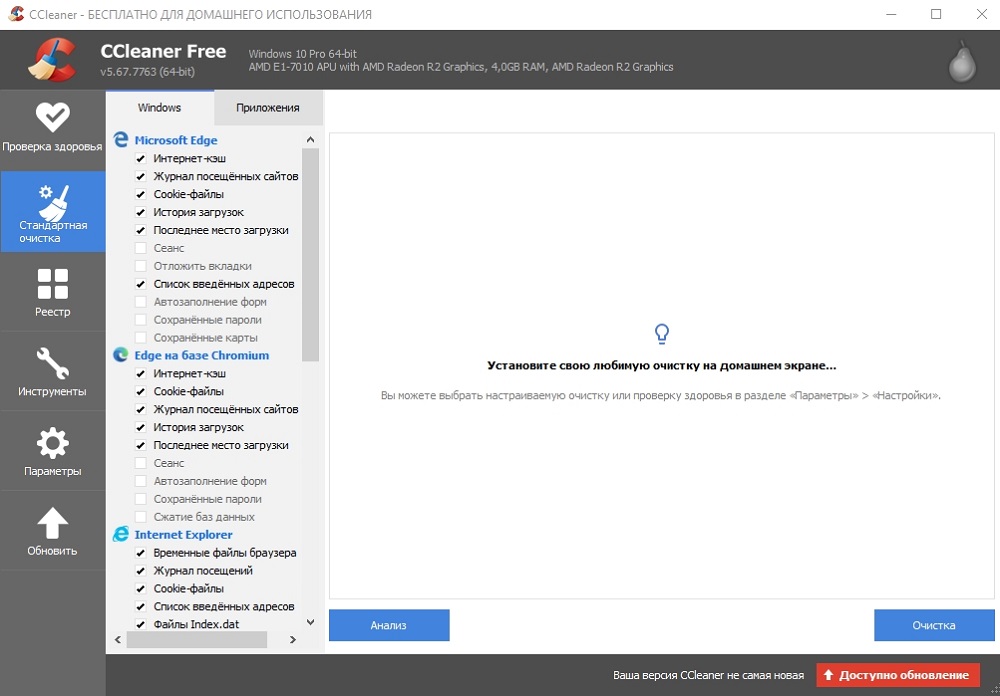
У каждого инструмента есть свои инструкции по работе и удалению программ.
Как проверить, поддерживает ли Ваш компьютер виртуализацию Hyper-V
- Кликните по кнопке «Пуск» правой кнопкой мыши.
- Выберите в открывшемся контекстном меню консоль PowerShell или командную строку от имени администратора,
- введите в ней команду systeminfo и нажмите на клавиатуре кнопку Enter.
- После этого обратите внимание на пункт «Требования Hyper-V».

Если все четыре требования имеют значение «да», можете смело включать гипервизор и создавать виртуальные машины. Если один из этих пунктов имеет значение «нет», то необходимо проверить настройки BIOS или UEFI и включить эту функцию, при условии, что процессор её поддерживает. Включается в БИОС/UEFI. Выглядит как пункт для включения Intel Virtualization Technology (VT-x), или AMD-v на процессорах AMD. Если ничего не помогло, то посетить сайт производителя вашего устройства.
Дополнительная информация
Это может быть полезно:
- Работа между Windows и песочницей выполняется через единый буфер обмена, с помощью которого можно легко передавать различные файлы.
- Сохранить данные в Sandbox можно только с помощью общей папки. Связано это с тем, что после каждого отключения среды вся информация полностью очищается.
- Виртуализация – основа, без которой запустить песочницу не получится.
- Если вы столкнулись с ошибкой 0x80070002 «Не удается найти указанный файл», то, скорее всего, ваша система не обновлена до последней версии. Проблема была исправлена в обновлении KB4512941.
Подводя итоги, хочется сказать, что Windows Sandbox – лучшее решение для тех, кто хочет быстро и надежно проверить работоспособность той или иной программы. С ней не нужно загружать дополнительное ПО на несколько гигабайт – все вшито в систему. Достаточно активировать песочницу, и она отобразится в списке программ.












