При включении компьютера не включается монитор: 6 решений от Бородача
Всем привет! Сегодня мы рассмотрим еще одну проблему, когда не включается монитор при запуске компьютера. На самом деле проблема очень многогранная, поэтому для начала нам нужно определиться с начальными симптомами. От этого будут зависеть дальнейшие наши действия.
- При включении компьютера он вообще запускается, жужжат кулеры? Или он стоит мертвым? Если он вообще никак не реагирует, то смотрим эту инструкцию.
- Если при включении идет загрузка BIOS, а может быть даже Windows начинает подгружаться, но дальше монитор гаснет или виснет, то тут проблема именно в операционной системе. Про восстановление загрузки Windows читаем тут.
А вот если вы включаете комп, но на экране ничего не происходит, то уже читаем статью ниже. Для удобства я разбил все рекомендации по шагам от самого начала и до конца. Таким образом вы сможете понять, что именно не так с вашим ПК, и даже сможете решить некоторые проблемы в домашних условиях. Если что-то будет не получаться, или у вас возникнут дополнительные вопросы, то смело пишите в комментариях.
Подготовка к запуску портативного компьютера
Если вы купили ноутбук или нетбук, то процедура подготовки перед первым запуском займёт меньше минуты. На некоторых моделях может потребоваться подключить аккумуляторную батарею. Когда батарея на месте, откройте крышку и нажмите кнопку питания. Если аккумулятор не заряжен, вам потребуется подключить адаптер переменного тока, который поставляется вместе с ноутбуком. Во время зарядки вы можете продолжать работу.

Если к ноутбуку требуется подключать периферийные устройства, можете ознакомиться с приведёнными ниже инструкциями, для настольных и портативных компьютеров, как правило, используют те же самые типы соединений.
Избавьтесь от «вздутия» системы

Крупные производители систем обычно устанавливают программное обеспечение на свои потребительские ПК на заводе.
Эти «дополнительные услуги» под многими именами: bundleware, begware, bloatware, shovelware, и, возможно, наиболее точным, crapware (всякая хрень).
Это потому, что по большей части это просто бесполезная чушь.
Продавцы устанавливают его под предлогом помощи, но в основном они делают это, чтобы получить деньги от производителей программного обеспечения.
Основные сборщики систем сокращают количество дополнительного программного обеспечения (или, по крайней мере, следят за тем, чтобы оно не появлялось повсюду в вашей системе), но предстоит еще долгий путь.
Вы почти гарантированно найдете дополнительное предварительно загруженное программное обеспечение в розничной потребительской системе, в меньшей степени — в бизнес-ориентированной.
Вот как избавить ваш компьютер от вредоносного ПО, но на новом ПК это сводится к следующему: если на нем много лишнего мусорного программного обеспечения, сначала используйте встроенный инструмент «Windows 10 Fresh Start», чтобы сбросить операционную систему — вернуться к основам так сказать.
Будем надеяться, что в нем не будет всех дополнительных функций (кроме вещей, поставляемых Microsoft, но вы можете удалить большую часть из них).
Не путайте вредоносное ПО с пробным ПО — пробная версия программного обеспечения, которая может вам действительно понадобиться, которая активна в течение ограниченного времени.
Возможно, стоит оставить его, особенно если это бесплатная пробная версия надежного продукта безопасности, которая приводит нас к …
Удаление всего лишнего
Этот совет особо актуален для новых ноутбуков. Если вы его не собирали, а приобрели, то на нем будет довольно много программного рекламного обеспечения. Следует удалить все и даже не задумываться. Принцип следующий – не знаете, что это за программа, значит, удалите ее. Чисто теоретическим, если оставить такие программы в системе, то это не сильно навредит, а еще есть вероятность, что они будут занимать не так уж много места на жестком диске. В реальности, многие из программ работают в фоновом режиме, перегружают память и ЦП, тем самым уменьшая уровень производительности.
Подготовка к запуску портативного компьютера
Если вы купили ноутбук или нетбук , то процедура подготовки перед первым запуском займёт меньше минуты. На некоторых моделях может потребоваться подключить аккумуляторную батарею. Когда батарея на месте, откройте крышку и нажмите кнопку питания. Если аккумулятор не заряжен, вам потребуется подключить адаптер переменного тока , который поставляется вместе с ноутбуком. Во время зарядки вы можете продолжать работу.
Если к ноутбуку требуется подключать периферийные устройства , можете ознакомиться с приведёнными ниже инструкциями, для настольных и портативных компьютеров, как правило, используют те же самые типы соединений.
Подключение компьютера к электрической розетке
Самое правильное, это подключить компьютер через источник бесперебойного питания или сетевой фильтр типа «пилот».


Первым в электрическую розетку необходимо подключить одно из этих устройств. Источник бесперебойного питания довольно-таки дорогое оборудование, поэтому он больше необходим в том случае, если у вас часто отключают свет, или в вашей квартире постоянно происходят скачки напряжения в электрической сети.
В остальных случаях можно обойтись менее дорогим устройством защиты от внезапных скачков напряжения – это так называемым сетевым фильтром. У него с одного края есть маленькая черная кнопочка. В случае резкого скачка напряжения эта кнопка автоматически отключит поступление превышенного тока к подключенным через «пилот» устройствам.
Не подключайте компьютер напрямую к розетке, иначе рискуете не только потерять все свои данные, но и можете остаться без компьютера. Тоже самое, относится и к монитору. Все эти устройства можно подключить к розетке через одно устройство (либо «пилот», либо через источник бесперебойного питания).
Ни в коем случае не используйте дешевые китайские удлинители. Покупайте оборудование только в специализированных компьютерных магазинах. Иначе вы спалите не только свой компьютер, но и всю квартиру. Это не шутки! Не испытывайте судьбу.
Установка новых драйверов
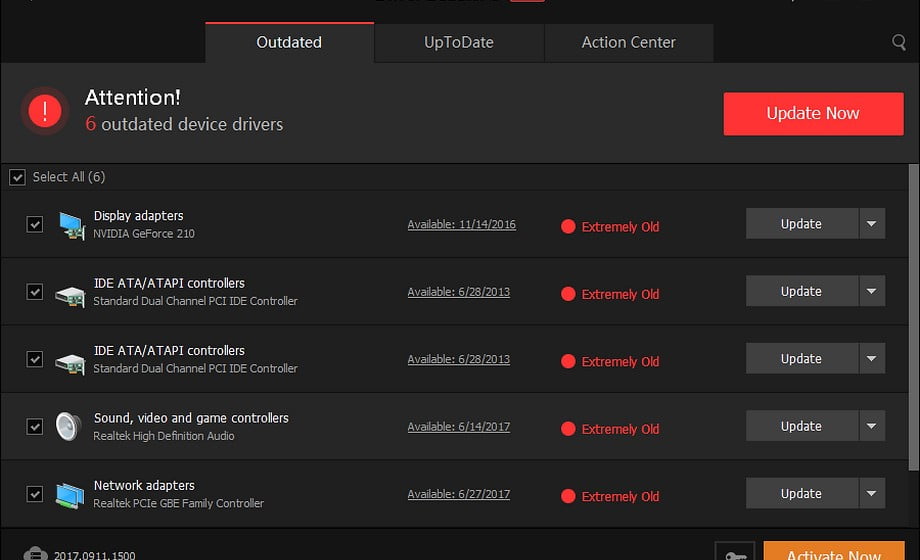
Когда вы установили и настроили систему, защитили компьютер хорошей антивирусной программой и загрузили ваш любимый браузер, пришло время позаботиться о текущих драйверах. Эта проблема должна представлять особый интерес для игроков, поскольку производители оборудования постоянно работают над программным обеспечением для улучшения производительности компонентов в последних версиях. Тем не менее, обновление драйверов должно быть важно и для «обычных смертных», потому что они исправляют все дыры в безопасности и ошибки в работе.
Вот небольшой пример из жизни: на одном из компьютеров процессор AMD явно не нравился сетевой карте Wi-Fi производства Intel, что приводило к постоянному зависанию компьютера при попытке подключения к сети. В этом случае лекарством стала установка последней версии BIOS на материнскую плату.
Теоретически, если мы знаем точные компоненты нашего компьютера, мы можем по очереди зайти на сайты производителей процессора, материнской платы или видеокарты и загрузить оттуда последние версии драйверов. Однако это не особенно удобно, и мы часто пропускаем многие важные элементы таким образом. Обычно никто не захочет регулярно проверять, решили ли разработчики обновить драйверы для сетевой карты или модуля Bluetooth. Вот почему можно использовать программу, которая будет делать такие вещи за вас.
Например: Driver Booster 5 — это полезный инструмент, который позволяет вам быстро, эффективно и безопасно обновлять драйверы на нашем компьютере. Программа является отличным предложением для людей, менее знакомых с работой и уходом за своим ПК, но она действительно может облегчить жизнь даже опытным пользователям. Driver Booster 5 напоминает вам о появившихся патчах и позволяет загружать их все одним щелчком мыши.
Персонализируйте свое устройство
Настройте внешний вид нового компьютера или ноутбука для себя. Перейдите в меню Пуск > Настройки > Персонализация и выберите фон рабочего стола, цветовую схему (включая темный или светлый режим по умолчанию), темы, шрифты и то, что вы видите в меню Пуск и панели задач.
Если вы хотите перенести файлы со старого компьютера на новый, подключите USB или внешний жесткий диск. Появится уведомление Windows, сообщающее вам о том, что диск подключен, и предлагающее вам установить, что произойдет при подключении диска в будущем (варианты: всегда не предпринимать никаких действий или всегда открывать диск в проводнике).
Чтобы просмотреть свои файлы, перейдите в меню «Пуск» и в поле поиска введите «Проводник файлов» (также должен быть значок приложения проводника файлов, прикрепленный к панели задач в нижней части экрана — он выглядит как папка ). Откройте приложение, и вы увидите, что ваш USB-накопитель появится в меню слева. Нажмите на нее и загрузите нужные файлы.
Если у вас есть компьютер и вы не хотите использовать Windows, вы также можете установить операционную систему Linux — операционную систему с открытым исходным кодом, которая обычно работает быстрее с гораздо меньшими шансами заражения вредоносными программами. Однако для обычных пользователей ПК и ноутбуков Windows 10 будет удобнее.

Дорогой читатель! Вы посмотрели статью до конца. Получили вы ответ на свой вопрос? Напишите в комментариях пару слов. Если ответа не нашли, укажите что искали или откройте содержание блога.
ОЧЕНЬ ВАЖНО! Оцени лайком или дизлайком статью!

Современные электронные устройства используют разные способы приема информации: визуальные, голосовые и контактные. К визуальным

Доброй ночи. Купили ноутбук модель MS-16R6 фирма изготовитель MSI. В магазине менеджер по продажам включил ноутбук чтоб проверить работает он или нет. Ноутбук начал погружаться и менеджер его тут же выключил не дал погрузиться. Теперь мы не можем загрузить Windows 10. Что нам делать теперь. Подскажите пожалуйста
Мария, возможно ничего страшного не произошло. Во- первых, подключите ноутбук к сети. Возможно разрядился аккумулятор. Далее заново включите его. Процес должен возобновиться. У вас ноутбук точно с предустановленной системой Windows? Ведь есть в продаже и без системы.
Если ничего не происходит, то лучше обратиться в магазин.
Посмотрел в интернете ваша модель продается без Windows. Поэтому Вам следует обратиться к специалисту для установки Windows, так как кроме системы нужно будет поставить все необходимые драйверы. А их нужно скачивать с сайта производителя. В магазине Вам придется купить лицензию, это еще около 10000 руб. и заплатить за установку. Либо найти человека, который вам поставит нелицензионную систему за небольшую сумму. Решайте сами.












