Порядок включения и выключения персонального компьютера
С виду самый простой и примитивный выключатель питания, играет важную роль для любого компьютера. Если включить компьютер элементарно просто, то выключить его этой кнопкой не всегда получится. В чём же заключается секрет этой кнопки?
Раньше на компьютерах устанавливали обыкновенный кнопочный поступательно-возвратный выключатель или перекидной тумблер. Он имел достаточно высокую мощность коммутации. Потому что включение и выключение компьютера, который может потреблять от силовой сети 220 Вольт, до пятисот Ватт мощности, не так просто осуществить при помощи простого выключателя.
Такой мощный ток коммутировать и обеспечивать надёжный контакт, чтобы питание не прерывалось во время работы, способен вынести не любой выключатель. Специальные выключатели использовались для включения — выключения компьютера. Со временем решили сетевой выключатель заменить полупроводниковым силовым элементом.
Первое включение компьютера
Итак, вы привезли компьютер домой, все соединительные кабели отсоединены, вы не знаете, что со всем этим делать и в бессилии. Давайте же выясним, как лучше всего разместить все купленное оборудование в комнате, чтобы было удобно работать и, главное, чтобы оно никому не мешало.
Самое первое, что вы должны сделать, распаковав все устройства, — осмотреть их на предмет наличия механических повреждений. Так же обязательно следует проверить полноту комплектов всех соединительных кабелей и правильность заполнения всех документов, особенно гарантийных талонов. Очень важным моментом является то, что всю упаковочную тару, вплоть до пластиковых пакетов, лучше всего хранить в течение всего гарантийного срока. Это необходимо, например, на случай транспортировки для осуществления гарантийного ремонта или модернизации.
Самое главное условие — компьютер и дополнительные устройства никак не должны вам мешать перемещению по комнате, поэтому наилучшим размещением будет угол где-нибудь рядом с розеткой электропитания. В этом случае кабели питания не будут видны, т. к. их можно будет спрятать за столом.
Лучше, конечно, когда для установки компьютера используется специальный стол, в котором обязательно имеется специальная ниша для установки системного блока и выдвигающаяся доска, на которой обычно устанавливается клавиатура (часто вместе с мышью), что позволяет задвигать их под столешницу, когда они не нужны, а стол используется как обычный письменный. Такой подход позволяет организовать полнофункциональное место для ученика, студента. Если говорить о бытовых вещах, то за таким столом вполне безопасно можно даже пить кофе, не боясь, что случайно прольете его на клавиатуру.
Очень важно, чтобы и системный блок, и монитор, и дополнительные устройства не находились вблизи от отопительных приборов, а также труб центрального отопления, потому что это может вызвать их перегрев и выход из строя. Особенно внимательно к этому вопросу следует относиться при покупке компьютера в теплое время года. Следует предусмотреть заранее, где обычно устанавливаются обогреватели и т. п.
При размещении монитора следует учитывать, что его верхний край должен быть на уровне глаз или чуть ниже, оптимальное расстояние от глаз до экрана 60—70 см, но не менее 50 см. Нежелательно, чтобы напротив экрана было окно, иначе при работе с монитором будут быстро уставать глаза.
Ни в коем случае не устанавливайте рядом с монитором источник бесперебойного питания — изображение будет очень сильно дрожать из-за наводок его электронной схемы.
Первая проблема, с которой обычно сталкиваются пользователи, — это необходимость включения одновременно трех и более устройств, что требует применения пилота (сетевого фильтра), играющего по совместительству роль тройника и удлинителя. Такой подход позволяет подключить одновременно до пяти устройств, к тому же все сетевые фильтры имеют розетки, полностью совместимые с разъемами питания всех устройств, относящихся к компьютеру, — монитора, системного блока, принтера или сканера. Чего не скажешь про квартирные розетки, которые очень часто оказываются несовместимыми с достаточно толстыми контактами кабеля питания компьютера. В случае подключения устройств посредством пилота вам остается заменить только одну розетку.
Соединительные кабели к системному блоку следует подключать снизу вверх, т. е. сначала, например, подключается монитор, затем внешний модем (к СОМ-порту), следом устройства USB и в последнюю очередь клавиатура и мышь. В принципе, эта последовательность является не более чем рекомендацией, поэтому подключение, например, сначала клавиатуры, а затем уже монитора, не будет являться ошибкой. Разъем питания лучше всего подключать в последнюю очередь. Это предотвратит случайное включение компьютера.
Питание монитора можно подключить к системному блоку при помощи кабеля, который часто называют папа-мама, к источнику бесперебойного питания таким же кабелем или к сетевому фильтру, для чего используется кабель, входящий в комплект любого монитора. Первый способ подключения позволяет сэкономить розетку для подключения дополнительных устройств, но требует наличия соответствующего разъема на блоке питания.
Первое включение компьютера следует производить только в том случае, когда вы уверены в том, что все соединительные кабели подключены правильно и питание для компьютера обеспечено. Под последним следует понимать надежное подключение к электросети, гарантирующее защиту от самопроизвольного выпадения сетевой вилки.
При первом включении можно пока не включать и не проверять такие устройства, как принтер или сканер, т. к. вы еще не проверили работу основных компонентов. В большинстве случаев последовательность включения может выглядеть следующим образом:
— включите выключатель на сетевом фильтре, при этом он должен засветиться, как правило, красным цветом, что говорит о поступлении на него напряжения. Если индикатор не горит, проверьте напряжение в сети и качество подключения;
— включите источник бесперебойного питания. При этом следует обратить особое внимание на состояние индикатора заряженности, если такой имеется. Отсутствие достаточного заряда встроенных аккумуляторов не позволит использовать такую функцию, как обеспечение напряжением в моменты перепадов напряжения в сети или в моменты полного отсутствия напряжения. При наличии звуковых сигналов, говорящих о неисправности источника бесперебойного питания, его обязательно следует выключить до выяснения ситуации. Подробнее об этом можно прочитать в руководстве по эксплуатации;
— включите монитор кнопкой на его передней панели, после чего надо подождать несколько секунд. При отсутствии контакта с системным блоком на экран обычно выводится сообщение об отсутствии сигнала;
— включите звуковые колонки;
— включите системный блок.
Какие проблемы могут возникнуть при первом включении компьютера?
Наиболее неприятна ситуация, когда компьютер вообще не реагирует на нажатие кнопки питания. При этом следует проверить наличие и состояние выключателя на задней стенке системного блока (точнее на блоке питания). Такой выключатель есть не на всех блоках питания, поэтому при покупке компьютера сразу стоит выяснить этот вопрос. Также следует проверить качество подключения разъема питания как на системном блоке, так и в сетевой розетке. Если используется сетевой фильтр, стоит попробовать переключить вилку в другой разъем. Если компьютер все равно не включается, следует воспользоваться возможностью гарантийного обслуживания, т. е. отвезти системный блок в сервис-центр компании, где вы купили компьютер.
При включении из системного блока обычно раздается короткий звуковой сигнал, который свидетельствует об удачном прохождении основных тестов оборудования и о начале загрузки компьютера. Если раздается целая комбинация сигналов и, тем более, если она повторяется, возникла какая-то неполадка.
На экране монитора последовательно появляются следующие сообщения, говорящие о том, что загрузка продолжается нормально:
— информация об установленной в компьютере видео плате. Часто это сообщение появляется в верхней части экрана монитора примерно на одну секунду, что позволяет определить тип установленной видео платы и объем видеопамяти. Это указывает на начало тестирования всех установленных компонентов;
— информация об установленном в компьютере центральном процессоре, объеме оперативной памяти, типе материнской платы (чипсета), версии BIOS и т. д. При выводе информации о процессоре указываются его тип (например, Athlon XP) и тактовая частота (для процессоров Athlon XP может указываться как PR-рейтинг, так и реальная тактовая частота). При выводе объема оперативной памяти обычно используется система исчисления, принятая в области компьютерных технологий, т. е. 1 килобайт равен 1024 байтам, что может запутать пользователя при подсчете реального объема памяти. Так, например, при установке модуля 128 мегабайт на экране монитора отображается цифра 131072, а при установке 256 мегабайт — 262144 и т. д. Любая другая служебная информация в большинстве случаев не используется, поэтому ее можно не изучать;
— все современные компьютеры при каждой загрузке автоматически определяют наличие устройств, таких как жесткие диски, приводы CD-ROM, DVD-ROM. Это отображается на экране монитора как сканирование устройств IDE;
— в конце процесса тестирования выдается сводная таблица, где отображается вся основная информация о компьютере — наличие подключенных дисков, модулей памяти, тип процессора, состояние портов ввода/вывода. Прочитать эту таблицу можно после нажатия клавиши PAUSE, которая расположена в правой верхней части клавиатуры прямо над дополнительными клавишами (Insert, Home и т. д.);
— после окончания процесса тестирования выводится стартовая надпись или же графическая заставка операционной системы.
Окончание загрузки операционной системы знаменуется появлением на экране так называемого рабочего стола. Только если вы думаете, что на этом загрузка закончена и можно приступать к работе, вы сильно ошибаетесь. Некоторые из установленных программ могут загружаться автоматически при каждом запуске компьютера, при этом они несколько замедляют процесс загрузки. Пример — антивирус Касперского.
Как ни странно, компьютер нужно уметь не только правильно включать, но и выключать.
Интересно смотреть на пользователей, которые выключают компьютер, например, выдергиванием сетевого шнура из розетки или выключением сетевого фильтра. Все они в скором времени будут вынуждены воспользоваться гарантийным ремонтом своего электронного друга, потому что компьютер следует выключать совершенно иначе.
Если вы работаете в среде Windows, то вам следует запомнить комбинацию, которая поможет вам правильно выключить компьютер независимо от версии операционной системы. Эта комбинация выглядит так — Пуск -> Завершение работы -> Выключение. После выполнения этих действий и нажатия кнопки ОК вам остается только ждать, когда специальный модуль операционной системы завершит все процессы и даст команду на выключение. Как только системный блок отключился, обязательно следует отключить все остальные устройства, например, общим выключателем на сетевом фильтре. Если выполняемая до этого программа зависла, т. е. она не реагирует на команды, вводимые с клавиатуры, следует нажать кнопку POWER на системном блоке и удерживать ее в течение примерно шести секунд, после чего компьютер выключится. После такого выключения при первом же включении следует обязательно проверить жесткий диск программой Scan Disk, если, конечно, она не запустится автоматически.
Если вы работаете в среде MS-DOS, то вполне достаточно один раз нажать кнопку POWER на системном блоке.
Если у вас имеется струйный принтер, то его лучше всего отключать специальной кнопкой, расположенной на его внешней панели. Дело в том, что печатающая головка должна установиться в своё место для парковки, позволяющее избежать засыхания чернил в соплах головки, а делает она это только после нажатия кнопки питания именно на принтере. Звуковые колонки иногда также рекомендуют отключать отдельно, т. к. при нажатии выключателя на сетевом фильтре в динамиках могут раздаваться громкие щелчки, иногда приводящие к повреждению усилителя.
При использовании спящего режима следует иметь в виду, что после выхода из него операционная система пароль спрашивать не будет, т. к. считается, что вход в нее уже выполнен.
Стандартная клавиатура компьютера состоит из 40 клавиш. Ключевые слова
Бейсика вводятся простым нажатием клавиши. Вводимые слова и J|ML> высве
чиваются в нижней части экрана, в месте, обозначенном мигающи^^^^»оуголь-
ником — курсором. Курсор не виден сразу после включения komM^HRi, либо
после вывода сообщения, он появляется только после нажатия клавитй Букка
внутри курсора указывает что ожидает от вас компьютер, или в как^м режиме
он находится:
К — ключевые слова (KEVWORDS)
L — строчные буквы и символы (LETTERS)
Е — ключевые слова и знаки, размещенные ниже
и выше основного поля клавиш (EXTEND MODE)
G — графический режим (GRAPHIC MODE)
Значение клавиши изменяется при нажатии одновременно с ней одной из
двух специальных регистровых клавиш:
UAPS SHIFT — заглавная буква (CS)
SIMBOL SHIFT — символ (SS)
Для обеспечения «одновременности» нажатия клавиш необходимо вначале
нажать «CS» или («SS»), а затем, не отпуская регистровую клавишу, нажать
нужную. Подобные действия будут обозначаться символом «/», например, SS/2.
Одна клавиша может иметь до 8 различных значений. Вот, что будет на
экране, например, при нажатии клавиши «С»:
режим К . CONTINUE
режимы SS/L, SS/C, SS/K : ?
режим SS/E . PAPER
Нажатие клавиши ENTER сигнализирует компьютеру об окончании вво’а
команды, строки Бейсик программы или данных.
На Рис. 1 приведен внешний вид и схема подключения компьютера.
В некоторых типах корпусов применена расширенная клавиатура, в которой
некоторые знаки и функции выведены отдельными клавишами.
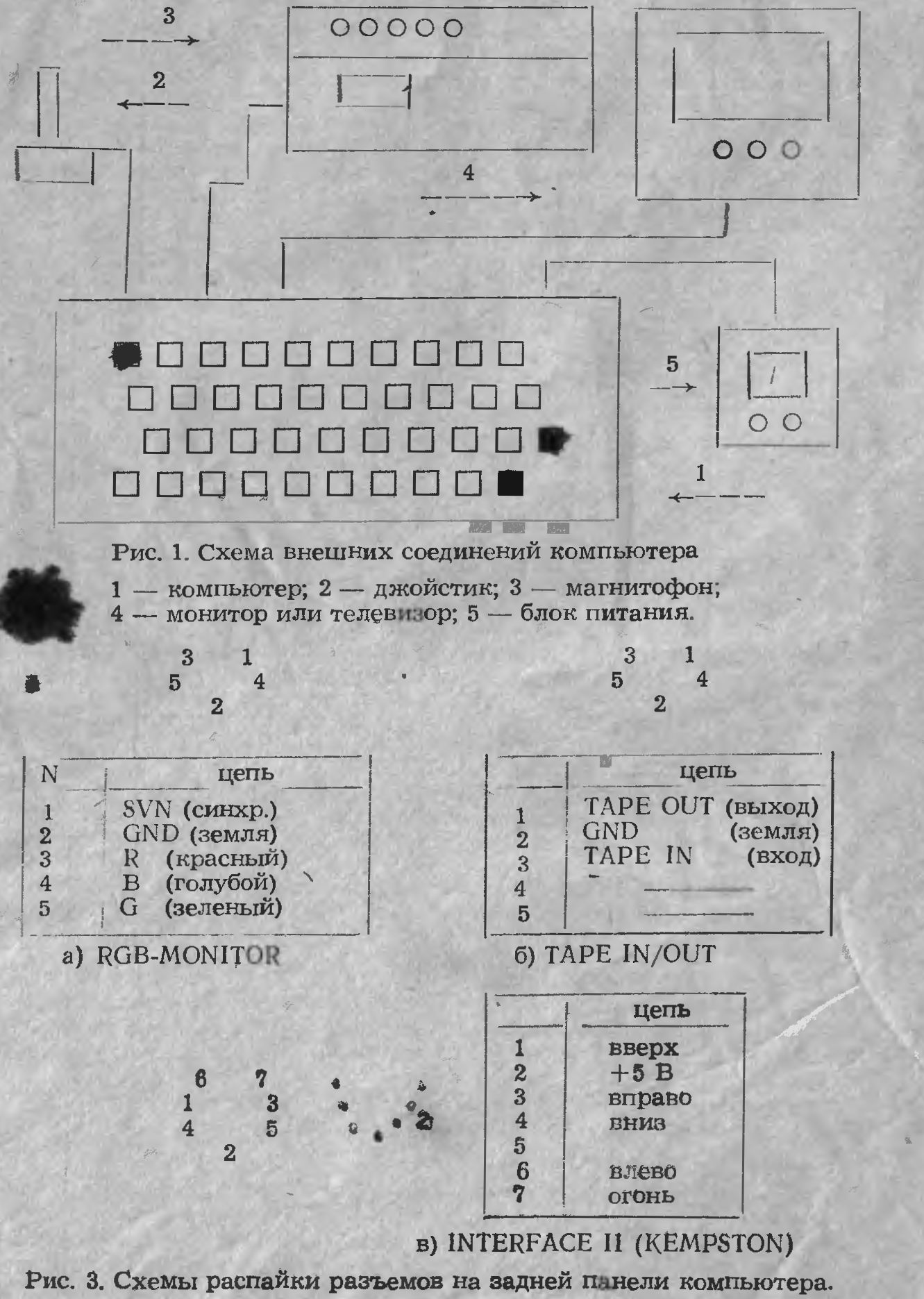
Порядок выключения компьютера
Персональный компьютер выключать простым нажатием кнопки питания на лицевой панели системного блока нельзя. Обусловлено это тем, что устройству, в котором хранится вся обрабатываемая компьютером информация — жесткому диску, — необходимо некоторое время для того, чтобы подготовиться к выключению электропитания. Если пользователь выключит компьютер неожиданно, часть данных может быть безвозвратно утеряна, а в ряде случаев такие действия могут даже привести к выходу жесткого диска из строя. Поэтому перед выключением компьютера нужно закрыть все окна работающих программ и завершить работу Windows, такие же правила используют мобильные телефоны на базе Windows Mobile.
Порядок выключения компьютера: откройте Главное меню и щелкните мышыо по кнопке Выключение компьютера. На экране появится окно завершения работы. Нажатие на кнопку Перезагрузка приведет к перезагрузке компьютера, а на кнопку Выключение — к завершению работы Windows и выключению машины. В некоторых версиях Windows требуемое действие — перезагрузку или выключение компьютера — можно выбрать в расположенном в данном окне меню, либо установив переключатель в соответствующую позицию и нажав на кнопку ОК.
Щелчком мышью по кнопке Отмена можно закрыть окно Выключить компьютер и продолжить работу с операционной системой.
Процесс завершения работы Windows может занять несколько минут. Большинство моделей компьютеров по окончании этого процесса выключают питание машины самостоятельно, однако в некоторых моделях данная функция отсутствует либо отключена — в этом случае на экране появится надпись «теперь вы можете выключить компьютер». Только после появления подобной надписи можно нажать кнопку отключения питания на лицевой панели системного блока.
Выключить компьютер по расписанию с помощью Планировщика задач
Существует множество программ и гаджетов разной функциональности для этого, но в этой статье я покажу как можно выключить, перезагрузить и отправить компьютер в режим сна с помощью стандартных средств Windows.
Этот способ проверялся на Windows XP, Windows 7 и Windows 8.
Для осуществления нам нужен «Планировщик заданий» (или Задач). В разных версия Windows Он расположен немного по разному.
В Windows XP :
В Windows 7 :
В Windows 8 достаточно ввести на начальном экране «Расписание выполнения задач» и кликнуть по плитке в результатах поиска параметров.
Перед тем, как настраивать Планировщик, нужно посмотреть включена ли его служба. Для этого нажимаем win+r (Пуск — Выполнить) и вводим services.msc .
В этом окне ищем «Планировщик заданий» и смотрим на его состояние. Оно должно быть «Работает». Если нет, то щелкаем на нем ПКМ и выбираем Запустить

службы windows планировщик заданий
Теперь приступим непосредственно к настройке Планировщика заданий.
Для Windows XP:
Запускаем, кликаем на «Добавить задание»

планировщик заданий — выключение перезагрузка windows xp
Появится Мастер планирования заданий в котором выбираем нужную задачу из списка, или же ищем её через Обзор.

Затем проводим всякие настройки с помощью Мастера. Ничего сложного.
В конце всех действий нужно будет ввести имя пользователя и пароль.
Имя можно узнать в Свойстве компьютера, а если пароля нет, то оставьте поле пустым.

Для Windows 7 и Windows 8:
Запускаем мастер, нажав на Создать простую задачу.

планировщик заданий — выключение включение сон перезагрузка windows 7 8

планировщик заданий — выключение включение сон перезагрузка windows 7 8

планировщик заданий — выключение включение сон перезагрузка windows 7 8

планировщик заданий — выключение включение сон перезагрузка windows 7 8
ну а теперь начинается самое интересное. В принципе можете указать как в и Windows XP — нажав на кнопку Обзор.. указав путь к исполняемому файлу программы. Но так же хочу обратить Ваше внимание на строку «Добавить аргументы». Об этом я напишу ниже.

планировщик заданий — выключение включение сон перезагрузка windows 7 8
Затем появится окно со всеми введенными данными, где нужно все проверить ещё раз и согласиться, нажав Готово.

планировщик заданий — выключение включение сон перезагрузка windows 7 8
Теперь о том, как с помощью этого способа можно включить, выключить, перезагрузить и т.д. компьютер через время.
За выключение компьютера, отвечает специальная служебная программа, которая находится на системном диске в папке WINDOWSsystem32 и называется shutdown.exe (можете прямо сейчас её найти там и запустить. Только не удивляетесь если комп выведет сообщение о выключении).
За режим сна и гибернации отвечает программка rundll32.exe , которая находится там же.
Так вот. Можно либо создать файл для запуска этих программ с нужными нам параметрами, либо прописать их в Планировщик.
1 вариант — указываем аргументы для программы на выключение, перезагрузку, сон и гибернацию.
программа: shutdown.exe
аргумент: -s -t 00 –f
программа: %windir%System32shutdown.exe
аргумент: –r
программа: C:WindowsSystem32rundll32.exe
аргумент: powrprof.dll,SetSuspendState 0,1,0
программа: C:WindowsSystem32rundll32.exe
аргумент: powrprof.dll,SetSuspendState
Показываю скрин для «Выключение компьютера» на примере Windows 7:

планировщик заданий — выключение включение сон перезагрузка windows 7 8
Вот небольшой список аргументов, которые можно использовать в ОС Windows:
— ? – вывод справки по использованию (либо без ключа)
— i – отображение графического интерфейса (при использовании этот ключ ставится впереди всех);
— l – выход из системы (несовместима с ключом –m);
— s – выключение компьютера;
— r – перезагрузка компьютера;
— a – отмена выполнения перезагрузки/выключения;
— m – применение операции к удаленному компьютеру с именем ;
— t N – таймер выполнения операции в N секунд;
— c “комментарий” – комментарий к операции (при использовании в окне будет отображен «комментарий», в командной строке обязательно заключать его в двойные кавычки, комментарий не должен быть длиннее 127 знаков);
— f – принудительное завершение работы приложений без предварительного предупреждения;
— d [u] [p]:xx:yy – код причины;
u – пользовательский код;
p – запланированное завершение;
xx – основной код причины (1-255);
yy – дополнительный код причины (1-65535).
2 вариант — создаем файл с аргументами на выключение, перезагрузку, сон и гибернацию.
Тут всё довольно просто.
Создаем новый документ в Блокноте, пишем туда команду и аргумент (например я хочу перезагрузку с таймером в 16 секунд и чтобы система предварительно меня предупредила о закрытии приложений), который будет выглядеть так:

Затем сохраняем его (Файл — Сохранить как), в поле «Тип файла» выберите «Все файлы». Имя указываете любое, а расширение должно быть bat

создаем файл планировщик заданий — выключение включение сон перезагрузка windows 7 8
Ну а дальше — нам нужно обратиться именно к этому файлу при выборе программы в Планировщике (помните, где выбирали с помощью кнопки Обзор. ).
Кстати, с помощью этого Планировщика можно сделать некое подобие будильника — просто указав в качестве файла путь к музыке, а потом указать время включения на 8 утра например.
Разумеется чтобы включить компьютер, нужно его не выключать, а отправить в Сон или Гибернацию, а затем (например для будильника) во вкладке «Параметры» в его свойствах включить опцию «Разбудить компьютер для запуска этого задания» — это для Windows XP.

создаем файл планировщик заданий — выключение включение сон перезагрузка windows xp
Для Windows 7 нужно 2 раза щелкнуть по заданию в списке и на вкладке «Условия» выбрать «Пробуждать компьютер для выполнения задачи».

создаем файл планировщик заданий — выключение включение сон перезагрузка windows 7 8











