Для простого участия в конференциях Zoom учетная запись не требуется, достаточно присоединиться к группе по ссылке или же с помощью уникального идентификатора. Но вот для получения доступа к дополнительным функциям (создание своих видеоконференций и т. д.) нужно завести собственный аккаунт. Из этой статьи вы узнаете, как зарегистрироваться в Зум на разных устройствах.
Инструкция
Данная процедура доступна как на компьютере, так и на мобильных девайсах. И в каждом из случаев ее выполнение несколько отличается. Так что мы разберем обе инструкции по созданию учетной записи для платформы Zoom.
Случай №1: Компьютеры и ноутбуки
Проще всего создавать учетную запись именно так:
- Перейдите на соответствующую страницу официального сайта.
- Сначала вас попросят указать дату рождения, нужно это для подтверждения возраста. Заводить свою учетную запись можно только лицам от семнадцати лет. Если вы младше, то можете чуть изменить год рождения. Но лучше уточнить этот момент в учебном заведении, например, у учителя или преподавателя (в школе, колледже и т. д.).
- Нажмите синюю кнопку для продолжения.

- В верхнюю графу на новой странице вбейте собственную электронную почту.
- А в поле ниже – символы с картинки.
- Кликните на «Регистрация».

- Найдите и откройте новое письмо на email-ящике, отправленное от имени Zoom. Оно должно появиться в течение минуты. И если его нет, то проверьте каталог «Спам».
- Нажмите на кнопку активации.


Сразу же после загрузится новая страница с вопросом на английском языке. Система интересуется, регистрируетесь ли вы от имени школы. Этот момент нужно, опять же, уточнить в учебном заведении. Но, скорее всего, достаточно нажать «Нет» и «Продолжить», чтобы не вводить лишние данные.
На новой странице укажите имя и фамилию (можно использовать кириллицу), а также пароль. Для него выдвигаются следующие требования:
- Минимальная длина – 8 знаков.
- Наличие, прописных и строчных букв (латиница), как минимум одна цифра.
- Не должно быть одинаковых символов или же примитивных комбинаций (букв или цифр подряд на клавиатуре).

Для подтверждения нажмите на кнопку «Продолжить».На следующей странице – на «Пропустить…». Теперь вы можете закрывать вкладку браузера с регистрацией и запускать программу Zoom на компьютере. В приветственном окошке кликните по выделенной кнопке:

Введите данные от учетной записи и нажмите «Войти в».
Случай №2: Смартфоны и планшеты

При первом запуске приложения для Android или iOS пользователя встретит следующее окно:

Оно состоит из четырех элементов, но нам нужна кнопка «Регистрация», так что сразу же тапните по ней. Далее, для проверки укажите месяц, день и год своего рождения. Дело в том, что учетную запись могут завести пользователи не младше 17-ти лет. В противном случае появится ошибка:
Обойти ее можно, если чуть завысить свой возраст. Но делать это нужно с опаской, ведь, например, могут возникнуть проблемы в случае с дистанционным обучением в школе, на курсах и т. д.

Следующий шаг – указание данных от аккаунта: email для последующего входа, своих имени и фамилии. На этой же странице нажмите на надпись «Я согласен…», а затем – на кнопку «Дальше».

Тут же должно быть отправлено письмо на указанный электронный ящик. Так что посмотрите папку «Входящие» или «Спам», если первая пуста. Тапните по выделенной кнопке:В результате откроется новая страница в браузере с вопросом на английском языке. Спрашивают вас примерно следующее: «Вы регистрируетесь от имени какой-то школы?». В случае ответа «Да» нужно будет заполнить дополнительные данные.
Если вам по этому поводу ничего не сказали, то лучше выберите «Нет» и продолжите процедуру:
- Тапните на кнопку «Продолжить».

- На следующей странице поля с именем и фамилией уже заполнены. Вам остается только ввести и подтвердить пароль. В нем должны быть и маленькие, и большие буквы, как минимум одна цифра, а длина – не меньше 8 символов.
- Если все введено правильно, то пункты подсветятся зеленым. Тогда нажмите «Продолжить».

- На следующей странице тапните по кнопке «Пропустить этот шаг».
- Сверните браузер и перейдите к мобильному приложению Zoom.
- Нажмите на пункт «Войти в систему».

- Укажите email-адрес и пароль от созданного ранее аккаунта.
- Подтвердите авторизацию, опять нажав на «Войти в систему».
- Настройте приложение по своему усмотрению. Например, оно сразу же предложит вход с помощью отпечатка пальца (Android), Touch ID или Face ID (iOS).
Теперь вы знаете, как зарегистрироваться в Зуме через телефон или планшет. После входа в аккаунт вам станет доступным:
- Подключение к существующим конференциям.
- Запуск своей.
- Планировщик задач.
- И многое другое.
Как зарегистрироваться в Зуме через телефон

Иметь учётную запись в популярной программе для проведения видеоконференций – это уже не прихоть, а жизненная необходимость. Особую популярность у пользователей приложение приобрело с началом пандемии COVID-19. На платформе ZOOM организовывались и организовываются различные образовательные и общественные мероприятия. Также удобно его использовать для проведения совещаний. Но чтобы всё это осуществлять необходимо пройти регистрацию. Ниже мы рассмотрим вопрос о том, как зарегистрироваться в ZOOM с телефона.

Попасть в видеоконференцию ZOOM можно и без установки программы на компьютер, через браузер по ссылке, но в любом случае для этого нужно иметь регистрацию в системе. Для успешной регистрации учётной записи пользователь должен иметь адрес электронной почты. Нужен он, чтобы активировать созданный аккаунт по ссылке, которая будет отправлена на него.
Регистрацию учётной записи можно провести либо с мобильного устройства, либо из браузера. А после регистрации пользоваться созданным аккаунтом можно будет как на мобильном устройстве, так и на компьютере.
Обратите внимание! Удобнее пользоваться десктопным приложением ZOOM, нежели браузерной версией.
В рамках этой статьи мы рассмотрим все возможные способы регистрации в ZOOM.
Регистрация с устройства Android в мобильном приложении
Процесс регистрации в Зум из мобильного приложения удобен тем, что после активации учётной записи можно сразу же начинать им пользоваться. Итак, запустите мобильное приложение на смартфоне. В нижней части экрана нажмите на слово «Регистрация» (1). После смены картинки вы увидите поле, куда нужно ввести «месяц/день/год» (2) своего рождения. Для этого используйте переключатели (3), после чего нажмите на слово «Установить» (4).
После смены окна в соответствующие поля введите адрес вашей электронной почты, имя и фамилию (1). Ещё раз внимательно проверьте правильность их написания и нажмите на кнопку «Регистрация» (2). На экране смартфона появится сообщение (3), что на указанный электронный адрес отправлено сообщение.
Сверните процесс установки и зайдите в почтовый ящик (1), указанный при регистрации. Найдите письмо от ZOOM об активации учётной записи нового пользователя (2).
В теле письма содержится ссылка на активацию, по которой нужно перейти. При переходе по ссылке откроется браузер и вы увидите окно с кнопкой «Активировать учётную запись».
Если после нажатия на неё браузер не запустился, то найдите внизу письма ссылку активации (1). Скопируйте её (2), затем откройте браузер и вставьте содержимое буфера обмена в строку ввода адреса (3) и перейдите по ней.
На загруженной странице установите указатель на значении «Нет» (1). Так как это личная учётная запись и нажмите на «Продолжить» (2).
На следующем этапе вам необходимо ввести имя, фамилию и пароль в указанные поля (1). Подтвердить ввод пароля, который вам будет необходим для авторизации в сервисе. Затем нажать на «Продолжить» (2).
Следующий шаг предусматривает добавление своих контактов в учётную запись, но это необязательно, поэтому можно смело нажимать на кнопку «Пропустить этот шаг».
Затем необходимо выбрать кнопку «Перейти к моей учётной записи» (1). По сути, в плане регистрации это всё. Если есть желание, то в мобильном приложении можно просмотреть профиль созданной учётной записи. При необходимости внести корректировки (2), посмотреть и установить нужные настройки.
Для входа в ZOOM необходимо открыть мобильное приложение и нажать на гиперссылку «Войти в систему» (1). В качестве логина используйте указанный во время регистрации адрес электронной почты и пароль.
Регистрация с устройства Android в веб-браузере
Если вы не планируете устанавливать на свой смартфон мобильное приложение ZOOM и решили зарегистрироваться для использования на других устройствах или веб-версии приложения, то это не проблема. Запустите любой браузер (1) на своём смартфоне, получив ссылку приглашения, или же просто введите адрес ZOOM-платформы в адресной строке (2), (3).
При переходе на сайт в поле «Введите ваш рабочий адрес электронной почты» (1) укажите свой адрес, к которому будет привязана ваша учётная запись. Внимательно проверьте введённые данные, затем нажмите на оранжевую кнопку «Зарегистрируйтесь бесплатно» (2).
На следующем этапе необходимо указать дату своего рождения. Она выбирается из выпадающих списков (3). Нажмите на «Продолжить» (4).
В пустое поле введите указанные ниже символы (1), затем нажмите «Подтвердить» (2), после чего вы увидите сообщение об отправленном письме с ссылкой активации (3).
Откройте свой почтовый ящик, найдите письмо на активацию учётной записи (1) и нажмите на кнопку «Активировать учётную запись» (2).
Если после нажатия кнопки браузер не запустился, то в письме найдите ссылку (1) и перейдите по ней в браузере (2).
Установите переключатель на значение «Нет» (1), затем нажмите на кнопку «Продолжить» (2).
Введите имя и фамилию, придумайте пароль и введите его в соответствующие поля (1), затем подтвердите его ниже. Ещё раз всё проверьте и нажмите на кнопку «Продолжить» (2).
Поставьте «галочку» в поле «Я не робот» (1) и пропустите шаг приглашения людей из своего списка контактов в ZOOM (2).
Когда процесс регистрации будет завершён, в браузере откроется страница созданного профиля. Данные учётной записи, то есть электронной адрес и пароль можно использовать на любом мобильном устройстве, а также на компьютере – в декстопном приложении или браузере.
Регистрация в мобильном приложении для iOS
Как и в ситуации с мобильным устройством с системой Android, зарегистрироваться в ZOOM можно с iPhone из мобильного приложения, а также в любом установленном веб-браузере.
Установите на айФон мобильное приложение ZOOM и запустите его (1), (2).
Нажмите на кнопку «Регистрация» (1), расположенную в нижней части экрана. С помощью указателей выберите дату, месяц и год своего рождения (2) и сверху нажмите «Подтвердить» (3).
После смены экрана в предложенных полях введите адрес электронной почты, к которому будет привязана учётная запись ZOOM, а также свои имя и фамилию (1). Затем нажмите на кнопку «Регистрация» (2). Система сообщит вам, что на указанный адрес отправлено письмо с ссылкой на активацию учётной записи. Нажмите на «ОК» (3).
Откройте почтовую программу, установленную на ваш iPhone, либо перейдите в свой почтовый ящик с помощью браузера. В списке полученных писем найдите письмо, в имени отправителя которого указан ZOOM.
Откройте полученное письмо (1). В теле письма нажмите на кнопку «Активировать учётную запись» (2). Если вслед за этим не последовало открытие браузера, то найдите в письме ссылку активации, скопируйте её в буфер обмена, откройте браузер, вставьте ссылку в адресную строку и перейдите по ней.
Попав на сайт приложения, вы увидите вопрос: «Вы регистрируетесь от имени школы?». Поставьте указатель рядом с «Нет» (1), затем нажмите на «Продолжить» (2):
Вход в ZOOM осуществляется по паролю, который должен быть достаточно надёжным. Введите и подтвердите его в соответствующих полях (1), затем нажмите на «Продолжить» (2). Комбинация символов пароля должна удовлетворять требованиям, предложенными программой.
Следующая страница регистрации предлагает пользователю пригласить в ZOOM свои контакты из адресной книги телефона. Данный шаг необязательный, поэтому смело можно нажимать на «Пропустить этот шаг».
Финальную точку в процессе регистрации поставит нажатие на строчку «Перейти к моей учётной записи» (1). После чего отобразится профиль нового пользователя (2).
На этом процесс регистрации в приложении ZOOM можно считать завершённым. Заходить в приложение с параметрами учётной записи можно с любого устройства. В том числе и с ПК.
Для входа в ZOOM с помощью айФона запустите приложение (1). Нажмите на «Войти в систему» (2). В соответствующие поля введите свои регистрационные данные – электронный адрес и пароль к системе.
Затем нажмите на «Войти в систему» (4) и дайте разрешение для использования ZOOM с Siri (5). Изучите интерфейс мобильной версии программы (6). При необходимости отредактируйте данные учётной записи и внесите изменения в настройки.
Регистрация в веб-браузере для iOS
Если у вас в планах установка мобильного приложения в свой айФон, но нужно зарегистрироваться, то это можно сделать и через любой установленный на устройстве браузер. Инструкция по регистрации будет идентичной описанной выше. Отличие будет наблюдаться только в самом начале процесса регистрации. При этом важно учесть, что разработчики не особо старались подружить устройства на iOS со своим сайтом. Поэтому вряд ли кто из пользователей сознательно пойдёт на регистрацию через веб-браузер со своего телефона. Если только в каком-то исключительном случае.
Для регистрации запустите любой браузер, установленный на вашем айФоне (1) и перейдите на сайт приложения ZOOM (2), (3). Вы попадёте на страницу приложения (4).
На загруженной странице нажмите на слово «Организовать» (1). При смене окна под синей кнопкой «Войти в систему» есть гиперссылка «Бесплатная регистрация» (2). Нажмите на неё.
Из выпадающих списков выберите дату, месяц и год своего рождения (1). Затем нажмите на «Продолжить» (2).
В соответствующем поле укажите свой электронный адрес, который вы хотите привязать к учётной записи (1). Запустите процесс регистрации (2). После чего на экране появится сообщение, что на указанный почтовый адрес отправлено письмо с ссылкой для активации аккаунта (3).
Затем необходимо войти в свой почтовый ящик, найти письмо от ZOOM и нажать на кнопку активации учётной записи (1). Либо скопировать ссылку, присланную в письме, и перейте по ней в браузере. На загруженной странице укажите своё имя и фамилию, придумайте сложный пароль, подтвердите его (2). Затем нажмите на «Продолжить» (3). Когда регистрация завершится, на экране появится сообщение, в котором нужно выбрать строку «Перейти к моей учётной записи» (4).
После этого вы увидите на экране страницу своего нового профиля. Регистрационные учётные данные можно использовать на любом устройстве.
Надеюсь, что эта статья помогла вам разобраться с тем, как зарегистрироваться в ZOOM с телефона.
Бесплатная регистрация в зум: как зарегистрироваться в zoom с компьютера и телефона
Бесплатная регистрация в зум на компьютере
Чтобы получить учетную запись, необходимо пройти регистрацию в зум бесплатно на сайте, либо использовать свою учетную запись Google или Facebook. Запустите зум и нажмите – “Войти в”.



Чтобы пройти регистрацию в зум бесплатно, используя гугл-аккаунт, кликните на кнопку “Google”.
Если вы авторизованы в гугл, то выберите ваш аккаунт. Иначе, авторизуйтесь, используя логин и пароль.

Браузер спросит разрешения открыть программу zoom. Разрешите.

Программа зум откроется и вы будете уже авторизованы.

Если у вас нет аккаунта Google, вы можете пройти регистрацию в зум бесплатно через свою электронную почту. Откройте сайт zoom.us.

Вначале потребуется ввести свою дату рождения.

Важно! Для регистрации в системе вам должно быть не менее 16 лет. Zoom сознательно не позволяет детям в возрасте до 16 лет регистрировать свои собственные учетные записи. Имейте это ввиду вводя дату рождения.
Введите в первое поле адрес вашей электронной почты. Во второе — проверочный код, расположенный справа от поля. Кликните – “Регистрация”.

В ваш электронный почтовый ящик будет доставлено письмо. В этом письме кликните на кнопку “Активировать учетную запись” или (если не сработало) по ссылке ниже.


Откроется новая вкладка браузера. Для продолжения регистрации в зум бесплатно заполните поля:

- Имя;
- Фамилия;
- Пароль (требования к паролю указаны под полем);
- Подтвердить пароль.
Нажмите кнопку “Продолжить”.
В следующем окне zoom предлагает пригласить друзей. Можем пропустить этот шаг.

Откроется приглашение начать тестовую конференцию.

Этот шаг тоже можно пропустить. Теперь можно войти в программу, используя почту и пароль.

Введите адрес электронной почты (1) и пароль (2) – те что использовали при бесплатной регистрации в зум и нажмите “Войти в” (3).

Вы оказались в своем аккаунте. Регистрация в зум бесплатно пройдена.
Регистрация в платформе zoom на телефоне
Бесплатная регистрация в зум через e-mail
Чтобы зарегистрировать zoom аккаунт используя электронный почтовый ящик, коснитесь кнопки — “Регистрация”.

Необходимо заполнить поля:
- Адрес электронной почты
- Имя
- Фамилия
Отметьте галочкой согласие с условиями использования и коснитесь надписи – “Регистрация”.
На электронную почту придет письмо. Необходимо подтвердить создание учётной записи.

Вы прошли регистрацию зум – бесплатной учётной записи. Можно входить в zoom.
Регистрация через Google
Зарегистрироваться в платформе zoom и войти в учетную запись, можно также используя CEB, аккаунт Google или аккаунт в Facebook. Нажмите — войти в систему.

СЕВ — корпоративный вход.
Для не корпоративных клиентов доступен вход через Google или Facebook. Вход через гугл удобен тем что к телефону на андроиде привязан его почтовый ящик.

Коснитесь кнопки “Google”.
В открывшемся окне браузера введите телефон или электронную почту вашего гугл аккаунта.

Ниже нажмите кнопку – “Далее”. В зависимости от ваших настроек безопасности, потребуется выполнить условия авторизации и подтвердить вход.


Откроется сайт zoom. Нажмите – “Создать учетную запись”.

Разрешите открыть зум.


Вы вошли в учетную запись zoom. Теперь при авторизации вы можете нажимать — войти через Google.
Вход в zoom конференцию
Для того чтобы войти в zoom конференцию необходимо понимание принципа по которому работает сервис.

Конференция в зум напоминает комнату, арендованную ее организатором. Приглашенные участники могут быть как зарегистрированными, так и незарегистрированными пользователями. Начать встречу может только зарегистрированный пользователь. Для входа в zoom конференцию необходимо получить приглашение – ссылку или идентификатор и пароль от организатора. Идентификатор и пароль задаются случайным образом системой в момент начала конференции (за исключением персонального идентификатора) или при ее планировании. Незарегистрированный пользователь не может начать конференцию. Он может только присоединяться по приглашению.
Войти в zoom конференцию без регистрации
Для входа без регистрации на компьютере кликните – “ Войти в конференцию”.

В открывшейся форме, укажите идентификатор (1). Получите его у организатора, пригласившего вас. Во втором поле (2), наберите имя которое вы будете использовать. Оно будет видно остальным участникам.

Если вводить имя прописью, организатору будет легче его прочитать без ошибок. Если возможно — пусть оно будет коротким и отчетливо звучит.
Отмечено галочкой – “ Запомнить имя для будущих конференций”. Если не хотите попасть в кадр сразу при подключении — отметьте галочкой опцию – “ Выключить моё видео”.
Когда поля заполнены, активируется кнопка – “ Войти”. Кликните по ней для входа в zoom без регистрации.

Потребуется набрать пароль, который предоставил организатор и кликнуть – “ Войти в конференцию”.
Вы вошли. При первом включении случаются проблемы со звуком. Как настроить звук рассмотрено в статье “ Настройка звука zoom”.
Вход в зум зарегистрированного пользователя

Вы вошли в свой аккаунт zoom.
Вход в зум зарегистрированного пользователя выглядит иначе чем у незарегистрированного.
Чтобы войти в конференцию через zoom предназначена кнопка “ Войти”. Нажмите на нее, если у вас пригласили по идентификатору.


В открывшейся форме введите идентификатор (1), проверьте имя (2) и нажмите кнопку “ Войти” (3).
Я рекомендую вводить имя ПРОПИСНЫМИ буквами. Это облегчит коммуникацию.

Потребуется набрать пароль. Знать один идентификатор, не достаточно.
Введите его в первое поле (1) и кликните “ Войти в конференцию” (2).
При первом включении могут возникнуть проблемы со звуком. Как настроить звук в zoom рассмотрено в статье “ Настройка звука zoom”.
Войти в конференцию zoom по ссылке может и зарегистрированный, и незарегистрированный пользователь. Ссылка уже содержит идентификатор и пароль. Поэтому, клик по ней автоматически открывает программу. Ссылку можно получить по email, смс, через любой мессенджер от организатора. Главное чтобы была установлена программа на устройстве, на котором вы открываете ссылку.
Вход в zoom на телефоне Android и iPhone
Запустите программу zoom с рабочего стола.


Если вы незарегистрированный пользователь нажмите – “ Войти в конференцию”.
В первое поле введите номер конференции zoom предоставленный вам организатором.

Если у вас есть персональная ссылка, можно использовать ее.
Ниже расположено поле для ввода вашего имени. Его будут видеть все подключившиеся участники.
После ввода идентификатора и имени, нажмите — “ Войти”.

Потребуется набрать пароль и нажать – “ Продолжить”.


Вы вошли в зум конференцию без регистрации.
Вход на телефоне зарегистрированного пользователя
На смартфоне процесс выглядит также как на компьютере. Нажмите – “ Войти”.

Введите идентификатор и нажмите – “ Войти”. Имя будет взято из регистрационных данных, но вы можете его сменить.



Цель достигнута.
Вы не слышите собеседника? Обратитесь к статье “ Настройка звука zoom”.
Как войти в zoom конференцию без скачивания программы описано в статье.
Как организовать конференцию в Zoom пошаговая инструкция

Инструкции
Создать конференцию в Zoom можно через компьютер и телефон. Предварительно зарегистрируйте аккаунт на сайте платформы. Онлайн-беседы можно планировать заранее. Это делается через web интерфейс или десктопную версию. Если участник не может подключиться к беседе, измените настройки в личном кабинете.
- Регистрация аккаунта
- Конференция в сервисе Зоом
- Способ 1: Десктопная версия
- Способ 2: Браузер
- Способ 3: Мобильная версия
- Как запланировать онлайн-собрание
- Как пригласить участников
- Проблема с входом в конференцию
Регистрация аккаунта
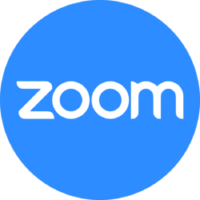
zoom.us рекомендует InstallPack, с его помощью вы сможете быстро установить программы на компьютер, подробнее на сайте.
Чтобы воспользоваться сервисом для онлайн-звонков, создайте учетную запись. Для этого:
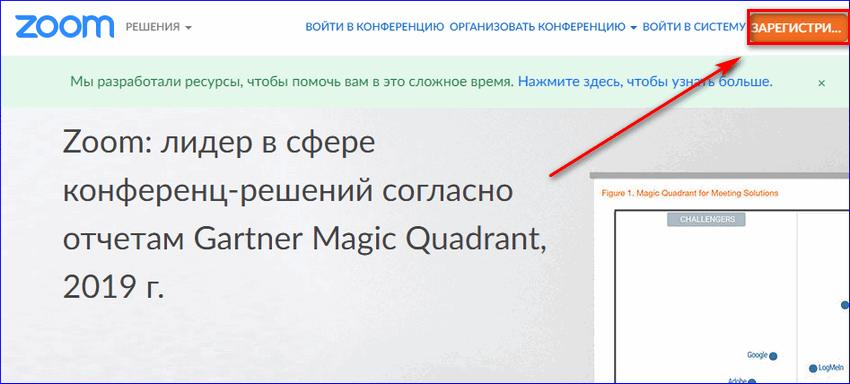
- Перейдите на сайт Зоом.
- Кликните по кнопке «Зарегистрироваться бесплатно».
- Укажите дату рождения.
- Введите e-mail.
- Перейдите по ссылке из письма, отправленного на электронную почту.
- Укажите ФИО.
Если все сделано правильно, откроется личный кабинет, в котором можно организовать конференцию в Zoom.
Конференция в сервисе Зоом
Создать онлайн беседу можно через:
- десктопную версию;
- браузер;
- мобильную версию.
Благодаря пошаговой инструкции можно создать конференцию за несколько минут.
Способ 1: Десктопная версия
Чтобы перейти к онлайн-общению:
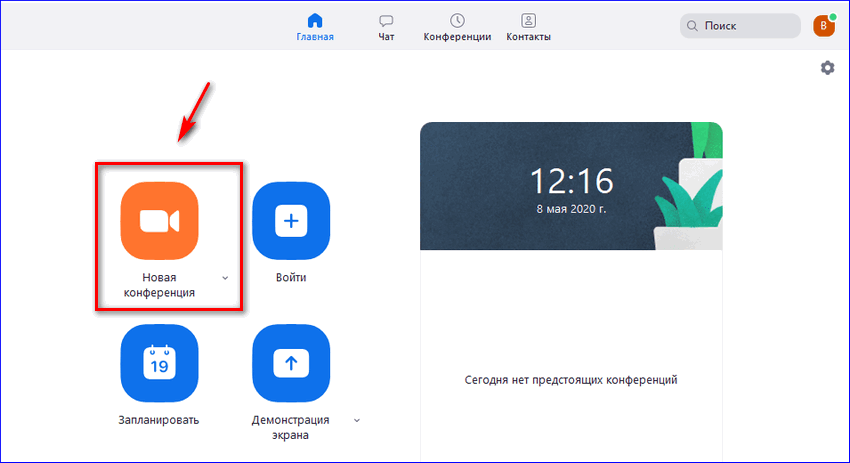
- Запустите Зоом.
- Кликните по кнопке «Войти в».
- Введите логин и пароль или выберите социальную сеть.
- Тапните по кнопке «Новая».
- Выберите «Войти с использованием звука».
Важно! Чтобы начать конференцию в Zoom, предварительно подключите к компьютеру web-камеру.
Способ 2: Браузер
Чтобы провести онлайн-собрание через сервис Зоом:
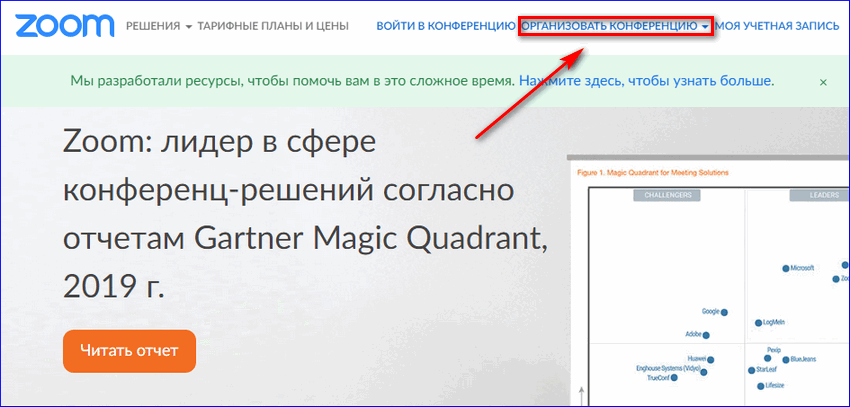
- Перейдите на сайт Zoom.
- Кликните по ссылке «Войти в систему».
- Введите логин и пароль.
- Укажите код с картинки и тапните «Войти».
- Кликните по надписи: «Организовать конференцию в Zoom с компьютера».
- Выберите тип собрания.
- Нажмите по кнопке ZoomMeetings.
- Дождитесь соединения.
- Кликните по кнопке «Войти с использованием звука».
Важно! Чтобы онлайн-беседа запустилась, установите Зоом на устройство.
Способ 3: Мобильная версия
Пользоваться Zoom на телефоне можно так же, как на компьютере. Чтобы создать онлайн-собрание:
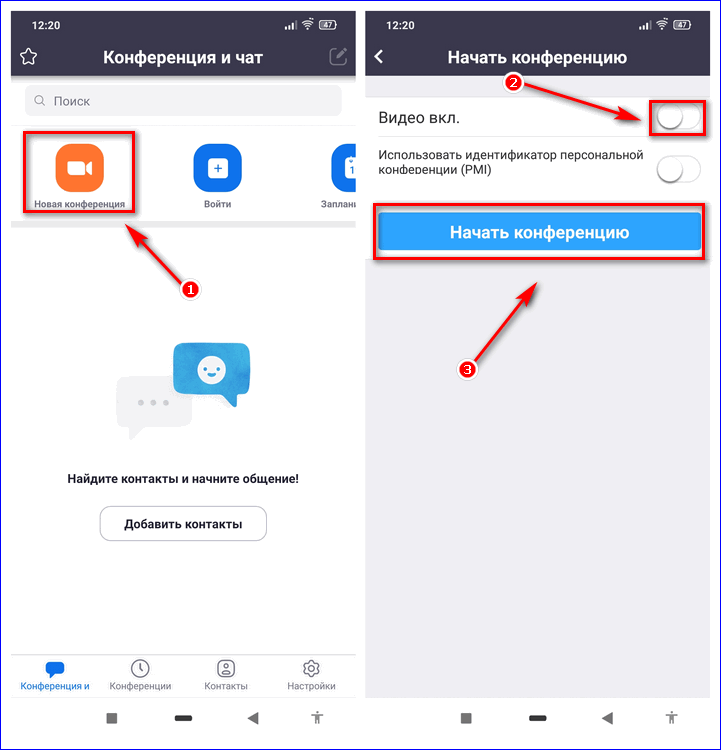
- Запустите на смартфоне Zoom Cloud Meetings.
- Нажмите «Войти в систему».
- Введите e-mail и пароль.
- Кликните «Войти».
- Тапните по иконке с надписью: «Новая».
- Сдвиньте ползунок вправо, чтобы включить видео в Zoom.
- Нажмите «Начать».
Важно! В целях экономии трафика используйте подключение к сети Wi-Fi.
Как запланировать онлайн-собрание
Платформа Zoom позволяет заранее запланировать конференцию. Для этого:
- Запустите десктопную версию.
- Кликните по иконке с надписью: «Запланировать».
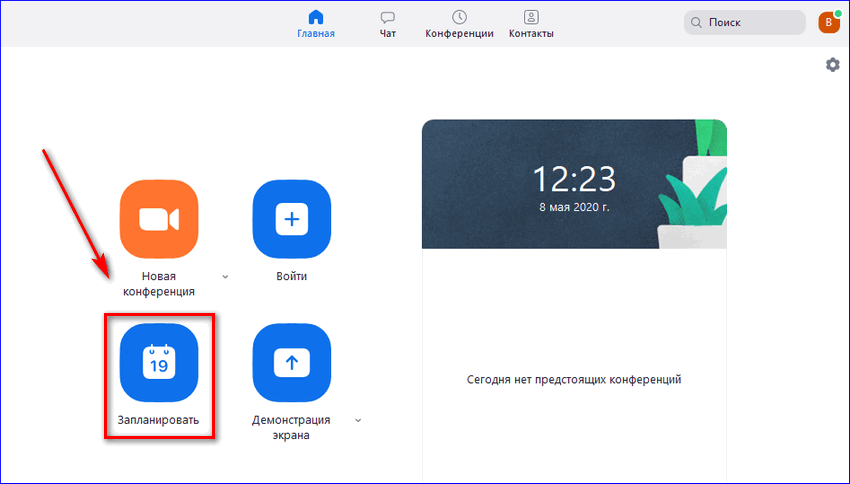
- Укажите тему собрания.
- Выберите дату и время.
- Укажите продолжительность мероприятия.
- Установите пароль.
- Настройте видеоизображение.
- Определите звук.
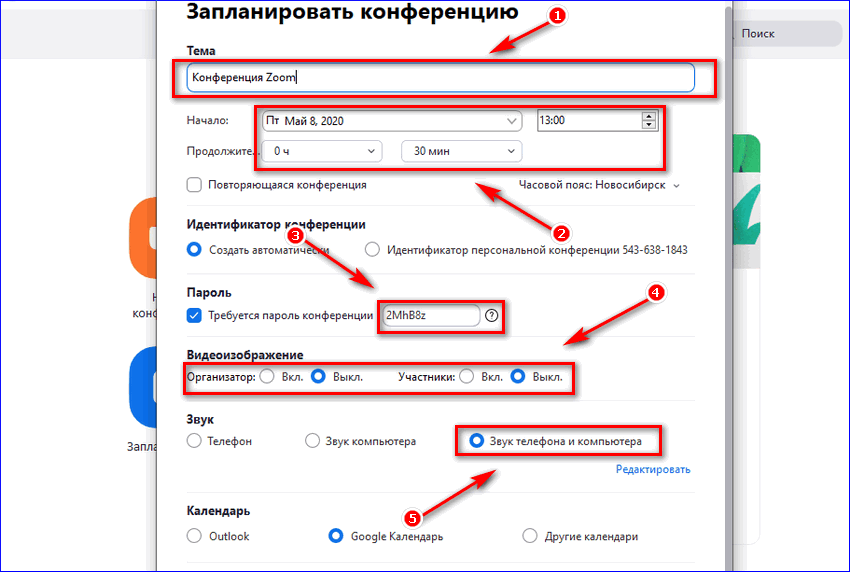
- Нажмите «Запланировать».
Важно! Чтобы собрание запустилось в указанное время, Zoom должен быть включен на компьютере или телефоне.
Посмотреть все запланированные события можно в разделе «Конференции».
Запланировать событие возможно через web-версию Зоом. Для этого:
- Перейдите на сайт платформы.
- Войдите в личный кабинет.
- Нажмите на надпись: «Учетная запись».
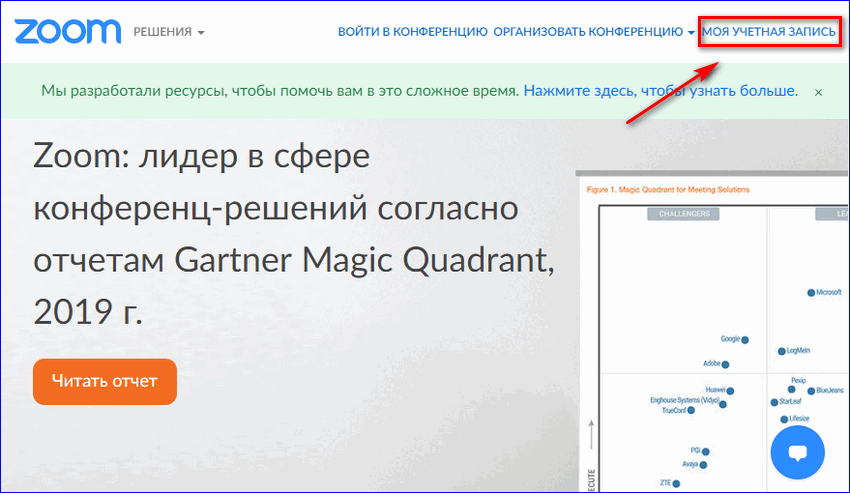
- Перейдите в раздел «Конференции».
- Нажмите «Запланировать новую».
- Укажите название и описание.
- Добавьте дату, время и продолжительность.
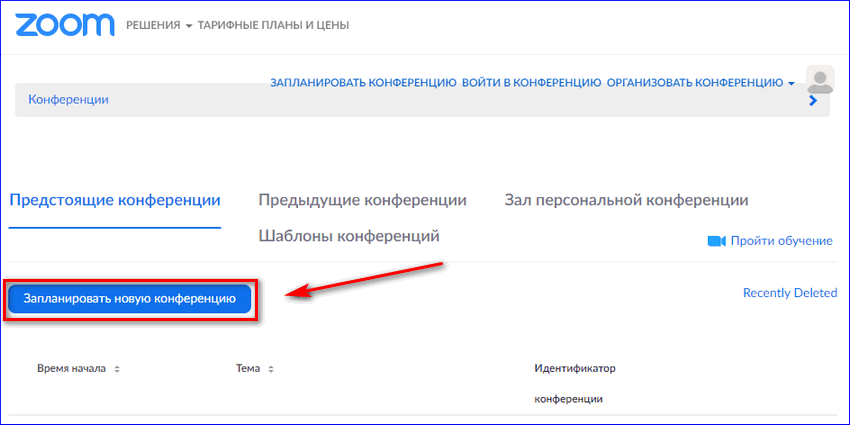
- Выберите часовой пояс.
- Придумайте пароль.
- Нажмите «Сохранить».
Важно! Начать онлайн-беседу можно раньше запланированного времени.
Как пригласить участников
Чтобы участники могли зайти на конференцию, пригласите их. Для этого:
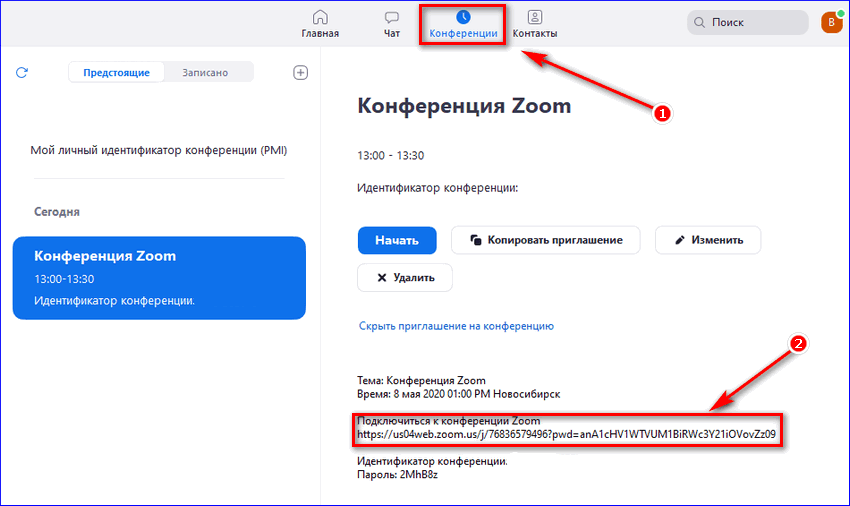
- Откройте десктопную версию.
- Введите логин и пароль.
- Перейдите во вкладку «Конференции».
- Выберите запланированное событие.
- Нажмите на ссылку «Показать приглашение».
- Скопируйте пароль и идентификатор.
- Отправьте участникам ссылку, размещенную под надписью: «Пригласить на конференцию в Zoom».
Важно! Если у участника не будет пароля, он не сможет подключиться.
Проблема с входом в конференцию
Иногда, при попытке подключения к онлайн-беседе, участник видит сообщение «Организатор принимает участие в другой конференции». Чтобы у других не было проблем с входом:
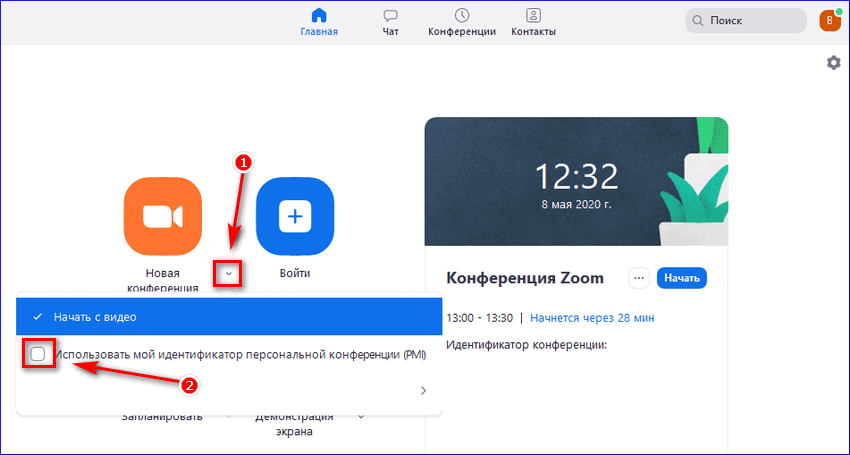
- Запустите десктопную версию Зоом.
- Войдите в личный кабинет.
- Нажмите на стрелку, рядом с надписью: «Новая».
- Установите галку напротив «Использовать мой идентификатор».
- Перезагрузите платформу.
Важно! Если все сделано правильно, у участников не возникнет проблем с подключением.
Создавать конференции удобнее на компьютере, но при необходимости можно воспользоваться смартфоном. В бесплатной версии Zoom, длительность беседы составляет 40 минут.















































