Что делать когда пропадает интернет и появляется позже
Причин, почему пропадает интернет, может быть множество. Иногда связь может разрываться на несколько минут. Но бывают случаи, когда интернет остается недоступным на несколько часов.
С внезапной потерей интернета сталкиваются владельцы любых роутеров: TP-Link, Asus или Zyxel Keenetic. И неважно, услугами какого провайдера пользуется абонент. Интернет на дачу в Московской области может внезапно пропасть, если вы пользуетесь услугами Ростелеком, Билайн или МГТС. Связь может теряться по разным причинам. Когда пропадает интернет, люди теряют возможность решать рабочие вопросы.
Иногда прерывается интернет соединение на несколько секунд. Сегодня мы рассмотрим основные причины, по которым может обрываться соединение.
На что обратить внимание, если интернет частенько отключается
Момент 1
У многих пользователей для домашней Wi-Fi сети используются бюджетные роутеры от D-Link, TRENDnet, и пр. При высокой нагрузке на сеть (например, при активной загрузке торрентов) — они могут не справляться и уходить на перезагрузку.
Разумеется, интернет при этом отключится на 20-40 сек. (время, необходимое роутеру на установку нового подключения к сети). Причем, в некоторых случаях, такая штука происходит и с более дорогими устройствами от Tenda, TP-LINK и пр.
Что можно посоветовать:
-
ограничить скорость загрузки в торрент-клиенте, например, в uTorrent (определяется экспериментально, в зависимости от характера работы вашего роутера);

Ограничение загрузки в uTorrent

Скрин из настроек роутера Tenda
Момент 2
В ряде случаев сетевой адаптер компьютера может уходить в сон, и, разумеется, Интернет-соединение при этом рвется. (особенно, это касается ноутбуков). Я бы порекомендовал запретить вообще отключение адаптера, чтобы исключить этот вариант.
Как это сделать:
- зайти в диспетчер устройств;
- раскрыть вкладку «Сетевые адаптеры» ;
- кликнуть правой кнопкой мыши по адаптеру и открыть свойства (если не знаете какой адаптер выбрать — последовательно выполните для всех устройств);

Свойства адаптера — диспетчер устройств

Управление электропитанием — снимаем галочку и запрещаем отключать это устройство
Кстати, если у вас ноутбук — обратите внимание, что в настройках драйверов могут быть спец. режимы для экономии энергии и автоматической регулировки ряда параметров (см. скриншот ниже, центр управления Lenovo). ?
Разумеется, нужно отключить экономию энергии и выставить стандартный режим работы (или производительный).
Питание — ноутбук LENOVO
? Момент 3
Если проблемы с интернетом происходят только в определенные часы (например, вечером или по выходным) — возможно это происходит из-за инфраструктуры Интернет-провайдера. Дело в том, что в час-пик выходит множество людей в сеть и могут быть перегрузки: скорость в сети при этом падает, загрузки часто рвутся и т.д.
В любом случае, уточнить в тех-поддержке что происходит и нет ли профилактических работ — однозначно стоит.
Момент 4
Проверьте, установлены ли у вас «родные» драйвера с сайта производителя вашего устройства (особенно, если сеть рвется только на этом конкретном компьютере, а на других устройствах всё работает в штатном режиме).
Нередко, что подобранный и установленный Windows драйвер на сетевую карту работает некорректно (не позволяет стабильно работать адаптеру).
Как проверить и обновить:
- если у вас ноутбук : определяете точную модель устройства и загружаете с сайта производителя нужный драйвер;
- если ПК : как найти и обновить драйвер для Ethernet-контроллера;
- также можно воспользоваться утилитами Driver Booster или Driver Pack Solution и обновить драйвера в автоматическом режиме.

Driver Booster — найдено 9 устаревших драйверов, и 4 игровых компонента

Driver Pack Solution — пример окна с рекомендациями по обновлению
Момент 5
При данной проблеме также порекомендовал бы проверить работу антивируса. Некоторые продукты при выставлении макс. уровня защиты (Norton, Panda) в свое время блокировали не только доступ к сети Интернет, но и подключение флешек, открытие файлов ☝.
На время диагностики и поиска причин: отключите работу антивируса. Благо, что с большинством современных продуктов это сделать не трудно (достаточно 1-2-х кликов мышкой по значку в трее. ).

Отключение антивируса Avast на 1 час
Момент 6
Ну, и последнее, на что рекомендовал бы обратить внимание — это версия ОС Windows. Нередко многие сталкиваются с медленной работой сети и обрывами как раз после переустановки ОС (выбрав какую-нибудь сборку от «народных» умельцев, где, например, отключен ряд служб).
Сегодня, загрузить образ ISO с Windows 10 можно с официального сайта Microsoft. Как это можно сделать рассказано в одной из моих предыдущих статей, ссылку на нее привожу ниже.

В помощь!
Как скачать ISO-образ с ОС Windows 10: официально и легально — см. подборку ссылок
Проверка сетевого подключения по локальной сети (Ethernet)
Если первый вариант не подходит к вашей ситуации, то рекомендую выполнить следующие шаги для проверки подключения к Интернету:
- Зайти в список подключений Windows, для этого вы можете нажать клавиши Win+R на клавиатуре, ввести ncpa.cpl и нажать Enter.
- Если статус подключения «Отключено» (серый значок), нажмите по нему правой кнопкой мыши и выберите пункт «Подключить».
- Если статус соединения «Неопознанная сеть», посмотрите инструкции «Неопознанная сеть Windows 7» и «Неопознанная сеть Windows 10».
- Если вы видите сообщение о том, что Сетевой кабель не подключен — возможно, он действительно не подключен или подключен плохо со стороны сетевой карты или роутера. Также это могут быть проблемы со стороны провайдера (при условии, что роутер не используется) или неисправность роутера.
- Если в списке нет Ethernet подключения (Подключения по локальной сети), с большой вероятностью вам пригодится раздел про установку сетевых драйверов сетевой карты далее в инструкции.
- Если статус подключения «нормальный» и отображается имя сети (Сеть 1, 2 и т.д. или имя сети, заданное на роутере), но Интернет всё равно не работает, пробуем шаги, описанные далее.
Остановимся на пункте 6 — подключение по локальной сети показывает, что всё нормально (включено, есть имя сети), но при этом Интернета нет (этому может сопутствовать сообщение «Без доступа к Интернету» и желтый восклицательный знак рядом со значком соединения в области уведомлений).
Почему компьютер не подключается к интернету
Лет 15-20 назад никто и представить себе не мог, какую важную роль в нашей жизни будет играть «всемирная паутина». Многие, наверное, ещё вообще не знали, что это такое. А сегодня, если на компьютере не работает интернет, то это становится настоящей проблемой. Некоторые люди даже не представляют свою жизнь без него.
В этой статье мы постараемся ответить на все вопросы и рассказать о всех причинах, почему компьютер не подключается к интернету через кабель. Пусть вас не удивляют некоторые казалось бы простецкие ситуации. Мы решили рассказать о них, т.к. это реальные случаи из практики нашего компьютерного сервиса, и они ставили в тупик наших клиентов.
Итак, давайте начинать. Рекомендуем вам прочитать всё от начала и до конца, тогда вы наверняка сможете найти решение и своей проблемы.
Да-да, хотим мы начать именно с этого. Ведь часто самое простое может оказаться решением проблемы.
Не поленитесь и проверьте, надежно ли подключен сетевой шнур к вашему компьютеру. Воткнуть его следует в сетевой разъем (Ethernet) на материнской плате. Однажды один из нашил клиентов пытался воткнуть шнур просто в какое-то отверстие на задней стенке системника, и при этом удивлялся, почему это у него компьютер не видит интернет кабель. =)

Если используете маршрутизатор, то провод с internet следует подключить к разъему Wan, а компьютер с роутером соединяется патч-кордом, подключенным к разъему LAN. Подробнее об этом можете почитать в нашей отдельной статье о том, как самостоятельно подключить роутер wifi к компьютеру.
Значит подключение провода проверили, а по-прежнему нет интернета на компьютере — что делать дальше? Теперь нужно убедиться в том, что ваш ПК вообще видит сетевое подключение. Если всё нормально, то должен гореть или мигать индикатор возле разъема на материнской плате (или соответствующий индикатор на роутере).
Если ПК подключение не видит, то на экране на «Панели задач» вы увидите вот такой красноречивый значок.

- Неисправна сетевая карта компьютера — нужно либо установить в системник другую «сетевуху», либо воткнуть шнур в другой комп и посмотреть, будет ли контакт там.
- Проблемы с проводом — проверьте, нет ли на нем повреждений или переломов. Возможно неисправен сам коннектор RJ-45, тогда вам может пригодиться наш видеоурок, как обжать витую пару самостоятельно.
Если никаких видимых повреждений не обнаружили, то нужно позвонить вашему провайдеру и уточнить у него, нет ли каких-то проблем с его стороны. Бывает, что произошел обрыв линии, или вышло из строя сетевое оборудование, поэтому интернет кабель компьютер и не видит.
Бывает и так, что индикатор на материнской плате мигает, т.е. сигнал вроде бы есть, а значок на экране всё равно перечеркнутый. В этом случае нужно установить сетевой драйвер или переустановить, если с ним возникли какие-то проблемы.

Такая ситуация может произойти, если вы, например, только что переустановили Windows. Пока вы не установить необходимый сетевой драйвер, интернет на компьютере по кабелю работать не будет.
Драйвер установлен, а компьютер всё равно не подключается к интернету? Проверьте, не отключено ли сетевое подключение. Для этого откройте «Панель управления» — «Центр управления сетями и общим доступом». Если у вас так, как на картинке.

Щелкните по соединению правой кнопкой мыши и в открывшемся окне выберите «Включить».
Далеко не все провайдеры используют автоматическую раздачу ip-адресов и dns-серверов. Т.е. не всегда можно просто воткнуть кабель и всё тут же заработает. Чаще всего нужно настроить соединение с провайдером (PPPOE, PPTP, L2TP), указав свои логин и пароль для подключения. Какой именно протокол используется у вас и как именно его настроить лучше выяснить у своего провайдера.
Также некоторые компании требуют вручную прописать выделенный вам ip-адрес и необходимые dns-серверы (чаще всего они указаны в договоре с провайдером). Для этого откройте «Панель управления» — «Центр управления сетями и общим доступом». Далее нажмите правой кнопкой по своему сетевому подключению и выберите «Свойства». Найдите там «Протокол интернета версии 4» и снова нажмите «Свойства». Укажите необходимые адреса вручную и нажмите «ОК».

А иногда бывает наоборот, когда установлены «ручные» настройки, а нужно «автоматические». Повторимся — нужно знать, какой тип подключения и протокол использует ваш провайдер.
Если вы используете wifi маршрутизатор, а уже от него кабель идет и подключается к компьютеру, то возможна ситуация, когда сбились настройки роутера. Пока вы их не восстановите, компьютер не подключится к интернету. Но можно вытащить шнур из роутера и воткнуть его напрямую в системный блок.
Также не стоит исключать ситуацию, когда ваш роутер совсем сломался, например, от замыкания или «от старости». Как правило, их уже не ремонтируют, а сразу покупают новый.
При необходимости в нашей компании вы всегда можете заказать настройку wifi роутеров любых моделей для любых провайдеров Москвы.
Такое тоже часто случается и казалось бы, что интернет подключен, но не работает всё равно. У некоторых провайдеров в этом случае появляется соответствующее сообщение. Если у вас такого сообщения нет, то зайдите в личный кабинет абонента и посмотрите состояние счета там. Или позвоните в техподдержку.
Если вы регулярно читаете наши статьи, то наверняка заметили, что мы часто упоминаем компьютерные вирусы, как одну из причин многих проблем. И это неспроста.
Компьютерные вирусы — это настоящая проблема и беда, которые доставляют очень много неприятностей. Не будем вам лишний раз говорить о том, насколько важно, чтобы на компе был установлен антивирус. Если у вас его нет, то устанавливайте и сканируйте вашу систему.
Уж не знаем, каким образом люди умудряются накрутить эти настройки, потому что случайно это сделать практически нереально. Но часто компьютеры не подключаются к интернету именно по этой причине. Не будем вдаваться в подробности и просто скажем, что для обычного домашнего подключения internet никаких прокси-серверов настраивать не надо. Чаще всего они используются в офисах и на предприятиях.
Т.к. браузер Internet Explorer есть почти на каждом ПК, то будем показывать на его примере. Изменив настройки в нем, они будут действовать и на другие браузеры тоже. Или можете поискать аналогичные настройки в Опере, Мозиле, Гугл Хром или другой программе.
Откройте браузер и в правом верхнем углу найдите значок в виде шестеренки. Нажмите на него и выберите «Свойства браузера».

Перейдите на вкладку «Подключения» и нажмите «Настройка сети». Должно быть установлено «Автоматическое определение параметров».

Надеемся, что наша статья-инструкция помогла вам разобраться, почему на компьютере не работает интернет через кабель. Если вы так и не решили свою проблему и причину не нашли, то пишите в комментариях, будем вместе разбираться.
Решение со стороны ноутбука или компьютера
Первое чтобы я сделал – это обновил драйвера на сетевой адаптер и Wi-Fi. Как это делается – я писал в этой статье. Если это поможет, то я бы не спешил радоваться и сделал бы ещё пару вещей.
- Полностью проверить свой комп на наличие вирусов. Сейчас есть достаточно много бесплатных антивирусных программ.
- Скачайте программу CCleaner. После этого выполните очистку «машины» и исправление ошибок в реестре.
Если интернет вообще пропал с компа и ни в какую не хочет подключаться, то может помочь откат системы до последней точки восстановления.
Откат драйверов
В определенных случаях решить проблему с исчезновением Интернета можно, выполнив откат драйверов до ранее установленной версии.
Для этого нужно получить доступ к свойствам сетевого адаптера:
- На клавиатуре нажать вместе клавиши «Win и X».
- Выбрать в меню «Диспетчер устройств».
- В списке найти группу «Сетевые адаптеры» и выбрать устройство, которое используется для доступа к Интернету. Правой кнопкой мыши вызвать меню, для перехода к откату кликнуть «Свойства».
- В открывшемся окне перейти на вкладку «Драйвер» и нажать кнопку «Откатить». Через несколько минут операционная система сообщит об удалении последней версии и возвращению к предыдущей, если она была установлена.
Обратите внимание! Предварительная диагностика, выявление причины и простые предложенные действия позволят решить проблему выключения Интернета в Windows 10 не только на ноутбуке, но и стационарном компьютере.
Предупредить повторное появление ситуации можно с помощью создания точек восстановления в момент стабильной работы или перед установкой обновлений операционной системы, всевозможных утилит, программ, игр, новых версий драйверов.

Многие пользователи, после обновления операционной системы на своём компьютере или ноутбуке, столкнулись с тем, что в Windows 10 не работает доступ в Интернет, в то время как раньше на «Семерке» или «Восьмёрке» все работало отлично. Как быть в этом случае? Тем более, что откат обратно делать тоже не вариант — всё-таки «Десятка» это современная операционная система и дальше всё самое интересное будет разрабатываться именно под неё. Значит надо искать причину возникновения сбоя и разбираться с настройками. В рамках этой статьи я хочу рассказать о самых распространенных проблемах и привести способы их устранения. Перед тем, как переходит к диагностике операционной системы, я бы настоятельно порекомендовал выполнить несколько простых шагов. Шаг 1. При подключении к Интернету через высокоскоростное соединение PPPoE или VPN (PPTP, L2TP) — попробуйте его удалить и заново создать.
Шаг 2. Если Вы работаете через WiFi — отключитесь от сети, зайдите в «Дополнительные параметры» и выберите пункт «забыть». После этого подключитесь к ней снова и проверьте доступ.
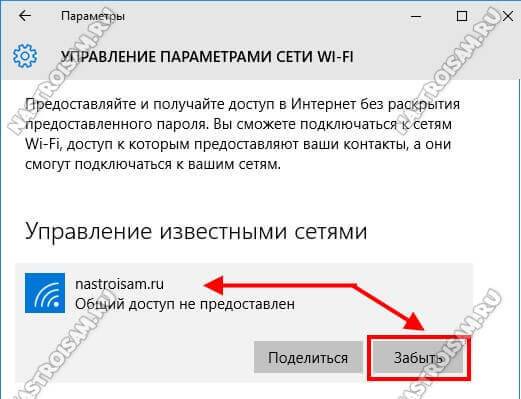
Шаг 3. Запустите командную Windows и введите по очереди следующие команды:
1. Драйвер сетевого адаптера

2. Параметры протокола IP
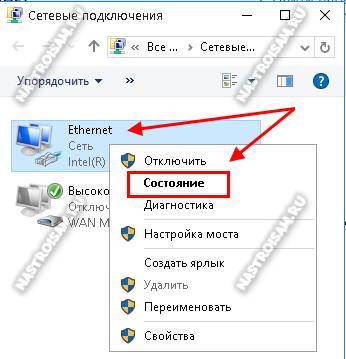
В появившемся окне надо нажать на кнопку «Подробнее» и посмотреть что отображено в строчках IP-адрес, шлюз и DNS-сервер.

В большинстве случаев для нормальной работы с роутером рекомендуется целиком и полностью положиться на его DHCP-сервер, оставив получение настроек протокола IPv4 в автоматическом режиме.
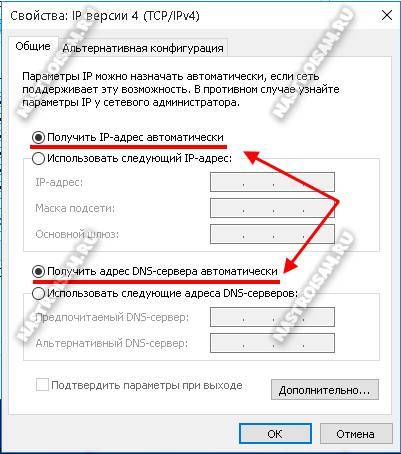
Если же у Вас в окне «Сведения о сетевом подключении» в строке адреса отображен IP типа 169.254.X.X , либо вообще одни нули — 0.0.0.0 , то скорее всего DHCP-сервер отключен и нужно адреса прописывать вручную. Какие? Используемую на сетевом устройстве подсеть можно посмотреть на наклейке, которая приклеена на нижней части корпуса или на задней стенке. Там обычно прописан Айпи 192.168.1.1 или 192.168.0.1. В 99% случаев в домашней сети её не меняют и оставляют ту, что идёт изначально. Открываем свойства подключения, заходим в параметры протокола Интернета IPv4, и прописываем всё как на картинке:

Особое внимание хочу обратить на DNS-серверы. Обычно достаточно в этом качестве прописать адрес роутера. В качестве альтернативного можно указать публичный сервер от Гугл (8.8.8.8) или от Яндекс (77.88.8.8). Провайдерские ДНС’ы здесь прописывать смысла нет, так как их уже автоматически получит Ваш маршрутизатор и все Ваши запросы будут перекидываться непосредственно на них. Если после этих действий в системном лотке у часов появился восклицательный знак и выдаётся сообщение «Неопознанная сеть» или «Сеть без доступа к Интернету», то следует воспользоваться вот этой инструкцией.
3. Настройки Прокси сервера
В некоторых сетях домовых и корпоративных сетях для организации доступа в глобальную паутину WWW используется специальный Прокси-сервер. Само-собой, что пока Вы его правильно не пропишите, Интернет работать не будет. Чтобы его прописать, надо зайти в параметры Виндовс 10 и открыть раздел «Сеть и Интернет» и найти пункт меню «Прокси»:
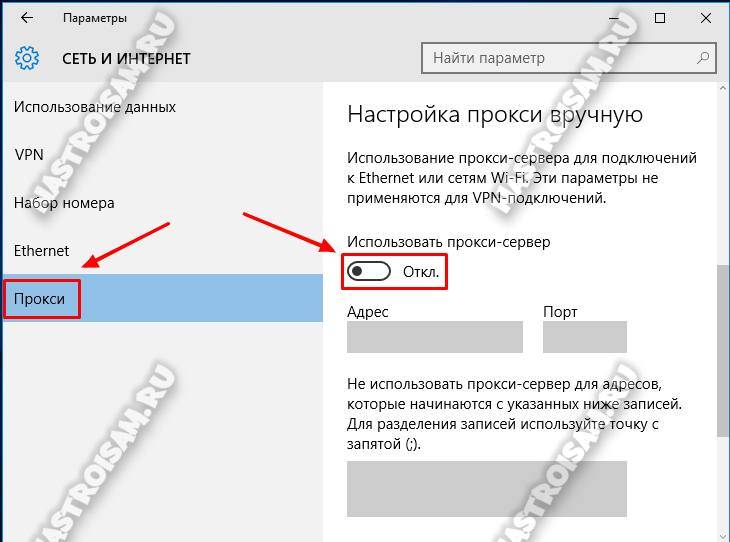
Здесь надо сдвинуть ползунок в положение «Вкл.» Ниже, в поля «Адрес» и «Порт» надо прописать данные Вашего сервера.
Существует и противоположный случай . Дело в том, что обычно в простых домашних сетях, где установлен WiFi роутер и подключены пара-тройка устройств (ноутбук, смартфон, телевизор и т.п.). Прокси-сервер в параметрах прописывать не надо, его там попросту нет. На моей практике были несколько случаев, когда пользователи ловили рекламные модули или вирусы, которые самостоятельно прописывали настройки Прокси. И до тех пор, пока их не уберёшь, доступ в Интернет нормально функционировать не будет. Тогда надо наоборот сдвинуть ползунок в положение «Откл».
4. Сетевые службы Windows 10
Ещё одно место, куда стоит заглянуть, если не работает Интернет в Виндовс 10 — это системная консоль «Службы». При возникновении сбоя во время обновления операционной системы, либо по иной причине некоторые из сервисов могут быть отключены. Чтобы это проверить, нажимаем комбинацию WIn+R, вводим команду services.msc:

Нажимаем кнопку «ОК» и попадаем в полный список служб Windows 10. На что здесь надо обратить внимание? В первую очередь на пункты «DHCP-клиент» и «DNS-клиент»:
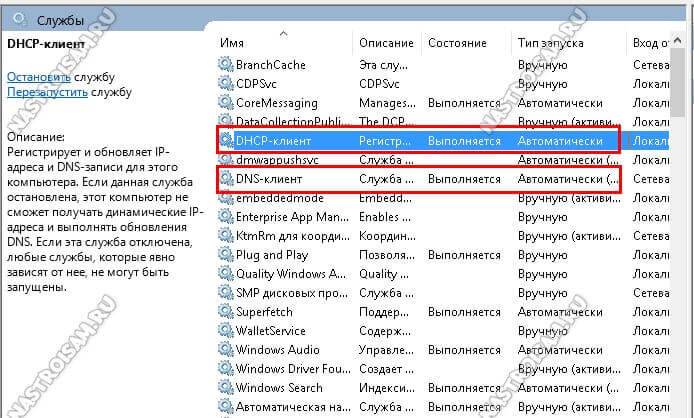
Они должны автоматически запускаться и быть активными. Так же стоит проверить, чтобы не были отключены следующие службы:
В случае, когда у какой-нибудь из них стоит состояние «Остановлено» — надо кликнуть по ней дважды и в открывшемся окне нажать на кнопку «Запустить».
5. Программное обеспечение
На работу сетевых соединений могут оказывать немалое влияние и установленные программы. Частенько причиной того, что нет выхода в Интернет на Windows 10, является фаервол или антивирусная программа. Она по какой-нибудь, только ей известной причине может либо заблокировать работу какого-нибудь протокола, либо вообще парализовать работу сетевого подключения и резать весь проходящий через него трафик. Особенно этим любит побаловаться так любимый многими пользователями Avast и 360 Internet Security.

Ярким признаком подобного явления бывает нормальная работа Скайпа, ICQ и других подобных программ в то время как через браузер странички не открываются и выдаётся сообщение «Доступ в Интернет закрыт». Чтобы исключить этот вариант — попробуйте остановить полностью работу системы безопасности и проверьте доступ в глобальную паутину.
Примечание: Если Вы обновились до «Десятки» с одной из предыдущих версий ОС, но при этом не обновляли антивирусную программу — настоятельно рекомендую это сделать. У вас может быть установлена версия, которая вообще не работает с Windows 10.
Отдельно хочу поговорить про ПО для USB-модемов Билайн, Мегафон, МТС и т.п. Его после обновления надо переустанавливать в обязательном порядке. В идеале вообще — сначала удалить, затем уже накатить Виндовс 10, а уже потом ставить драйвер и программу. Причём надо в обязательном порядке проверить наличие обновления драйверов на сайте производителя модема. В противном случае пользователь рискует потратить много сил и времени в никуда.
Если ничего не помогло…
Если ни один из советов не смог Вам помочь, то скорее всего у Вас либо имеет место быть несовместимость оборудования с «Десяткой», либо возникли какие-то аппаратные проблемы с сетевым устройством. Если 3G/4G модем или Вай-Фай адаптер, подключаемый через порт USB, то для проверки можно попробовать подключить его на другом ПК c Windows 10 у друзей, родственников или знакомых и посмотреть работает ли на нём Интернет или нет.









