Как исправить ошибки «Не найден Api-ms-win-crt-runtime-l1-1-0.dll» [РЕШЕНО]
Большинство ошибок, связанных с файлом api-ms-win-crt-runtime-l1-1-0.dll, возникают в результате отсутствия или использования повреждённой версии файла DLL, который был в комплекте Logitech Screen Share Application. Основной способ решить эти проблемы вручную — заменить файл DLL новой копией. Если ошибка api-ms-win-crt-runtime-l1-1-0.dll возникла в результате его удаления по причине заражения вредоносным ПО, мы рекомендуем запустить сканирование реестра, чтобы очистить все недействительные ссылки на пути к файлам, созданные вредоносной программой.
Формат Dynamic Link Library с расширением файла DLL классифицируют в качестве Системные файлы. В таблице ниже представлен список доступных для загрузки файлов api-ms-win-crt-runtime-l1-1-0.dll, подходящих для большинства версий Windows (включая %%os%%). В некоторых случаях в настоящее время в нашей базе могут отсутствовать некоторые версии api-ms-win-crt-runtime-l1-1-0.dll, но их можно запросить, нажав на кнопку Request (Запрос) ниже. Если вы не нашли необходимую вам версию файла в нашей базе, представленной ниже, мы рекомендуем обратиться непосредственно к Logitech.
Как правило, ошибки подобного типа больше не возникают после размещения надлежащей версии файла api-ms-win-crt-runtime-l1-1-0.dll в соответствующем месте, однако вам следует выполнить проверку ещё раз. Проверьте результат замены файла, запустив Logitech Screen Share Application и проверив выводится ли возникающая ранее ошибка.
| Api-ms-win-crt-runtime-l1-1-0.dll Описание файла | |
|---|---|
| Тип файла: | DLL |
| Группа: | Applications,Conference |
| Program: | Logitech Screen Share Application |
| ID: | 1.0.69.0 |
| Компания: | Logitech |
| File: | api-ms-win-crt-runtime-l1-1-0.dll da39a3ee5e6b4b0d3255bfef95601890afd80709 |
| MD5: | d41d8cd98f00b204e9800998ecf8427e |
| CRC32: | 00000000 |
Идентификатор статьи: 260387

Api-ms-win-crt-runtime-l1-1-0.dll
Спасибо, ваш файл запроса был получен.
Вариант 1: Отсутствует api-ms-win-crt-runtime-l1-1-0.dll
«Запуск программы невозможен так как на компьютере отсутствует api-ms-win-crt-convert-l1-1-0.dll». Можно попробовать переустановить программу, чтобы решить эту проблему, но вряд ли это поможет.
Чтобы исправить Запуск программы невозможен так как на компьютере отсутствует api-ms-win-crt-convert-l1-1-0.dll, пожалуйста, выполните следующие действия:
- Перейдите на страницу Microsoft Visual C++ 2015 Redistributable, выберите язык и нажмите кнопку Downloads (Загрузить).
- Далее вас перенаправит на страницу, где вам надо выбрать, хотите ли вы загрузить 32-биную или 64-битную версию. Выберите нужную версию и нажмите кнопку «Далее». Если вы не знаете какая у вас версия Windows. Нажмите горячие клавишиWin + Pause.
Если у вас уже был установлен Microsoft Visual C++-2015 Redistributable, и ошибка появляется. Тогда вам надо загрузить вышеупомянутый файл, но на этот раз выполнить ремонт нажав кнопку «Repair» (Ремонт).
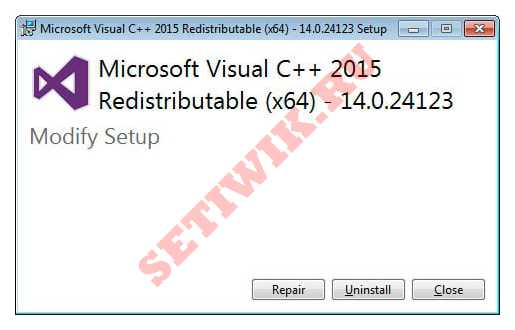
Теперь вы можете попытаться запустить программу, которая ранее выдавала ошибку, и она должна работать. Если вдруг у вас так же появляется ошибка «Запуск программы невозможен так как на компьютере отсутствует api-ms-win-crt-convert-l1-1-0.dll». Тогда используйте следующий совет по устранению этой ошибки.
Если у вас НЕ установлен распространяемый компонент Visual C ++ для Visual Studio 2015
Установить распространяемый пакет Visual C ++ для Visual Studio 2015 можно двумя способами:
- Установите его через Центр обновления Windows
- Загрузите его прямо из Microsoft
1. Установите его через Центр обновления Windows.
Microsoft создала распространяемый компонент Visual C ++ для Visual Studio 2015 в Центре обновления Windows KB2999226. Так что вы можете установить его через Центр обновления Windows.
- Тип Обновить в поле поиска из Пуск. Затем нажмите Проверить обновления (Windows 10) или Центр обновления Windows (Windows 7) из результата.
- Нажмите Проверить обновления .
- После этого Windows должна автоматически проверить наличие обновлений.
Если вы используете Windows 10, Microsoft установит обнаруженные обновления автоматически;
Если вы используете Windows 7, щелкните Установить обновления . - Перезагрузите компьютер. Затем повторите описанные выше шаги еще раз, пока не перестанут быть доступны обновления.
- Откройте ту же программу или файл, чтобы убедиться, что все прошло успешно. Если вы успешно откроете программу — отлично! Если ошибка все еще существует, не волнуйтесь, вы можете попробовать еще кое-что .
2. Загрузите его напрямую из Microsoft
Вы можете загрузить программное обеспечение прямо с официального сайта Microsoft. Вот как это сделать:
- Идти к Веб-сайт загрузки Microsoft .
- Нажмите Скачать .
- Выберите тип вашей системы x64 или x86 (x32), затем щелкните следующий .
ЗАМЕТКА: Если вы не уверены, какой тип системы работает в вашей Windows, проверьте следующее: введите system в поле поиска в меню «Пуск», затем выберите «Система» (Windows 10) или «Информация о системе» (Windows 7) в результате. Затем вы должны увидеть тип вашей системы во всплывающем окне.
Обновите библиотеки Windows Universal C Runtime
Пакет библиотеки Universal C Runtime можно загрузить и установить либо через Центр обновления Windows, либо через Центр загрузки Microsoft. Нажмите на ссылку ниже, чтобы получить файлы для загрузки для соответствующей системы Windows:
Скачать все нужные библиотеки можно с официального сайта.
Переустановка приложения/игры
Частенько программы «не доверяют» системе и предпочитают использовать персональную копию файла, который сохраняют непосредственно в папке приложения или игры. Это защищает их от возникновения несовместимости, когда система обновилась и заменила ранее устраивающий вариант или наоборот, до сих пор пользуется слишком старой библиотекой. И если этот Api-ms-win-crt-runtime-l1-1-0.dll был в силу какой-то причины перемещен/удален/испорчен/перезаписан/ отсутствует, то скачать обновления Windows 7 (или другой ОС) недостаточно для исправления проблемы – они же работают только с системными данными.
А вот полная переустановка или восстановление программы может помочь, поскольку в процессе инсталлятор попробует повторно прописать именно нужный вариант, который гарантированно совместим с ним и имеет все необходимые приложению функции. Так что, если предыдущие способы не сработали, попробуйте удалить ПО и поставить его заново.

Причины возникновения проблем при запуске ПО под устаревшими ОС
Открытие ПО, адаптированного для использования с ОС Windows 10, и использующего «Универсальную среду выполнения C», под устаревшими операционными системами приводит к конфликту совместимости. Это вызывает невозможность запуска таких приложений под Windows Vista, 7, 8 или 8.1, о чем пользователь будет проинформирован окном со сведениями об отсутствии важной системной библиотеки api-ms-win-crt-runtime-l1-1-0.dll.
Оно отображается при запуске различных приложений, однако наиболее часто — во время старта новых версий мессенджеров (например, Skype), офисного пакета Microsoft Office, графического редактора Adobe Photoshop и многих других.
Как исправить
Итак, после того как мы разобрались с природой ошибки и причинами ее появления, давайте рассмотрим несколько способов, каждый из которых способен исправить ситуацию. Предлагаем двигаться от варианта к варианту остановившись лишь тогда, когда после очередной перезагрузки ПК, ошибка, связанная с испорченным или отсутствующим api-ms-win-crt-runtime-l1-1-0.dll, исчезнет.
Способ 1: Установка официального обновления
Первое, что мы должны будем попробовать, это установка специального обновления, которое носит порядковый номер KB2999226. Рассмотрим, как это правильно делается:
- Сначала мы переходим на официальный сайт Microsoft и уже там кликаем по ссылке загрузки библиотеки именно для своей платформы. Так как в нашем случае речь идет о 64-битной Windows 7, выбираем отмеченный на скриншоте ниже пункт.
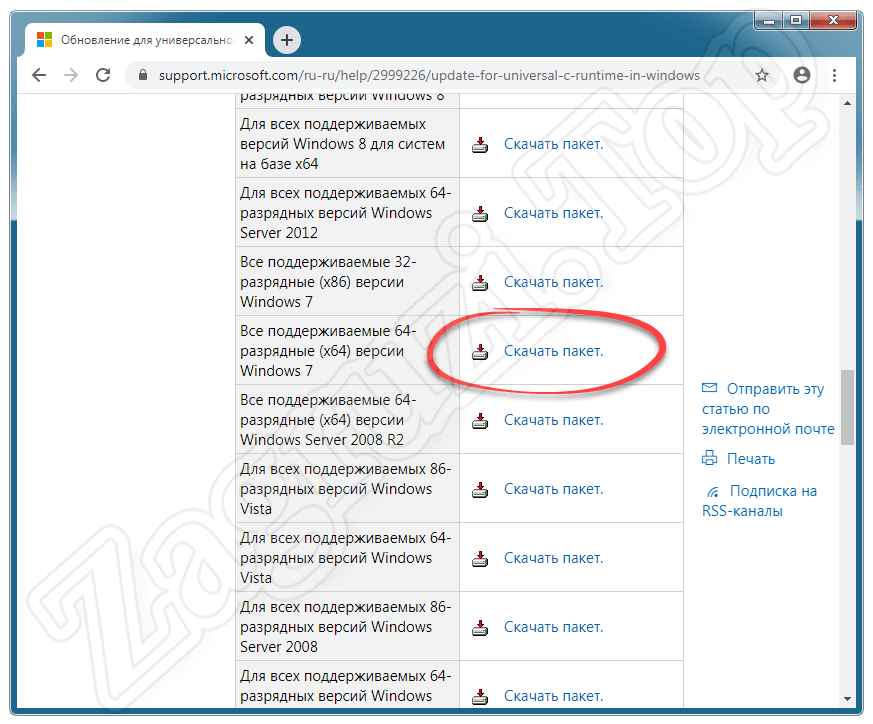
- Перейдя на следующую страничку, выбираем русский язык, а потом кликаем по кнопке «Скачать».
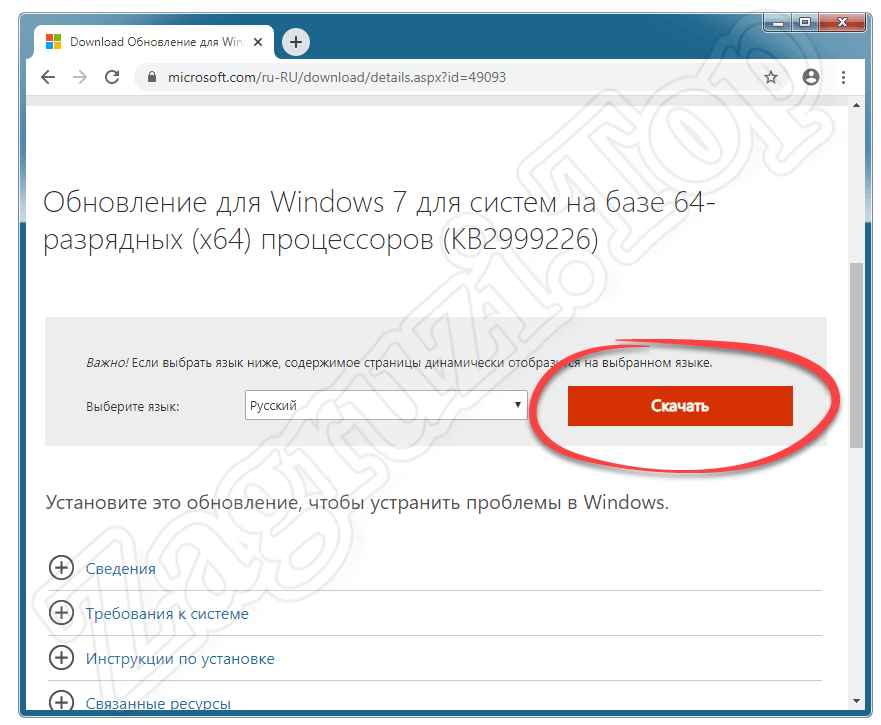
- Когда нужный именно нам файл будет загружен, запускаем его двойным левым кликом мыши.
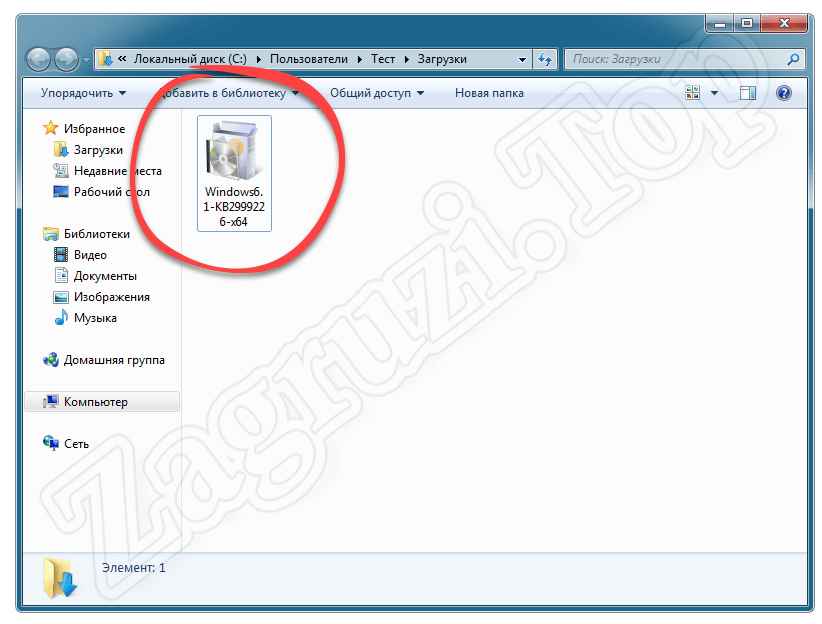
- Уже через несколько мгновений инсталляция обновления KB2999226 будет завершена. Закрываем окно установщика, кликнув по кнопке «ОК».
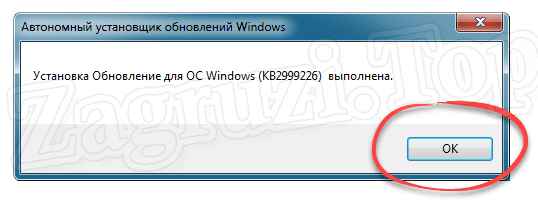
И в данном случае, и при работе с любыми другими способами, описанными ниже, в конце вы обязательно должны закрыть все программы, сохранить их данные и перезагрузить персональный компьютер. Только после этого следует проверять, исчезли ли ошибка.
Способ 2: Установка Microsoft Visual C
Второй способ, предусматривающий установку недостающей библиотеки от Microsoft, очень прост. Вам нужно выполнить всего лишь несколько несложных шагов:
- В первую очередь, перейдя на официальный сайт Microsoft, мы загружаем оттуда нужную нам программу. Для этого достаточно выбрать язык и кликнуть по обозначенной на картинке ниже кнопке.
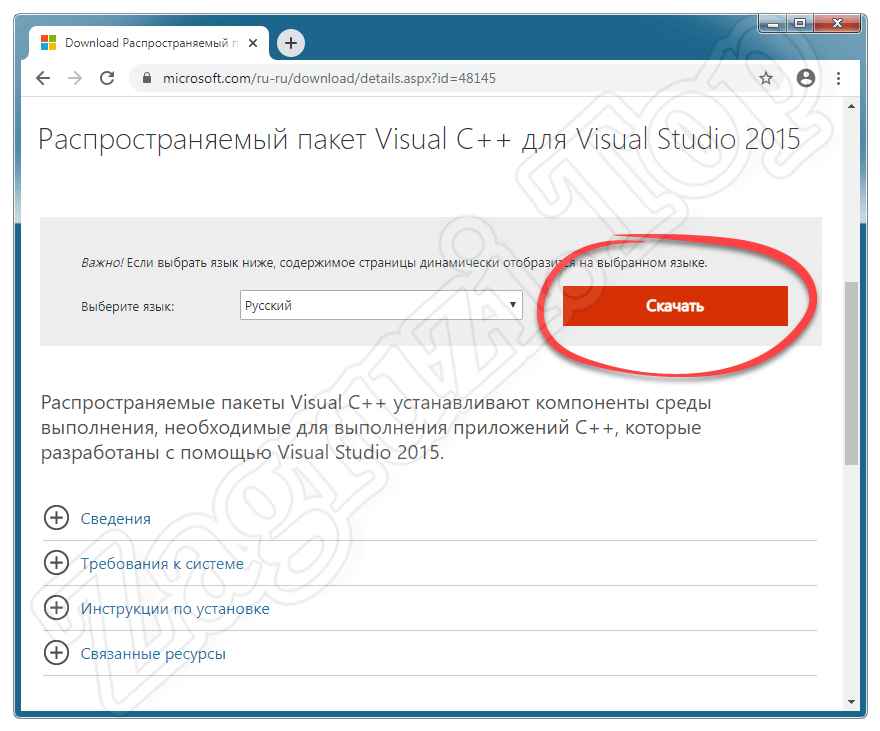
- После этого нам предложат выбрать разрядность загружаемого файла. В данной ситуации необходимо отметить и первое, и второе. После этого жмем по «Next».
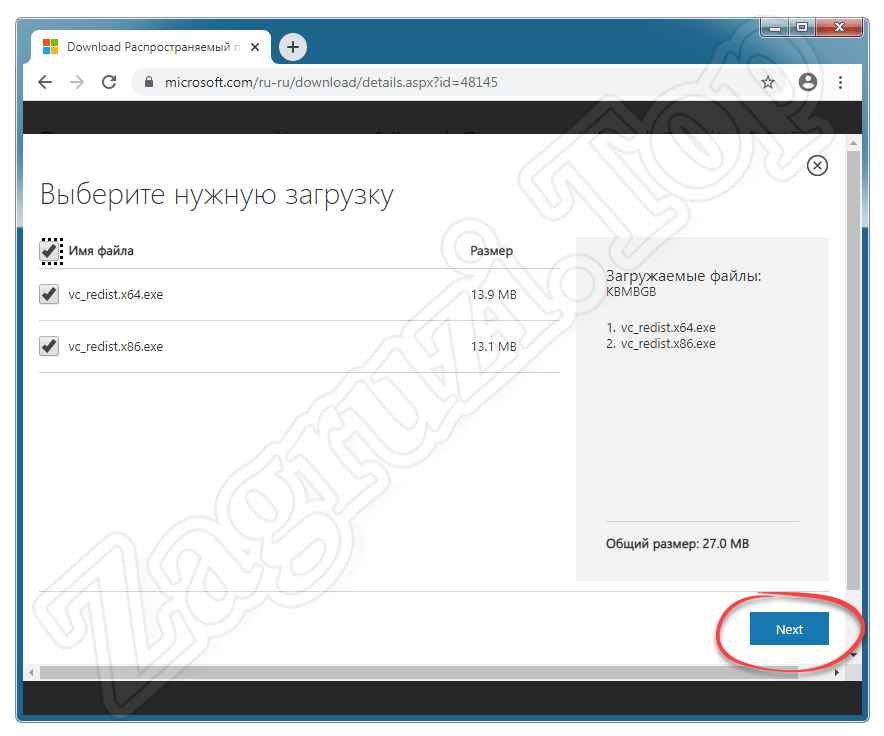
- В некоторых случаях браузер может запросить доступ к одновременному скачиванию нескольких файлов. Разрешаем эго для ускорения загрузки.
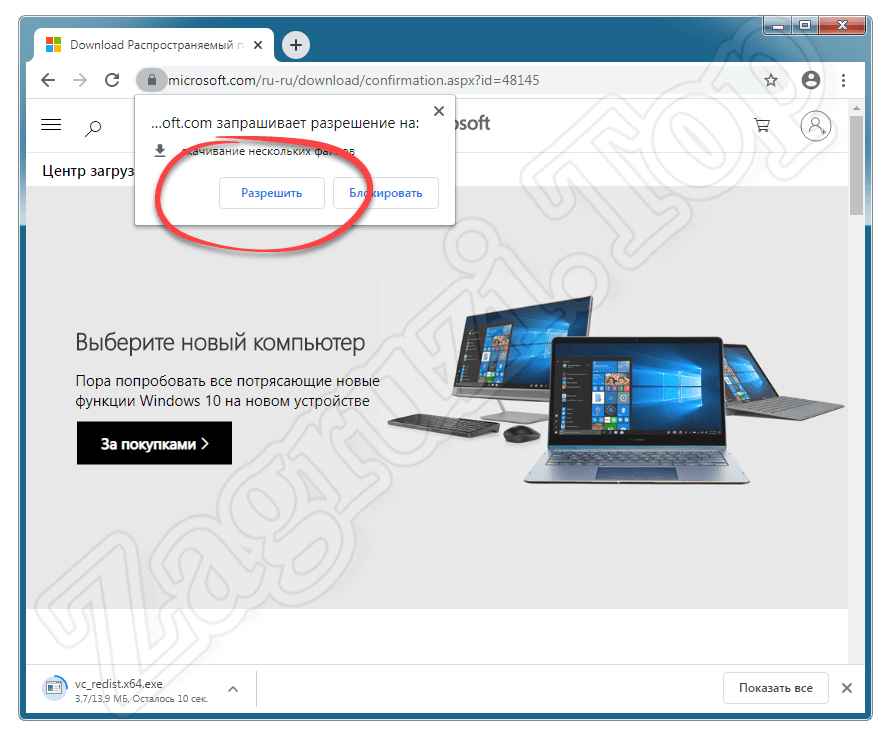
- Теперь, когда оба объекта загружены, сначала запускаем файл с разрядностью x64 Bit.
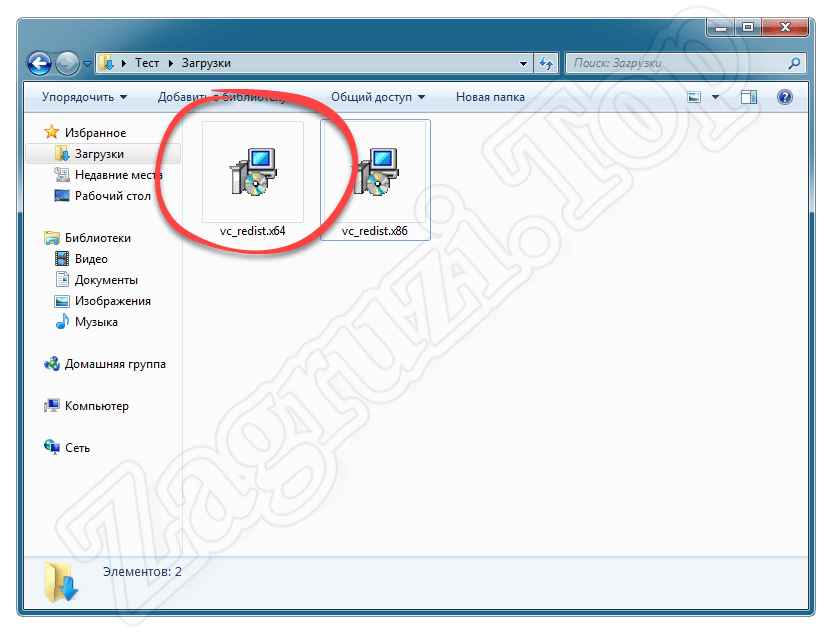
Внимание: если ваша система имеет разрядность 32 бита, следует устанавливать только файл x86!
- Процесс потребует доступа к администраторским полномочиям. Утверждаем его, кликнув по кнопке «Запустить».
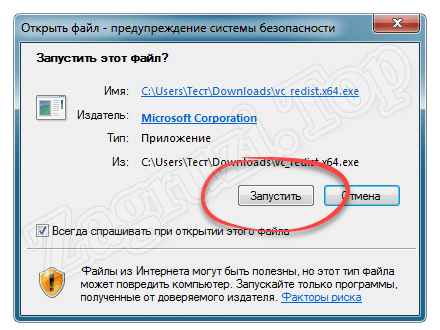
- В результате откроется окно инсталлятора Microsoft Visual C++ 2015. Принимаем лицензионное соглашение программы, установив галочку, напротив отмеченного цифрой «1» пункта. Далее кликаем по кнопке с надписью «Установить».
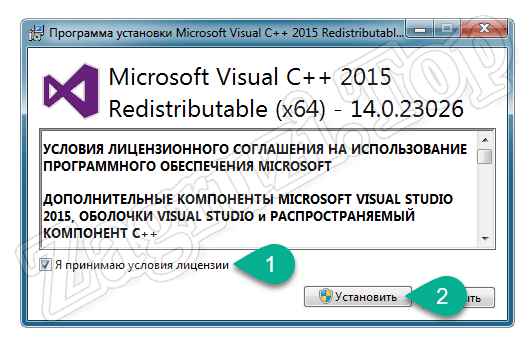
- Теперь, когда установка первого объекта завершена, на 64-битных компьютерах мы должны инсталлировать и 32-битный компонент. Все происходит точно так же, как и в предыдущем случае.
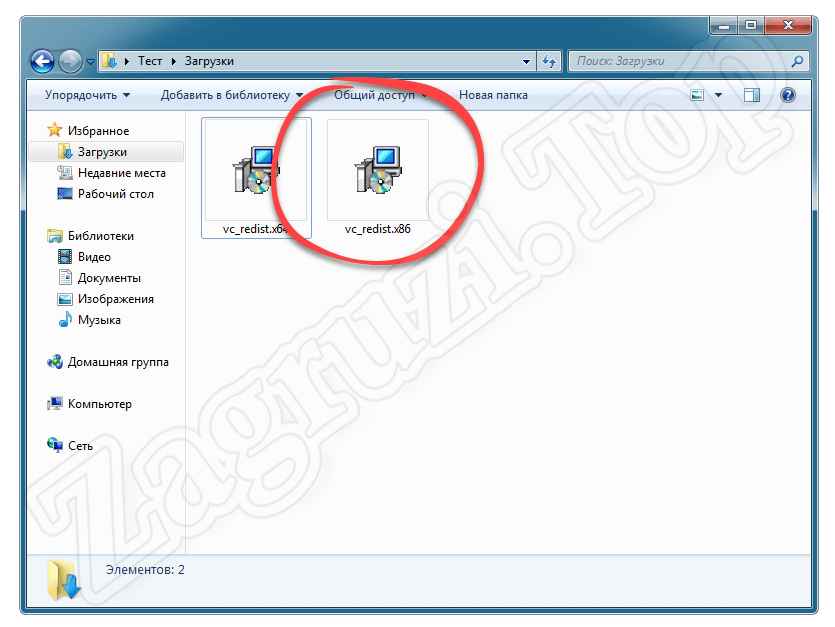
Мы же переходим к следующему способу, позволяющему решить проблему, связанную с отсутствием файла api-ms-win-crt-runtime-l1-1-0.dll.
Способ 3: Переустановка приложения
Иногда решить рассматриваемую нами проблему позволяет банальная переустановка софта, который вызывает ошибку. Нет ничего проще, чем сделать это в операционной системе Windows 7:
- Сначала нам нужно запустить панель управления. Для этого кликаем по кнопке меню «Пуск», а потом в правой части появившегося окна выбираем нужный нам раздел.
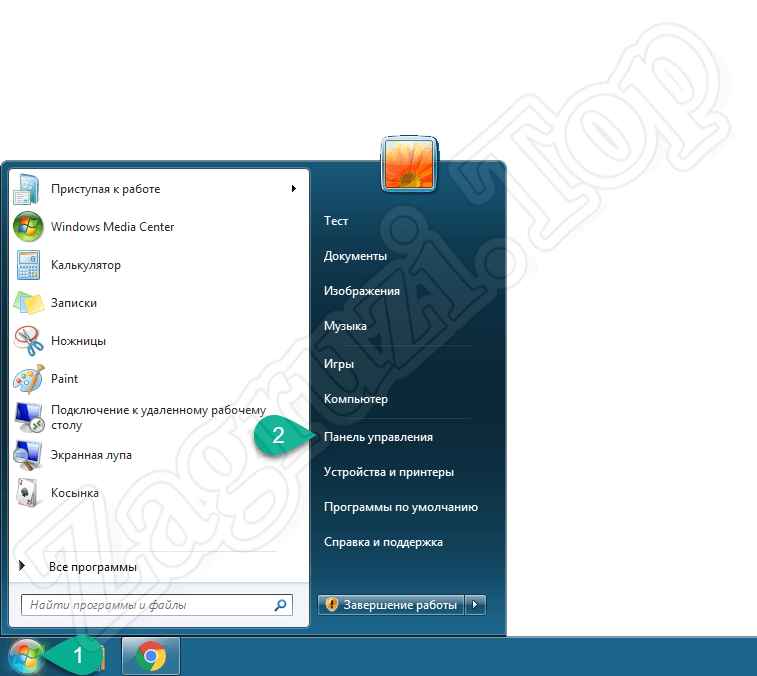
- После этого переключаем режим отображения на «Категория» (если он имел другое значение), а потом выбираем пункт, называемый «Удаление программы».
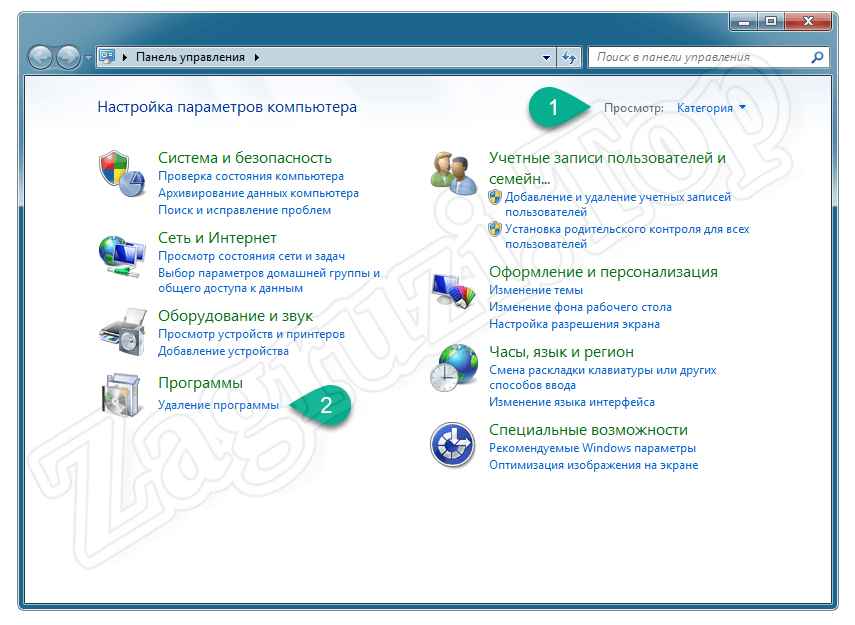
- Находим приложение, которое выдает сбой, кликаем по нему правой кнопкой мыши и в появившемся контекстном меню выбираем единственный пункт. После этого запустится инсталляция программы или игры.
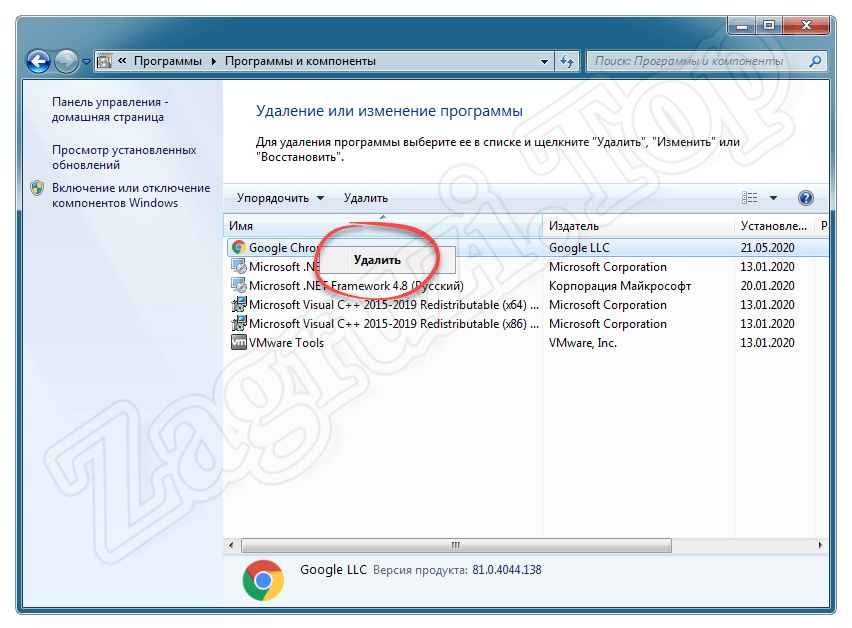
Сразу после запуска деинсталлятора появится специальная утилита, внешний вид которой полностью зависит от самого удаляемого приложения. Именно поэтому описывать ее мы не будем.
Способ 4: Проверка ПК на вирусы
Как уже было сказано, причиной возникновения ошибки api-ms-win-crt-runtime-l1-1-0.dll может стать деятельность вредоносного программного обеспечения. Для того чтобы разобраться в такой ситуации лучше всего воспользоваться приведенной ниже подробной пошаговой инструкцией:
- В первую очередь мы, опять же, переходим на официальный сайт Microsoft. Далее выбираем разрядность своей операционной системы и, соответственно ей скачиваем нужную версию приложения.
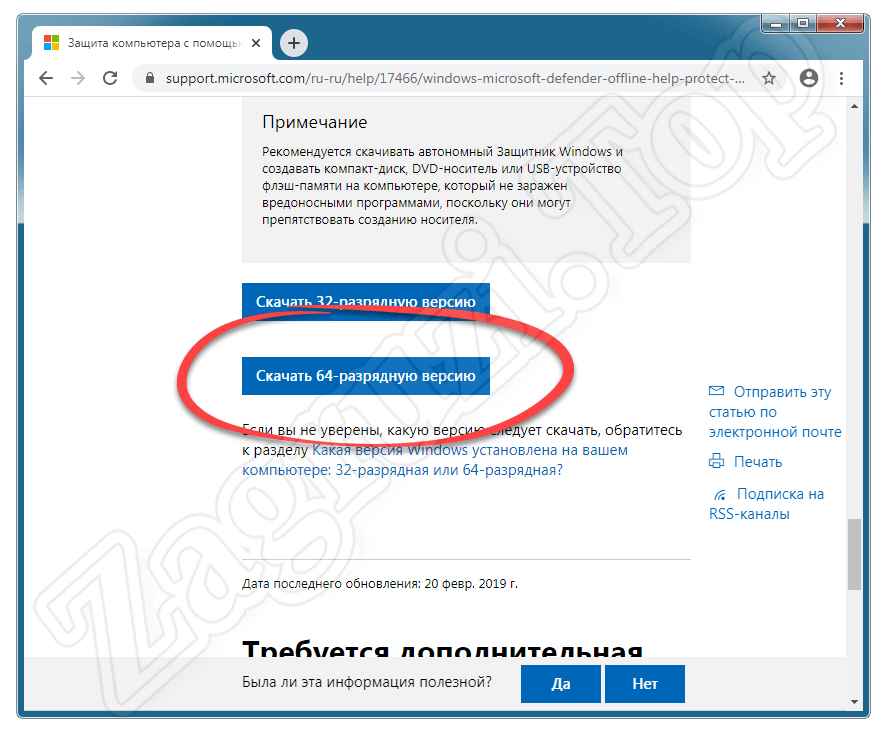
Кстати, если вы не знали, определить разрядность той или иной операционной системы от Microsoft очень легко. Для этого достаточно на клавиатуре компьютера одновременно зажать кнопки «Win» и «Pause».
- Теперь запускаем полученный файл.
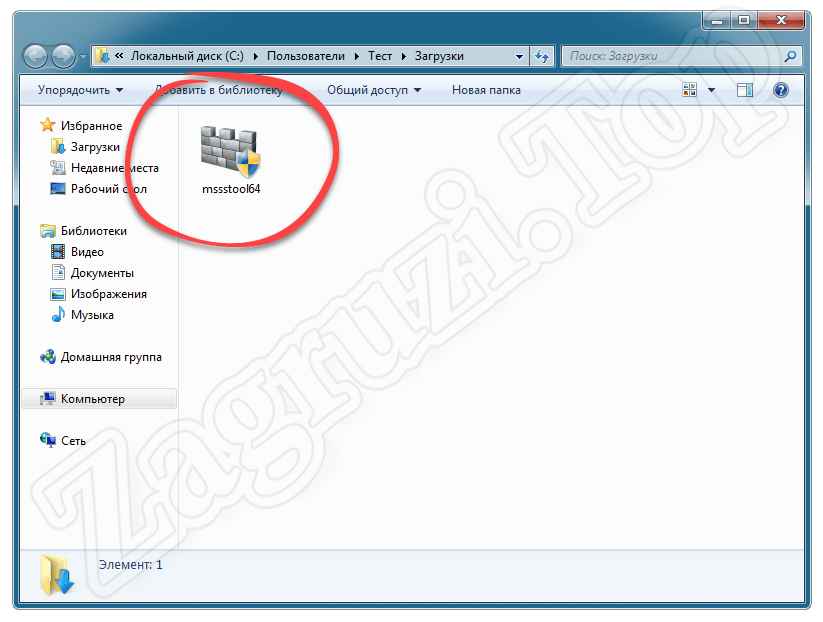
- Операционная система в который раз потребует от нас доступ к администраторским полномочиям. Разрешаем их, кликнув по обозначенной на картинке ниже кнопке.
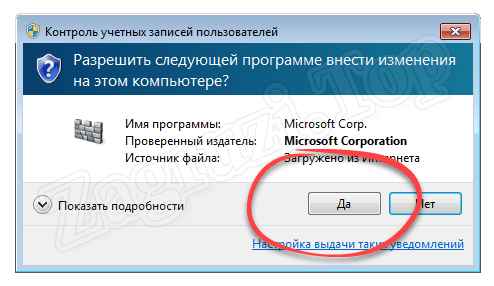
- После этого сразу запускается инсталлятор Windows Defender Offline. Это специальная утилита, которая лучше других справляется со своей задачей. На первом этапе мы просто продолжаем процесс.
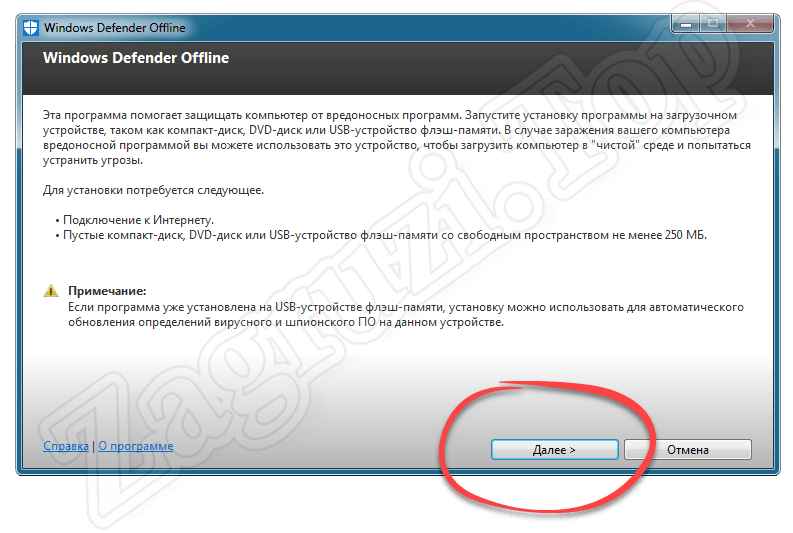
- Принимаем лицензию программного обеспечения, с которым собираемся работать. Благо, оно полностью бесплатно.
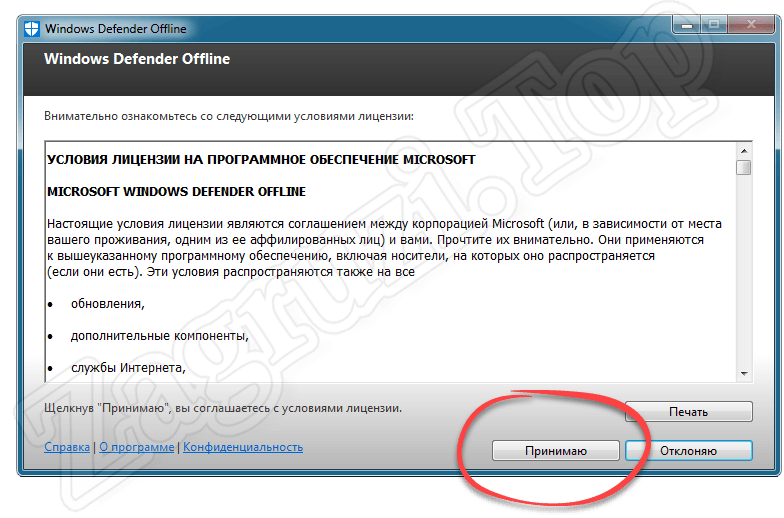
- Дальше выбираем режим использования приложения, предусматривающий один из вариантов:
- Мы можем сразу записать утилиту на внешний носитель. Например, оптический CD или DVD-диск.
- Второй способ подразумевает использование флешки.
- Третий вариант рассчитан на скачивание ISO-образа и последующей записи его на удобный для вас носитель.
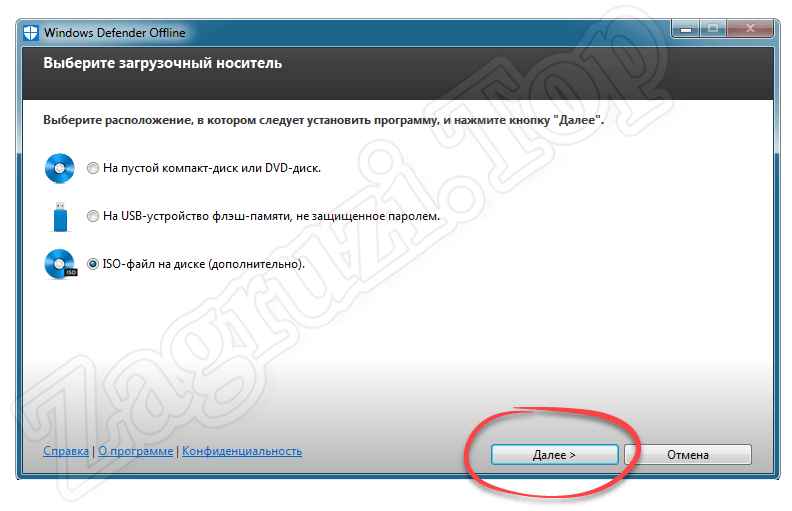
- После этого выбираем путь, по которому должен быть сохранен образ.
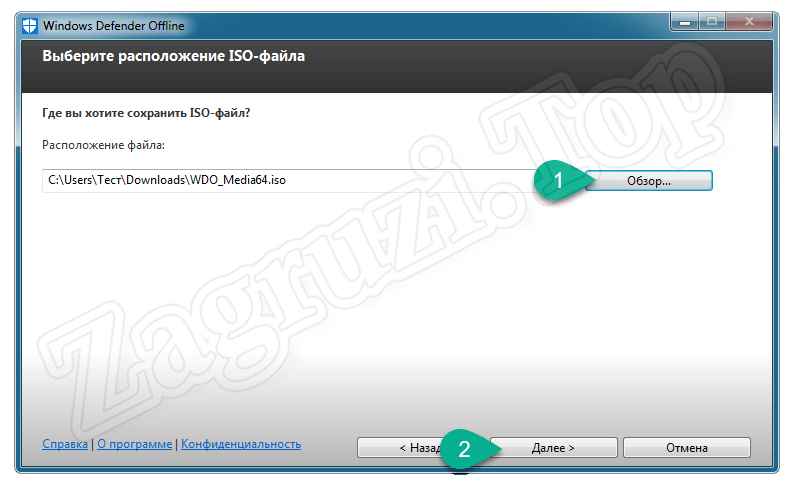
- На следующем этапе необходимо всего лишь дождаться завершения загрузки нашего образа. Ход процесса отображается при помощи специального прогрессбара.
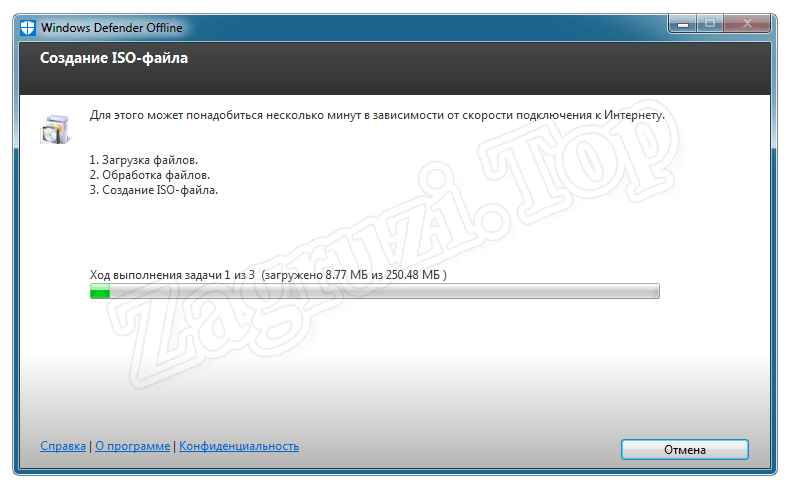
- Теперь, когда загрузка завершена, мы видим короткую инструкцию, которая рассказывает, как записать образ на диск. Подробно останавливаться на данном вопросе мы не станем и сразу перейдем к работе с приложением.
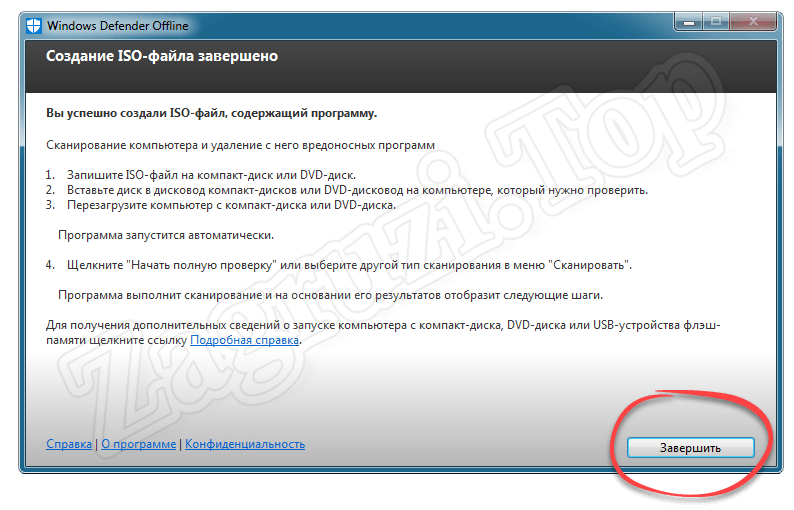
Внимание: если вы не знаете, как записывать ISO-образ на карту памяти или диск, рекомендуем прочитать статью под названием: как создать загрузочную флешку с помощью UltraISO.
Способ 5: Ремонт реестра Windows 7
Переходим к пятому варианту, позволяющему справиться с проблемой, спровоцированной ошибкой, связанной с отсутствующим api-ms-win-crt-runtime-l1-1-0.dll на Windows 7. Способ подразумевает следующую последовательность действий:
- Сначала нам нужно скачать одну очень полезную и интересную утилиту под названием CCleaner. Когда это будет сделано, устанавливаем программу и запускаем ее. Далее в левой части окна выбираем раздел реестра. Для начала анализа кликаем по кнопке поиска проблем.
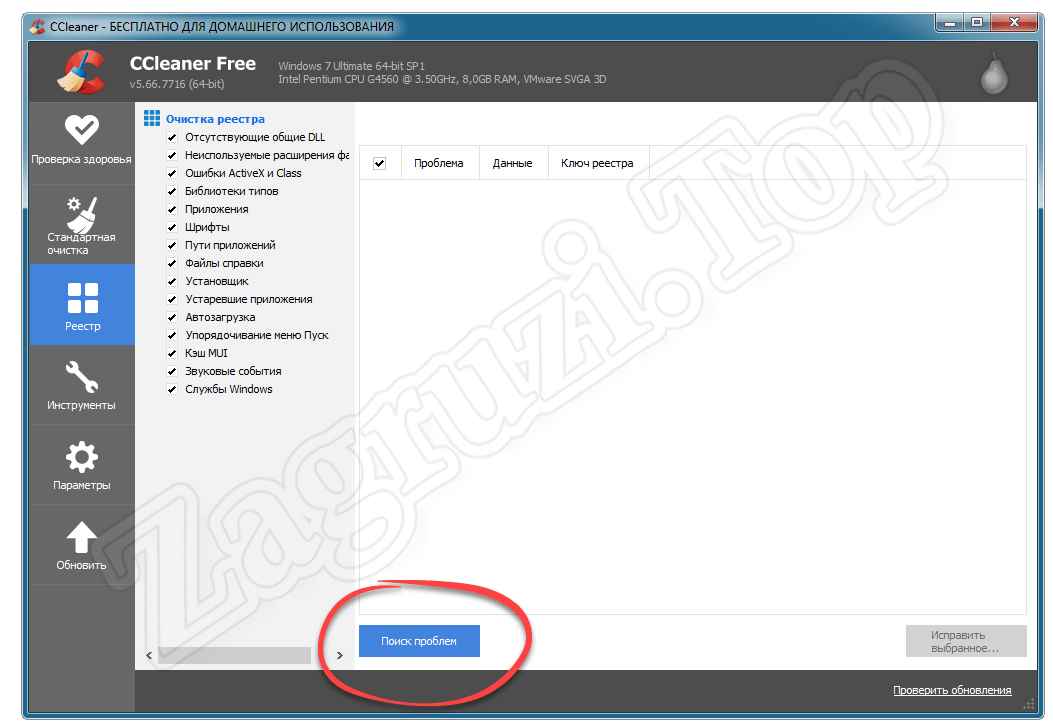
- После этого ожидаем завершения процесса сканирования системного реестра Windows.
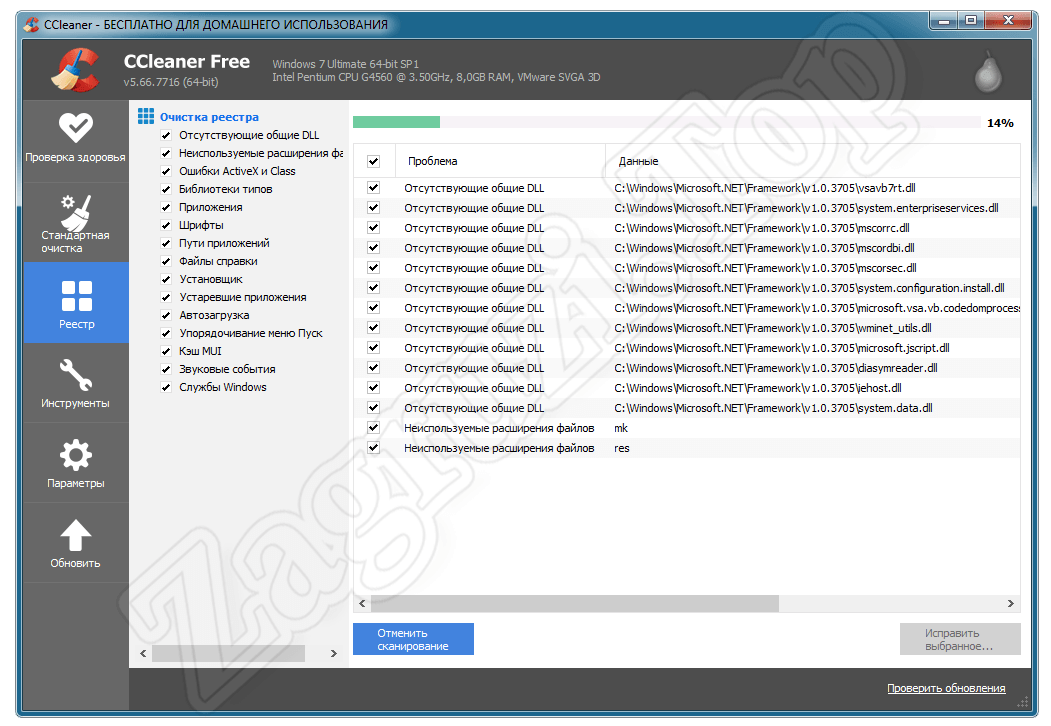
- Когда все проблемы будут найдены, запускаем их исправление, нажав на кнопку, обозначенную на картинке ниже.
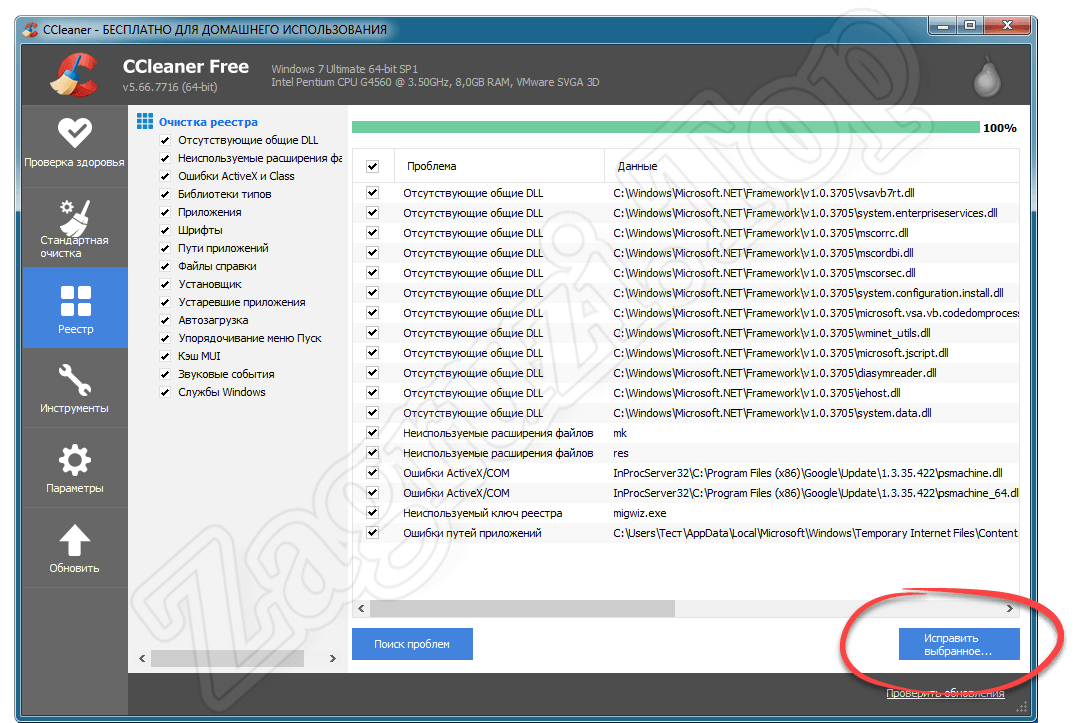
- Появится еще одно небольшое окошко, в котором мы должны выбрать пункт с надписью «Исправить отмеченные».
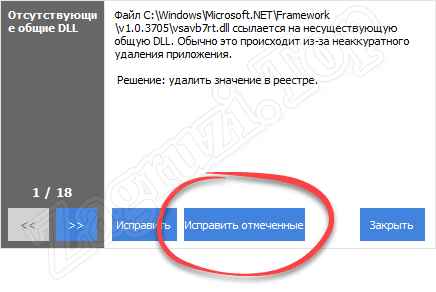
- Когда все проблемы будут найдены и, соответственно, решены, кликаем по кнопке «Закрыть».
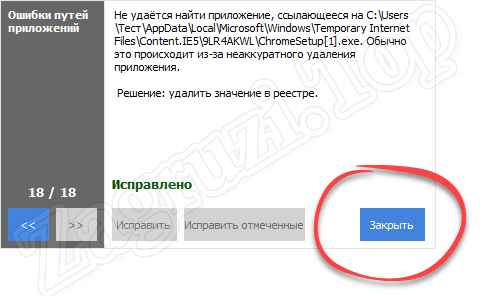
Как обычно, перезагружаем компьютер или ноутбук и проверяем, исчезла ли ошибка.
Способ 6: Ручная установка файла
Если не один из описанных выше вариантов вам не подошел, попробуйте вручную скачать, а потом восстановить файл api-ms-win-crt-runtime-l1-1-0.dll для нашей Windows 7. Для этого следует воспользоваться одной из кнопок, расположенных немного ниже.
- Перемещаем загруженный файл по пути «C:WindowsSystem32». Обязательно подтверждаем замену, так как испорченный объект тоже присутствует в данном каталоге.
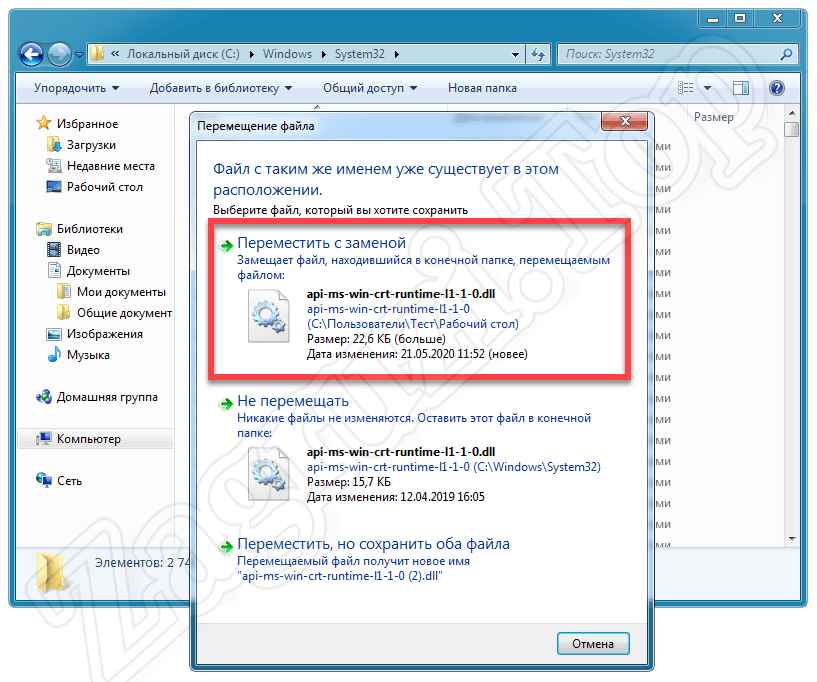
- Когда объект будет перемещен на свое место, его нужно прописать в системе. Для этого сначала запускаем командную строку от имени администратора. Кликаем по кнопке меню «Пуск», в поисковой строке прописываем три буквы «CMD» а потом после нажатия правой кнопкой мыши по появившемуся результату из контекстного меню выбираем пункт «Запуск от имени администратора».
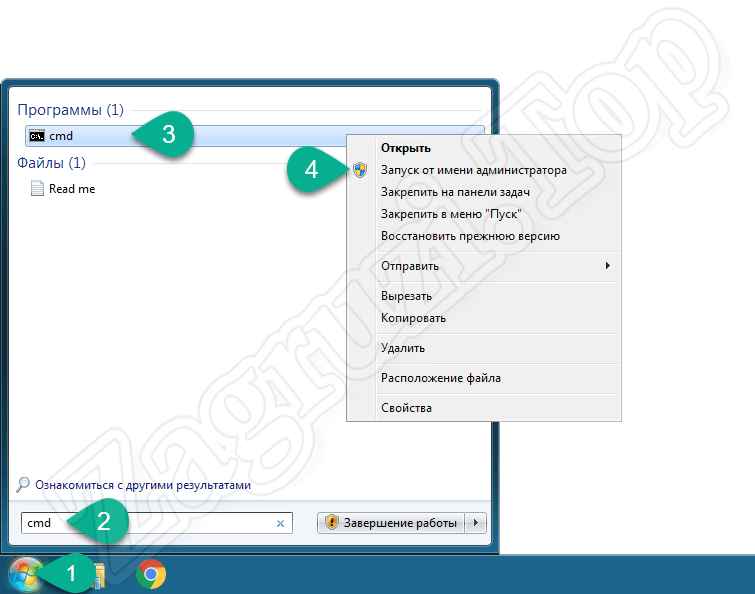
- В результате наша командная строка запустится, и мы по очереди должны будем ввести 2 оператора. А именно: «regsvr32 /u api-ms-win-crt-runtime-l1-1-0.dll» и «regsvr32 /i api-ms-win-crt-runtime-l1-1-0.dll». Соответственно, после каждого ввода необходимо нажимать кнопку «Enter» на клавиатуре.
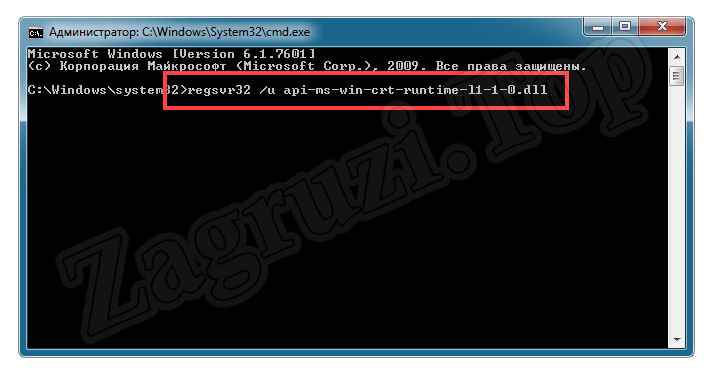
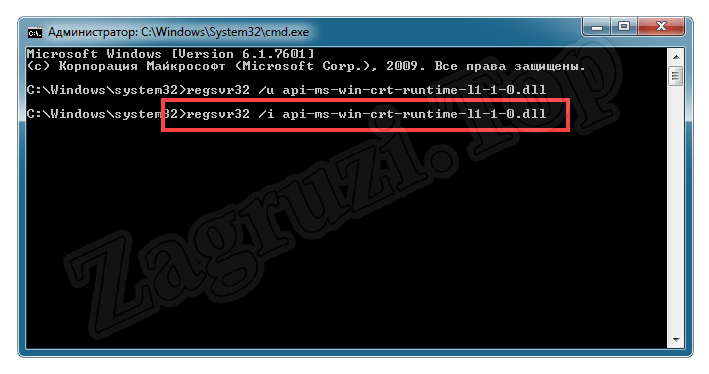
Проверяем, осталась ли ошибка и, если да, переходим к следующему, на этот раз предпоследнему варианту ее исправления.
Способ 7: Проверка целостности ОС
Предпоследний вариант предусматривает использование системного инструмента Windows 7, ориентированного на автоматический поиск и устранение ошибок операционной системы. Работать с ним необходимо следующим образом:
- Сначала мы, как и в предыдущем случае, запускаем командную строку от имени администратора.
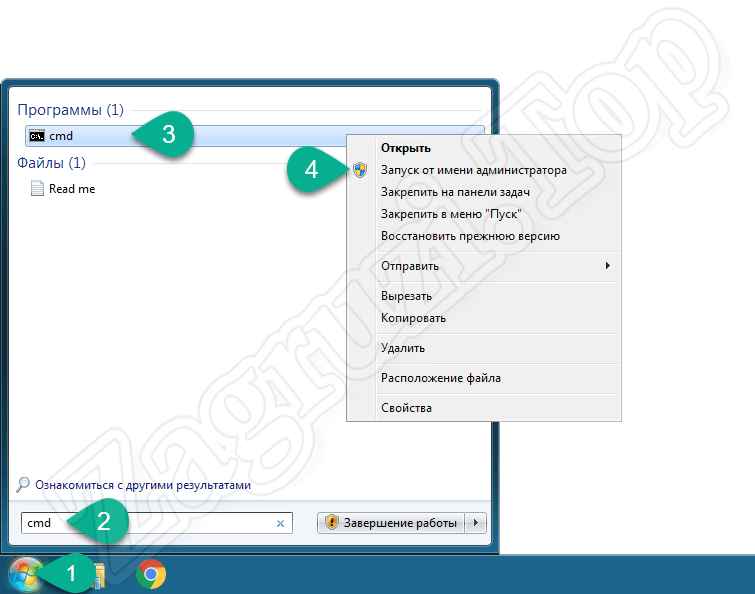
- В появившемся окошке вводим команду «sfc /scannow» и жмем кнопку ввода на клавиатуре.
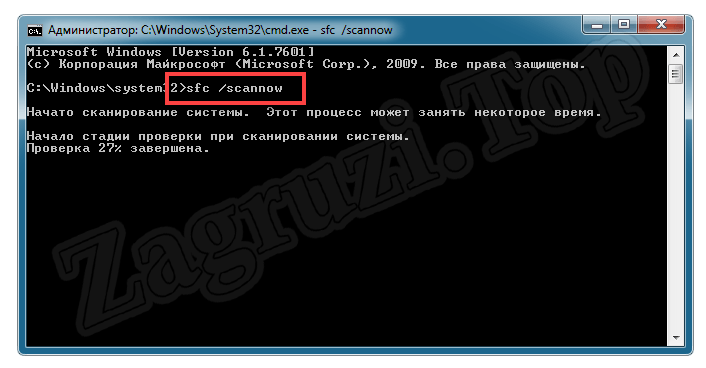
В результате запустится процесс проверки нашей файловой системы и самой ОС. Его ход отображается в процентах. Как видно на скриншоте выше, в нашем случае проблем найдено не было. Но, если таковые имеются у вас, они будут автоматически исправлены утилитой.
Способ 8: Обновление системы
Последнее, о чем мы сегодня будем говорить, это банальное обновление операционной системы. Если вы не знаете, как его запустить, руководствуйтесь простейшей короткой пошаговой инструкцией:
- Сначала мы запускаем панель управления. Для этого открываем меню «Пуск», а в его правой части выбираем обозначенную на скриншоте ниже ссылку.
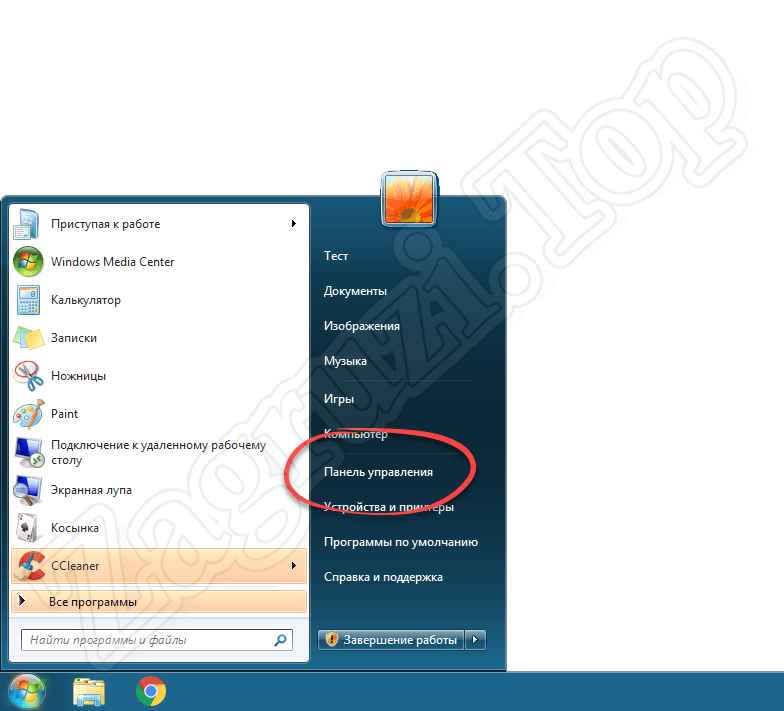
- Далее переключаемся в режим просмотра на «Категория», а затем кликаем по ссылке «Система и безопасность».
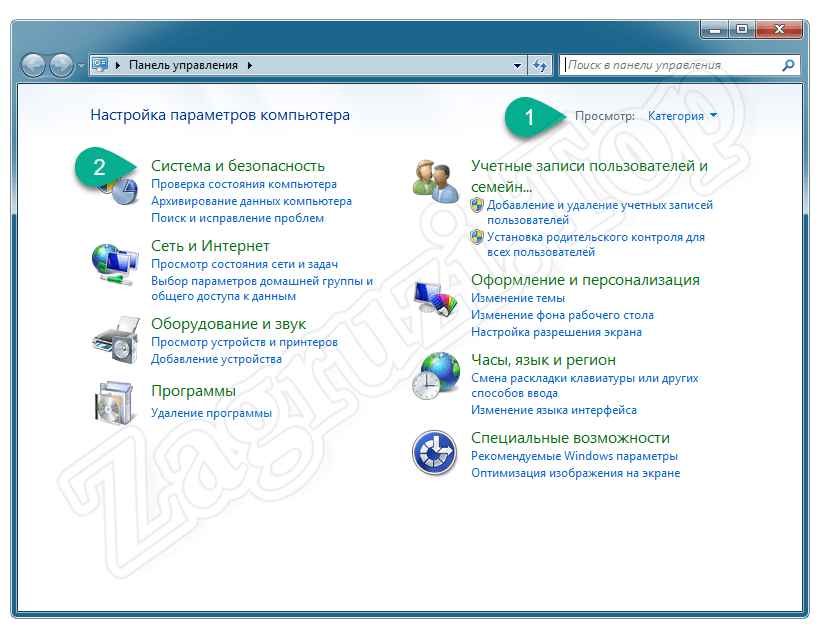
- Откроется еще одно окно, в котором нам нужно будет выбрать пункт меню с названием «Центр обновления Windows».
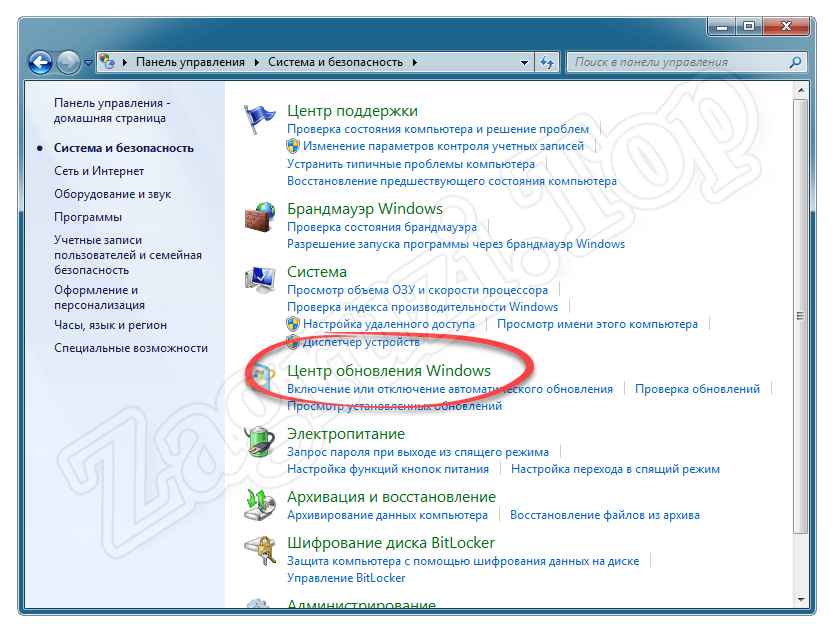
- Как видим, здесь присутствует новая версия операционной системы и программного обеспечения от Microsoft. Запускаем обновление кликом по единственной кнопке.
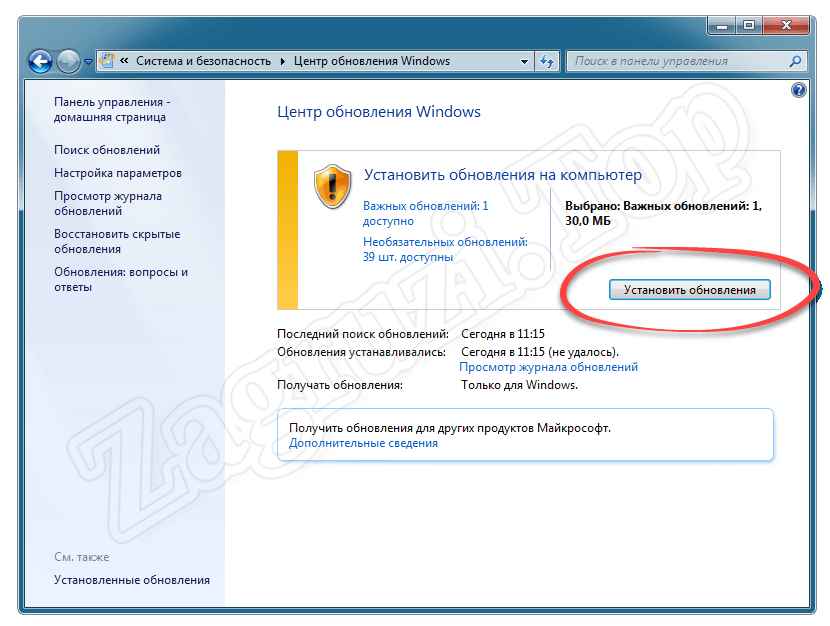
- Далее, соответственно, нужно будет дождаться завершения процесса скачивания и установки обновлений. Он продолжится во время перезагрузки компьютера. Поэтому вам придется выключить и запустить ПК дважды.
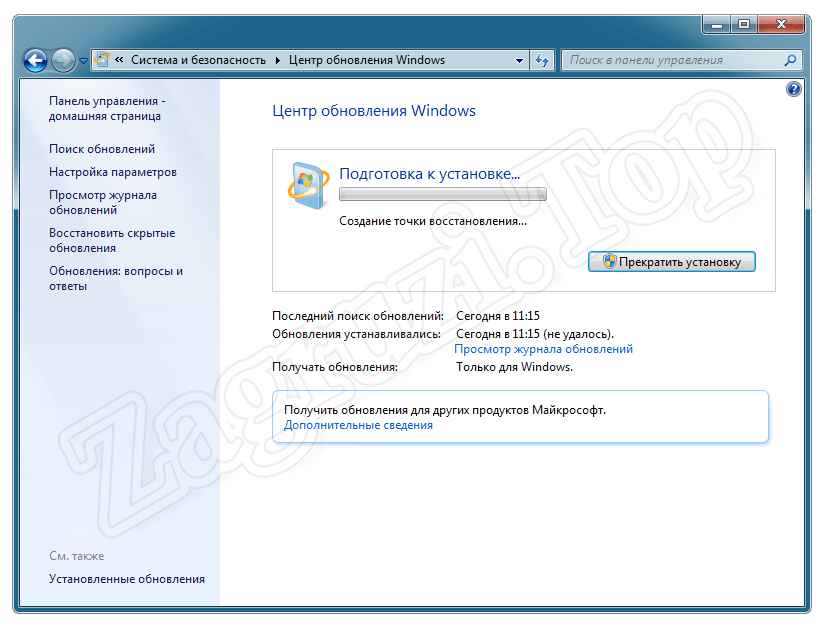
Устранение ошибки отсутствует api-ms-win-crt-runtime-l1-1-0.dll
Начать стоит сразу с неприятного — узнать, почему ломается этот dll файл невозможно, как и с остальными подключаемыми dynamic-link library. Дело в том, что это может произойти абсолютно случайно, о чём подробнее будет рассказано в следующем разделе. Но не стоит думать, что решить ничего нельзя — методов много, эффективность некоторых почти 100%, а алгоритмы простейшие. Главное — не бояться.

Чтобы добавить смелости, стоит сказать, что процесс восстановления не то, что несложен, он почти идентичен для подобных файлов. А это значит, что справившись с проблемой такого типа, уже появятся навыки для других. И тогда, по одному только расширению dll в запрашиваемом файле можно будет вспомнить, что делать. Да и работают эти способы на компьютерах с Виндовс и х64, и х86, значение будет иметь разве что версия — с Vista и XP возникнут сложности.
В первую очередь необходимо обратиться к переустановке Microsoft Visual C++, причём делать это нужно целиком, а не только с одним отсутствующим api-ms-win-crt-runtime-l1-1-0.dll файлом. Здесь в принципе не рекомендуется скачивать файл отдельно, так как непонятно, из какого источника его брать безопасно. Причём скачать его — это ещё половина беды, потом нужно будет и зарегистрировать, чтобы он работал правильно (Рисунок 2).
Потому в статье далее проверенные, эффективные и безвредные алгоритмы починки неполадки, и справится с ними даже новичок.
Работа с реестром, чтобы ошибка api ms win crt runtime не повторялась
Недостаточно просто переустановить api ms win crt runtime, чтобы ошибка не возникала. Сначала попытайтесь восстановить реестр, а затем правильно зарегистрируйте его в системе. Работать с реестром лучше не вручную, а при помощи одной из утилит: CCleaner или Red Organizer. В них встроен специальный инструмент, позволяющий просканировать реестр и удалить из него ошибочные записи.
Если восстановление реестра не помогло, то можно попробовать иной способ решения проблемы: найдите в доверенных источниках файл api ms win crt runtime и скачайте его. Затем сделайте следующее:
- разместите его в директории C/Windows/System32 или в C/Windows/SysWOW64 (если у вас система 64 бита, то скопируйте файл в обе папки);
- запустите командую строку от имени администратора (для этого нажмите Win+R и введите cmd , либо действуйте через поиск меню «Пуск»);
- в открывшемся окне введите regsvr32 /u api-ms-win-crt-runtime-l1-1-0.dll ;
- нажмите Enter и введите новую команду regsvr32 /i api-ms-win-crt-runtime-l1-1-0.dll .
Эти действия помогут зарегистрировать файл в системе. К описанному в этой части способу стоит прибегать лишь в самых крайних случаях, так как шанс, что он сработает минимален, а навредить системе вы можете очень сильно.
Проверка системных файлов
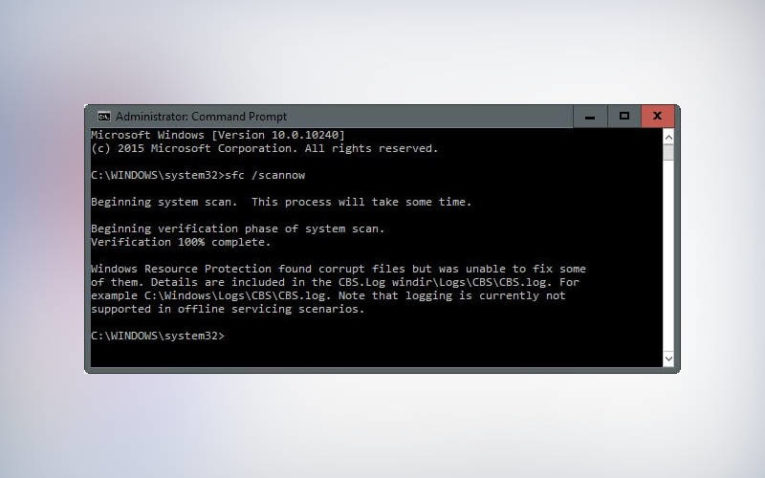
Есть два способа проверки файлов системы – при помощи антивируса и встроенной утилитой SFC. В первом случае лучше всего скачать с официального сайта Dr. Web утилиту portable Curreit. Ее можно загрузить на флешку и просканировать компьютер с нее.
В любом случае после проверки файлов на вирусы, необходимо провести восстановление. Для этого необходимо следовать инструкции:
- вывозите командную строку от имени администратора;
- напишите в появившемся окне sfc/scannow, нажмите Enter;
- дождитесь завершения процесса, проверку лучше всего проводить без работающих фоном приложений;
- после проверки вы увидите список поврежденных и восстановленных файлов.
После этого необходимо перезагрузить компьютер и попробовать снова запустить программу. Если ошибка возникла из-за повреждения файлов, то она перестанет вас беспокоить.
Восстановление системы
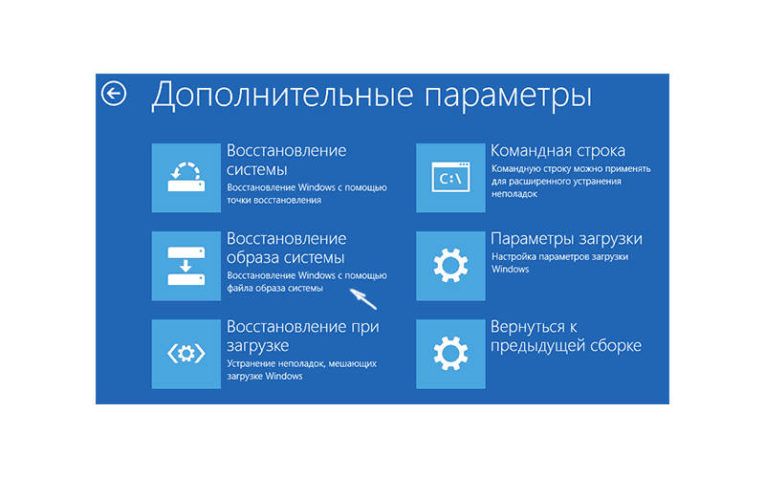
Если ранее программа работала без проблем, а позже начала выдавать ошибку, то действенным методом может оказаться восстановление системы. Суть этого способа в том, что вы сделаете откат системы, перенеся ее во времени в то состояние, когда ошибка не проявляла себя.
Сделать это можно следующим образом:
- Откройте «Панель управления» щелкнув правой кнопкой мыши по иконке меню «Пуск».
- Среди представленных ссылок нажмите по той, что озаглавлена «Восстановление».
- Нажмите на кнопку «Запуск восстановления».
- Перед вами откроется мастер восстановления системы. Выберите контрольную точку и подтвердите желание сделать откат. В процессе восстановления компьютер может один или несколько раз перезагрузиться.
Недостаток этого способа в том, что для его использования необходимо регулярно создавать точки восстановления. Если вы этого не делали, откат системы будет невозможным.
Теперь вы знаете, как установить api ms win crt runtime. Если у вас остались вопросы, их можно задать в комментариях. Поделитесь статьей с друзьями, ведь с этой проблемой может столкнуться любой пользователь.












