Почему постоянно пропадает Wi-Fi на роутере — решение проблемы
Постоянные перебои с беспроводным интернетом не только привносят дискомфорт в работу, но и выводит из себя. Прерываются загрузки, изменяется IP-адрес, регулярно приходится перезагружать роутер или восстанавливать связь. Рассмотрим распространенные ситуации, когда Wi-Fi работает нестабильно, и способы выхода из них.
Проблемы с интернетом проявляются в:
- периодических обрывах связи ноутбука с роутером: возле значка Wi-Fi в трее появляется пиктограмма с восклицательным знаком, а через время (несколько минут) сеть функционирует исправно и так циклически;
- исчезновении сигнала, который вскоре обнаруживается;
- падениях скорости без видимой причины;
- слабом уровне сигнала.
На что обратить внимание, если интернет частенько отключается
Момент 1
У многих пользователей для домашней Wi-Fi сети используются бюджетные роутеры от D-Link, TRENDnet, и пр. При высокой нагрузке на сеть (например, при активной загрузке торрентов) — они могут не справляться и уходить на перезагрузку.
Разумеется, интернет при этом отключится на 20-40 сек. (время, необходимое роутеру на установку нового подключения к сети). Причем, в некоторых случаях, такая штука происходит и с более дорогими устройствами от Tenda, TP-LINK и пр.
Что можно посоветовать:
-
ограничить скорость загрузки в торрент-клиенте, например, в uTorrent (определяется экспериментально, в зависимости от характера работы вашего роутера);

Ограничение загрузки в uTorrent

Скрин из настроек роутера Tenda
Момент 2
В ряде случаев сетевой адаптер компьютера может уходить в сон, и, разумеется, Интернет-соединение при этом рвется. (особенно, это касается ноутбуков). Я бы порекомендовал запретить вообще отключение адаптера, чтобы исключить этот вариант.
Как это сделать:
- зайти в диспетчер устройств;
- раскрыть вкладку «Сетевые адаптеры» ;
- кликнуть правой кнопкой мыши по адаптеру и открыть свойства (если не знаете какой адаптер выбрать — последовательно выполните для всех устройств);

Свойства адаптера — диспетчер устройств

Управление электропитанием — снимаем галочку и запрещаем отключать это устройство
Кстати, если у вас ноутбук — обратите внимание, что в настройках драйверов могут быть спец. режимы для экономии энергии и автоматической регулировки ряда параметров (см. скриншот ниже, центр управления Lenovo).
Разумеется, нужно отключить экономию энергии и выставить стандартный режим работы (или производительный).
Питание — ноутбук LENOVO
Момент 3
Если проблемы с интернетом происходят только в определенные часы (например, вечером или по выходным) — возможно это происходит из-за инфраструктуры Интернет-провайдера. Дело в том, что в час-пик выходит множество людей в сеть и могут быть перегрузки: скорость в сети при этом падает, загрузки часто рвутся и т.д.
В любом случае, уточнить в тех-поддержке что происходит и нет ли профилактических работ — однозначно стоит.
Момент 4
Проверьте, установлены ли у вас «родные» драйвера с сайта производителя вашего устройства (особенно, если сеть рвется только на этом конкретном компьютере, а на других устройствах всё работает в штатном режиме).
Нередко, что подобранный и установленный Windows драйвер на сетевую карту работает некорректно (не позволяет стабильно работать адаптеру).
Как проверить и обновить:
- если у вас ноутбук : определяете точную модель устройства и загружаете с сайта производителя нужный драйвер;
- если ПК : как найти и обновить драйвер для Ethernet-контроллера;
- также можно воспользоваться утилитами Driver Booster или Driver Pack Solution и обновить драйвера в автоматическом режиме.

Driver Booster — найдено 9 устаревших драйверов, и 4 игровых компонента

Driver Pack Solution — пример окна с рекомендациями по обновлению
Момент 5
При данной проблеме также порекомендовал бы проверить работу антивируса. Некоторые продукты при выставлении макс. уровня защиты (Norton, Panda) в свое время блокировали не только доступ к сети Интернет, но и подключение флешек, открытие файлов ☝.
На время диагностики и поиска причин: отключите работу антивируса. Благо, что с большинством современных продуктов это сделать не трудно (достаточно 1-2-х кликов мышкой по значку в трее. ).

Отключение антивируса Avast на 1 час
Момент 6
Ну, и последнее, на что рекомендовал бы обратить внимание — это версия ОС Windows. Нередко многие сталкиваются с медленной работой сети и обрывами как раз после переустановки ОС (выбрав какую-нибудь сборку от «народных» умельцев, где, например, отключен ряд служб).
Сегодня, загрузить образ ISO с Windows 10 можно с официального сайта Microsoft. Как это можно сделать рассказано в одной из моих предыдущих статей, ссылку на нее привожу ниже.

В помощь!
Как скачать ISO-образ с ОС Windows 10: официально и легально — [см. подборку ссылок]
Почему пропадает Интернет
Вы сёрфите в интернете, играете в онлайн-игры или смотрите видео в YouTube и вдруг внезапно обнаруживаете, что сайты не грузятся, а игра или видео «застыли» на месте. Естественно, смотрите на значок подключения в трее и видите, что он неактивен или помечен жёлтым треугольником с восклицательным знаком внутри. Соответственно при наведении курсора мыши на значок получаете то или иное уведомление, например, «Не подключено», «Без доступа к интернету», «Ограничено» и так далее.
Через некоторое время подключение восстанавливается, потом пропадает и ещё раз, и ещё раз. Понятно, что такое поведение не является нормальным, тут явно что-то не то либо с провайдером, либо с сетевым оборудованием, либо же с вашим компьютером. Как понять, в чём может быть причина неполадки? А причин может быть уйма, поэтому в таких ситуация часто приходится действовать методом исключения. С чего начать? Пожалуй, с проверки состояния вашей локальной сети.
Смотрим, есть ли подключении вообще
Наверняка помимо компьютера или ноутбука, у вас есть смартфон, планшет, цифровой телевизор или другое устройство, подключенное к вашему роутеру. Проверьте, есть ли подключение на других устройствах. Если нет, значит причина отсутствия связи находится на уровне роутера или выше; если же на других устройствах подключение стабильно, скорее всего, у вас что-то не так с сетевыми настройками компьютера. Рассмотрим первый вариант чуть более подробно. Все роутеры, причём не только современные, но и довольно таки старые, имеют индикаторы, — вам нужно обратить внимание на три индикатора: питания, Wi-Fi и «Планета».
• Индикатор питания. Обычно имеет вид незамкнутого кольца с вертикальным отрезком внутри. Не горит — устройство не подключено к электросети, возможно наличие обрыва питающего провода, выхода роутера из строя.
• Индикатор Wi-Fi. Чаще всего имеет вид расходящихся волн. Не горящий индикатор указывает на отсутствие раздаваемого беспроводного сигнала, при этом подключения по кабелю может быть вполне стабильным. Причины разные: случайно нажатая кнопка отключения Wi-Fi на самом роутере (может называться «Wi-Fi», «Wireless On/Off» либо такую же иконку, как и индикатор), программный сбой роутера, техническая неисправность, отключение Wi-Fi-сигнала из панели управления (через браузер). Попробуйте перезагрузить роутер, проверьте, не нажата ли кнопка (если таковая вообще имеется), подключите компьютер к маршрутизатору по кабелю, зайдите в настройки по адресу 192.168.0.1 и проверьте, включён ли беспроводной сигнал. Настройку эту ищите в разделе Wireless или Wi-Fi.
• Индикатор «Планета» имеет вид либо планеты, либо кружка с «нимбом». Отсутствие индикации или его оранжевый цвет в данном случае скорее всего станет указывать на кабельную проблему, например, обрыв кабеля провайдера, неполадки с коммутатором или другим оборудованием, распределяющем интернет в многоквартирном доме.
Звоним в техподдержку провайдера
Отсутствие подключения на всех устройствах — явный повод обратиться к провайдеру, поскольку в таких случаях проблема нередко оказывается лежащей на его стороне. Впрочем, спешить хвататься за телефон тоже не стоит, для начала попробуйте-ка подключить ПК напрямую по подведённому к вашему дому/квартире LAN-кабелю. Вот если при включенном в свойствах IPv4 автоматическом получение IP и DNS-адресов интернет-подключение отсутствует, тут уж точно нужно звонить в техподдержку провайдера.
Связь обрывается под нагрузкой
Возможна и такая ситуация, когда интернет «падает» при увеличении трафика или подключении к роутеру ещё одного устройства и восстанавливается после перезагрузки маршрутизатора. С учётом связи нагрузки и обрывов соединения наиболее вероятной причиной здесь является сбой в работе роутера, что типично для некоторых моделей бюджетных маршрутизаторов. Если неполадка носит системный характер, устранить ее можно обновлением прошивки роутера или его заменой на более мощный.
Смена канала Wi-Fi
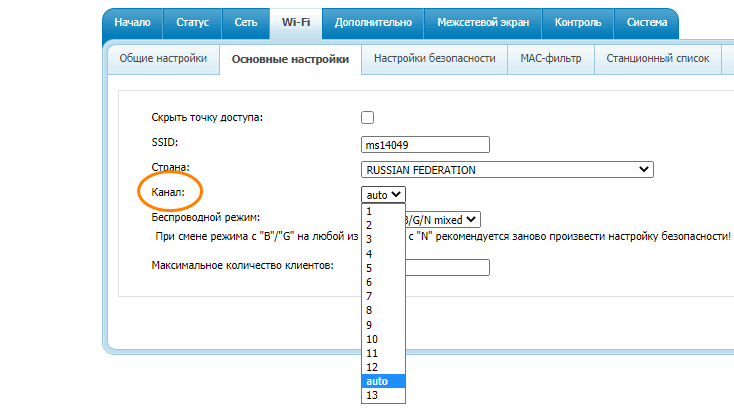
Как известно, каждая сеть Wi-Fi работает на каком-то канале. Если сетей много, что естественно для многоквартирных домов, использование несколькими сетями одного канала при увеличении нагрузки может привести к периодическому отключению интернета. Решить эту проблему можно сменой канала. Вам нужно будет зайти в настройки роутера по адресу 192.168.0.1, отыскать раздел с основными настройками Wi-Fi, в нём найти опцию «Канал» и попробовать выбрать статический канал (любой) вместо Auto или наоборот. Правда, тут есть маленький нюанс: перед тем как менять канал, весьма желательно определить, какой из них является наименее загруженным, а для этого вам понадобится приложение вроде WiFiInfoView или inSSIDer.
Изменение типа подключения
Если в настройках роутера в разделе Сеть → WAN у вас выставлен статический тип соединения, а в свойствах IPv4 автоматическое получение адресов IP и DNS, попробуйте сменить тип подключения на динамический. Добавьте в разделе маршрутизатора Сеть → WAN новое подключение и выставьте тип соединения «Динамический IP». Остальные настройки не трогаем, сохраняем подключение и соглашаемся на замену подключения или выставляем его в качестве шлюза по умолчанию. Возможно, в вашей модели роутера новое соединение создавать не нужно, а можно отредактировать текущее.
Примечание: перед тем как что-то менять в настройках роутера, не поленитесь создать резервную копию этих самых настроек. В случае возникновения ещё больших проблем вы сможете из неё восстановиться. Опция создания бекапа настроек должна присутствовать во всех моделях маршрутизаторов.
Интернет пропадает на одном компьютере
Второй вариант, когда интернет отваливается только на компьютере или другом устройстве. Ну что же, по крайней мере, с локальной сетью у вас всё должно быть в порядке, проблему нужно искать на устройстве. На компьютерах с Windows для начала можете попробовать такое решение. Откройте Центр управления сетями и общим доступом, кликните по соединению, нажмите в открывшемся окне «Свойства беспроводной сети» и установите флажок в пункте «Подключаться, даже если сеть не ведёт вещание своего имени (SSID)».
После внесения изменений перезагрузите компьютер. Если это не поможет, заходим в те же «Свойства беспроводной сети» и там на вкладке «Безопасность» жмём «Дополнительные параметры» и отмечаем галкой пункт «Включить для этой сети режим совместимости с Федеральным стандартом обработки информации (FIPS)». Перезагружаемся.
Обновляем или откатываем драйвер беспроводного адаптера
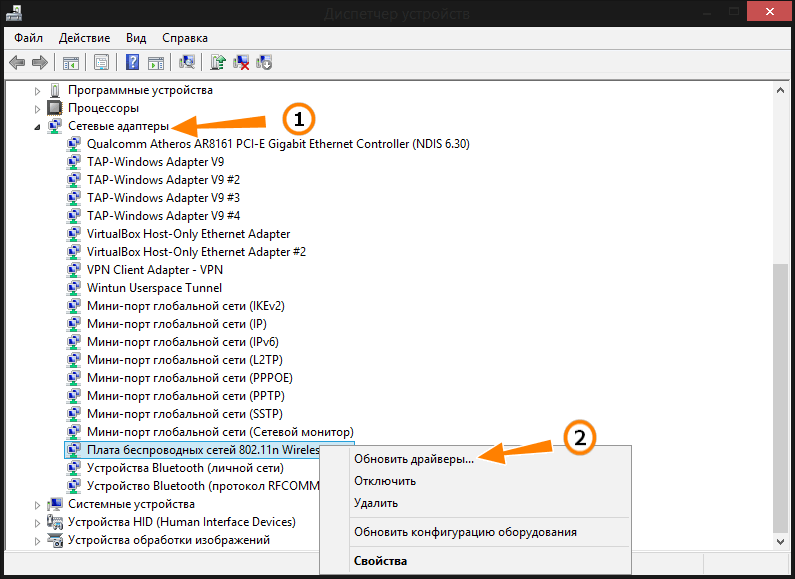
Возможно, вам таки стоит обновить драйвер беспроводного адаптера. Подробное описание этой процедуры не входит в рамки нашей статьи, скажем лишь, что обновить драйвер можно из диспетчера устройств (ищите в разделе «Сетевые адаптеры» пункт «Плата беспроводных сетей 802.11n Wireless LAN» или что-то похожее). Если проблемы начались после обновления драйвера, к примеру, после установки очередного обновления Windows, поступаем наоборот — откатываемся к предыдущей версии драйвера.
Ну вот, это что нужно знать по минимуму. Тема просто необъятная, причин для возникновения проблем с подключением к интернету множество, и мы были бы благодарны нашим читателям, если они поделятся с нами другими способами решения неполадки, ежели им доводилось с нею сталкиваться.
8 комментариев:
В теме «Настройка параметров сетевого адаптера» ошибка в пункте-2 : следует читать — щелкните правой кнопкой мыши по КОНТРОЛЛЕРУ и выберите пункт Свойства — ибо именно сдесь находится настройка Flow Control, а никак ни в настройках сетевого адаптера!
Автору — нанести коррекции по тексту.
Советъ хорошие — помогли. Спасибо.
сегодня проверю после обеда.
айпи прописал вручную — результат тот же.
попробую отключить управление потоком и проверить на экономию энергии.
Спасибо за совет.
Все ответы
При чем здесь провайдер? Отваливается локальная офисная сеть. Доступ к внутреннему серверу в том числе. На други х компьютерах с win XP все нормально.
Коллега, вы будете смеяться, но советую проверить сетевое оборудование.
Было у клиентов нечто подобное. Долго бились и пытались понять, но все тчетно. Заменили свич (стоял DLink 16 port на такойже, но новый) и все прекрасно заработало. Вскрытие показало несколько вздувшихся конденсаторов на плате питания.
С уважением,
Алексей Титов.
Свитч будем пробовать поменять, пока не на что. Но это вряд ли, так как вокруг полно компов с Windows XP в том же свитче, на которых данная проблема не наблюдается.
Вчера попробовал удалить Касперского, посмотрим. Больше никаких программ, кроме офиса, акробат ридера или скайпа нет.
Проблема может быть именно в Касперском.
Помогал чинить ноут с 7-кой. Симптомы такие: сеть то появляется, то пропадает. Переустанавливали дрова на сетевуху, игрались с настройками сети, танцевали с бубном. Стоял Касперский, после его удаления симптомы не исчезли, поэтому с Касперского подозрения были сняты. Но виноват был именно он. Отакатили систему на момент, когда его совсем не было в системе, сеть магическим образом заработала нормально. Установили Касперского — все вернулось на круги своя. И, да, Каспер лицензионный, ни о каких кряках с троянами внутри речи не идёт.
Проблема может быть именно в Касперском.
Помогал чинить ноут с 7-кой. Симптомы такие: сеть то появляется, то пропадает. Переустанавливали дрова на сетевуху, игрались с настройками сети, танцевали с бубном. Стоял Касперский, после его удаления симптомы не исчезли, поэтому с Касперского подозрения были сняты. Но виноват был именно он. Отакатили систему на момент, когда его совсем не было в системе, сеть магическим образом заработала нормально. Установили Касперского — все вернулось на круги своя. И, да, Каспер лицензионный, ни о каких кряках с троянами внутри речи не идёт.
Хм. я бы так категорически не утверждал, у себя дома KIS2010+Win7 замечательно себя чувствует, никаких проблем с сетью нет и на работе есть пример замечательного сосуществования Kaspersky for Windows Workstation и семёрки. Скорее это особенность именно этой сетевой инфраструктуры. Попробуйте поставить мониторинг сети на денёк, на компьютерах с семёркой запустите монитор производительности, посмотрите все логи доступные в системе. Чудес не бывает, и кстати, а что с советом поменять свич? Например Dlink`овские мыльницы, по опыту общения с ними, ведут себя иногда довольно странно и не предсказуемо.
Совершенно не агитирую против Касперского, возможно это был промежуточный билд, с неполной поддержкой 7-ки, может даже ранние версии, не KIS2010, точно сейчас не скажу. Но факт остаётся фактом — проблема была именно в нём.
Насколько я понял он встраивает свой виртуальный драйвер, через который проходит весь трафик, а деинсталлятор не удалял этот драйвер, поэтому глюки остались, несмотря на полное удаление Касперского.
Есть такое дело, в смысле драйвер, но можно менее радикально, например в свойстве нужного адаптера снять привязку к драйверу каспера.
Замена свитча не помогла, переустановка винды не помогла (Касперского в этом случае даже не ставил), замена сетевой карты тоже не помогла!
Думаю, что проблема возможно в какой-то несовместимости переносимых профилей в домене на Windows 2003 и собственно Windows 7. Может есть еще какие-нибудь идеи?
Думаю, что проблема возможно в какой-то несовместимости переносимых профилей в домене на Windows 2003 и собственно Windows 7. Может есть еще какие-нибудь идеи?
проблема несовместимости может иметь место, когда у вас используются перемещаемые профили для работы в ОС семейства Windows 7 и Windows XP — разная структура пользовательских профилей. если рабочие станции одного семейства — проблем быть не должно.
Была почти аналогичная ситуация. На разных компах, и в разных местах.
Ситуация дома : На одном компе стоит винда7 на другом ХР, в определенный момент (после перестановки компов с места на место), начала падать сеть причем только с стороны 7-ки, с ХР-же можно было продолжать заходить на 7-ку. Решилась эта проблема случайно. На одном компе (ХР) стоят 2 сет. адаптера: 1 — на 100мбит, 2- на 1Гбит. Так вот сеть падала, когда шланг был воткнут в 100 мбит . адаптер (перепутал после перестановки компов), переключил на 1 Гбит и все начало чудесно работать.
Ситуация в офисе: как только установил Семерку, начались такие же проблемы как и в ситуации описанной выше. Только сеть падала 2-3 раза в день. Как с этого компа не было возможности выйти в сеть и так и на него не мог никто зайти. Решилось опять же чисто случайно, заменой Хаба или свитчера ( я не IT специалист) на 1 Гбит-ый.
Еще раз замечу, я не IT-шнег, не исключено , что я ошибаюсь в своих выводах, но мне это помогло.
Желаю удачи и ВАМ.
Что делать, если ничего не помогает?
Проблем, которые связаны с подключением или отсутствием подключения на ноутбуке с OC Windows 10 довольно много, поэтому и решения иногда требуют индивидуального подхода. Мы собрали наиболее вероятные причины, но если вдруг ничего не помогло, тогда предлагаем воспользоваться радикальным способом решить практически любую проблему – необходимо сбросить сетевые настройки.
Этот способ позволит избавиться от огромного количества проблем, среди которых можно отметить: ограниченное подключение, отсутствие возможности подключится к сети, отсутствие одного или нескольких сетевых протоколов, а также от ранее упомянутых ошибок.
Сбрасывают сетевые настройки в Windows 10 через встроенные параметры. Эта прекрасная функция появилась после того, как вышло обновление «1607». Если раньше для этого нужно было использовать командную строку, то теперь всё намного проще, но учтите, что после этого придётся заново настроить интернет-подключение (хотя, как показывает практика, это сделать намного проще, чем решить какие-нибудь сетевые проблемы).
- Откройте «Пуск» перейдите в окно «Параметры Windows» (значок шестерёнки слева);



Напоследок отметим, что здесь были рассмотрены способы решений, которые могут помочь лишь при отключении беспроводной сети на одном устройстве. Если вдруг интернет-соединение неожиданно пропадает на абсолютно любом портитивном устройстве (и это касается не только Wi-Fi, но и кабеля), тогда причина связана с роутером или с интернет-провайдером, что необходимо решать уже совсем другими способами.









